QuickTime è un software che comprime i video ed è anche un supporto per i computer prodotti da Apple. Questo software consente a chi usa il computer di riprodurre file di filmati, ed è normalmente disponibile per i sistemi operativi compatibili con Apple e IBM. Nonostante la compatibilità assicurata con Windows, quando si riproduce un video QuickTime MOV su PowerPoint, nella maggior parte dei casi compare un messaggio di errore come "PowerPoint QuickTime non disponibile". Questo è il risultato delle limitazioni delle licenze che rendono le versioni per finestre di PowerPoint non così amichevoli con QuickTime come lo sono quelle per Mac. Quindi questo articolo spiega le ragioni e le soluzioni per QuickTime non disponibile in PowerPoint.
Motivi e Soluzioni alla Non Disponibilità di QuickTime in PowerPoint
Questa sezione spiega perché QuickTime non disponibile nel problema PowerPoint si verifica e fornisce modi su come affrontare la situazione.
Motivo 1
Uno dei motivi per cui QuickTime non è disponibile in PowerPoint 2010 è perché il tuo computer utilizza la versione a 32 bit di PowerPoint 2010. Questa versione può riprodurre file MP4 e MOV solo se Apple QuickTime player per Windows è installato sul computer.
Soluzione 1
Per poter riprodurre video o filmati QuickTime nel tuo QuickTime PowerPoint 2010, dovresti scaricare e installare QuickTime per Windows dal sito ufficiale di Apple.
Motivo 2
Se usi un sistema operativo Windows a 64 bit, la versione a 64 bit di Office 2010 o PowerPoint 2007, incontrerai sempre problemi di QuickTime non disponibile in PowerPoint, causati dal formato video incompatibile. Questo perché PowerPoint 2007 non supporta completamente i file MOV. D'altra parte, non esiste una versione a 64 bit di QuickTime per Windows.
Soluzione 2
Il modo più intuitivo per risolvere il problema di PowerPoint QuickTime che non è disponibile è quello di convertire il video in formati di file che possono essere supportati da tutte le versioni di PowerPoint. Facendo ciò, potrai allegare il file "MOV" in PowerPoint e riprodurlo senza difficoltà.
Come Integrare QuickTime Video in PowerPoint
È importante sottolineare che la creazione di PowerPoint QuickTime in Windows richiede l'uso del comando "inserisci oggetto" invece di "inserisci filmato". Questo perché il filmato QuickTime non è un formato di file ma un collegamento realizzato al file ".mov". Inoltre, è anche importante ricordare che i filmati QuickTime non sono salvati in file di presentazione. Il collegamento è riferito alla cartella in cui è contenuto per evitare di sovraccaricare le presentazioni. Infine, assicurati che il tuo video QuickTime e il file di presentazione siano sempre salvati nella stessa cartella.
Passaggio 1. Impostare QuickTime
Se non hai QuickTime, scaricalo gratuitamente dal sito Apple e installalo nel tuo dispositivo.
Passaggio 2. Inserire un Oggetto
Apri la presentazione in Microsoft PowerPoint e clicca sulla diapositiva in cui vuoi inserire il video QuickTime. Quindi puoi selezionare "Inserisci" > "Oggetto" e successivamente apparirà una finestra e potrai cliccare su "Crea da file". Dopo di che, puoi cercare e selezionare il video che vuoi aggiungere al tuo PowerPoint e poi cliccare "OK" per inserire il tuo video.

Passaggio 3. Imposta l'Azione al Video Aggiunto
Clicca sull'oggetto filmato e seleziona l'opzione "Azione". Quindi apparirà la finestra "Impostazioni Azione", e potrai fare clic su "Azione Oggetto" e selezionare "Attiva Contenuto". Inoltre, dovrai anche fare clic su "Evidenzia clic" nella sezione inferiore della finestra. Dopo di che, puoi cliccare "OK" e salvare la presentazione PowerPoint.
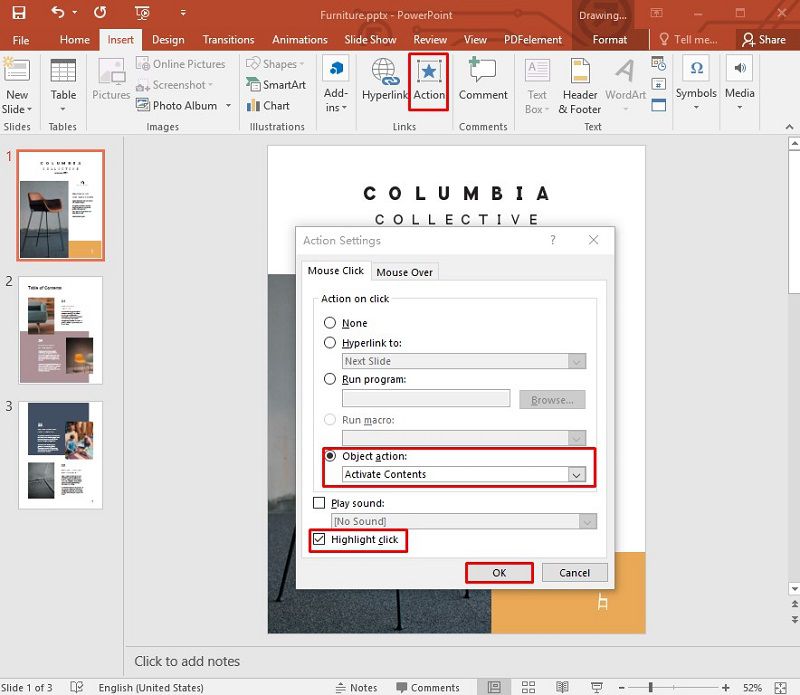
Soluzione PDF Tutto-In-Uno- PDFelement
PDFelement è un ottimo software che può essere definito come un editor PDF Tutto-In-Uno. Le sue potenti caratteristiche gli consentono di modificare il testo e le immagini dei PDF, di convertire i documenti in diversi formati e anche di creare moduli compilabili, proteggere e condividere i documenti. È diventato uno dei software per documenti comunemente usati e preferiti grazie alle sue caratteristiche avanzate, ai prezzi flessibili e alle prestazioni perfette. PDFelement offre il pieno controllo del tuo lavoro di editing e modifica con i suoi strumenti personalizzati senza dimenticare la sua interfaccia facile da usare. Le seguenti sono alcune delle caratteristiche principali di PDFelement.
- Annota i documenti aggiungendo commenti, marcature, evidenziazioni e altro.
- Converte i file in diversi formati come Microsoft Office, HTML, Epub, RTF e così via.
- Protegge i documenti PDF mediante l'applicazione della password e della firma.
- Aggiunge filigrane, sfondi, intestazioni e piè di pagina ai documenti.
- Modifica il testo e l'immagine nel tuo documento.
- Crea e converti i file in Blocchi.
- Controlla e corregge l'ortografia.
- Crea moduli compilabili ed estrae i dati.
- Unisce file PDF da molti file.
- Redige informazioni sensibili dai file PDF.
Come Incorporare QuickTime Video in PDF Document
Per incorporare un video di YouTube in un documento PDF con PDfelement, segui i passaggi riportati.
Passaggio 1. Apri il PDF
Avvia PDFelement e apri il documento PDF. Poi clicca sul pulsante "Commento" > "Aggiungi Allegato".

Passaggio 2. Aggiungi il Video
Clicca sulla pagina dove vuoi aggiungere il tuo allegato audio e apparirà una finestra di dialogo pop-up. Poi sfoglia per trovare il file che vuoi allegare.

Passaggio 3. Apri e Salva il Video
Una volta aggiunto il video, puoi cliccare con il tasto destro sull'allegato e poi selezionare l'opzione "Apri Allegato" per riprodurre il video. Per finire, puoi cliccare con il tasto destro del mouse sull'allegato per salvarlo cliccando su "Salva Allegato".
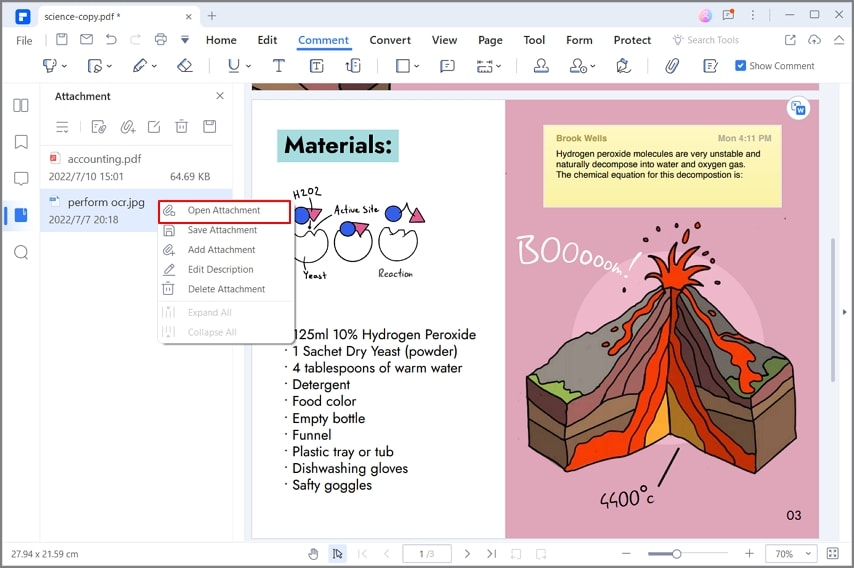
 100% sicuro | Senza pubblicità |
100% sicuro | Senza pubblicità |


Salvatore Marin
staff Editor