PowerPoint è una delle applicazioni più utilizzate per le presentazioni. L'applicazione dispone di molti strumenti e opzioni per aiutarti a creare diapositive straordinarie. Una di queste opzioni è l'utilizzo di immagini di sfondo e grafica. Perché accontentarsi di un design normale e semplice delle diapositive, quando puoi renderle uniche? Ora parleremo di come modificare la grafica di sfondo in PowerPoint.
Come Modificare la Grafica di Sfondo in PowerPoint
Seguendo questa guida puoi aggiungere facilmente un'immagine al master delle slide. Può apparire su ogni diapositiva della presentazione o in determinate diapositive. Puoi anche aggiungere una filigrana, che potrebbe essere un logo aziendale che vuoi includere in ogni diapositiva. Per applicare un'immagine a tutte le diapositive, puoi seguire questa guida:
Applica un Immagine a Tutte le Slide
Passaggio 1. Seleziona il Master delle Slide
Apri la presentazione PowerPoint e clicca su "Visualizza" > "Slide Master". Poi, puoi selezionare la Slide Master nella parte superiore del pannello delle miniature a sinistra.
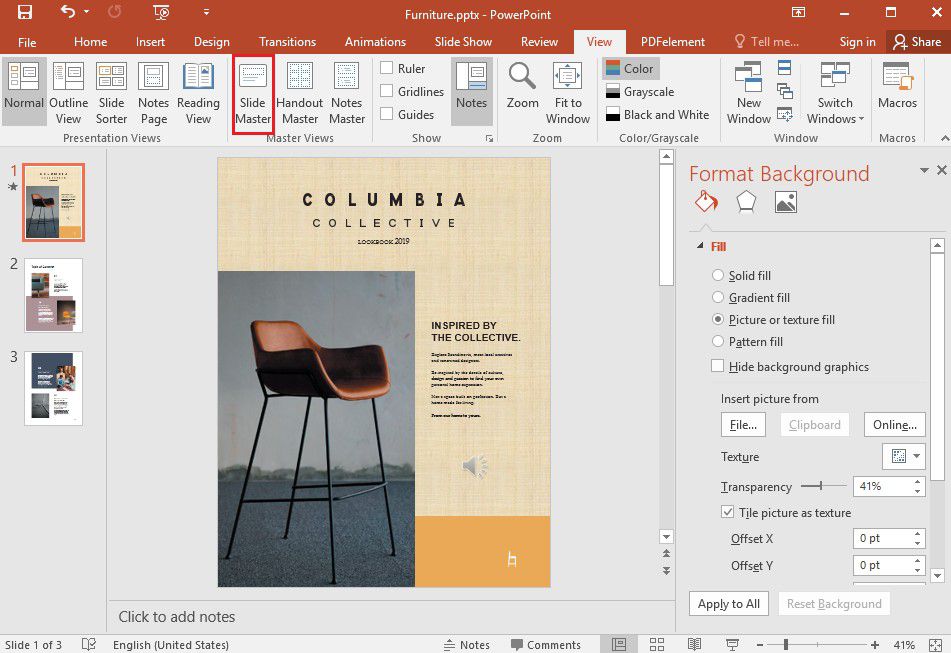
Passaggio 2. Scegli il Formato dello Sfondo
Comparirà una barra e dovrai cliccare su "Stili di sfondo" e selezionare l'opzione "Formattazione dello sfondo".
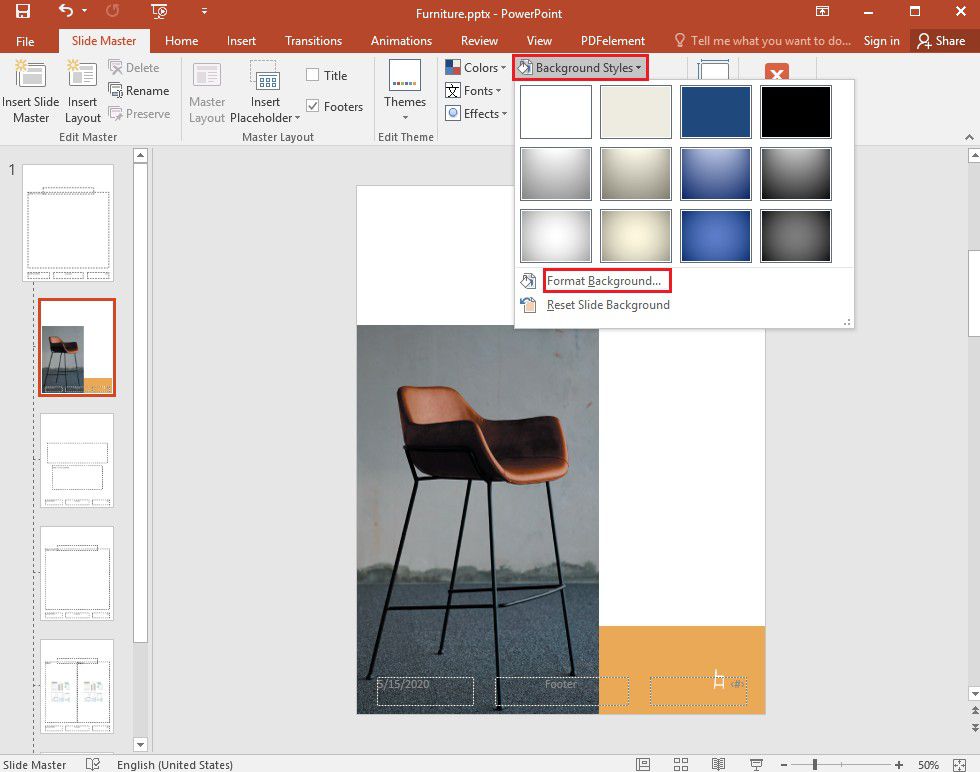
Passaggio 3. Inserisci Immagine di Sfondo
Sotto il pannello "Formato Sfondo", clicca su "Immagine o Riempimento Texture" se vuoi inserire immagini o grafici dal tuo computer. Poi trova l'immagine e clicca su "Inserisci". L'immagine riempirà lo sfondo della matrice di diapositiva e tutte le matrici di layout sotto di essa.
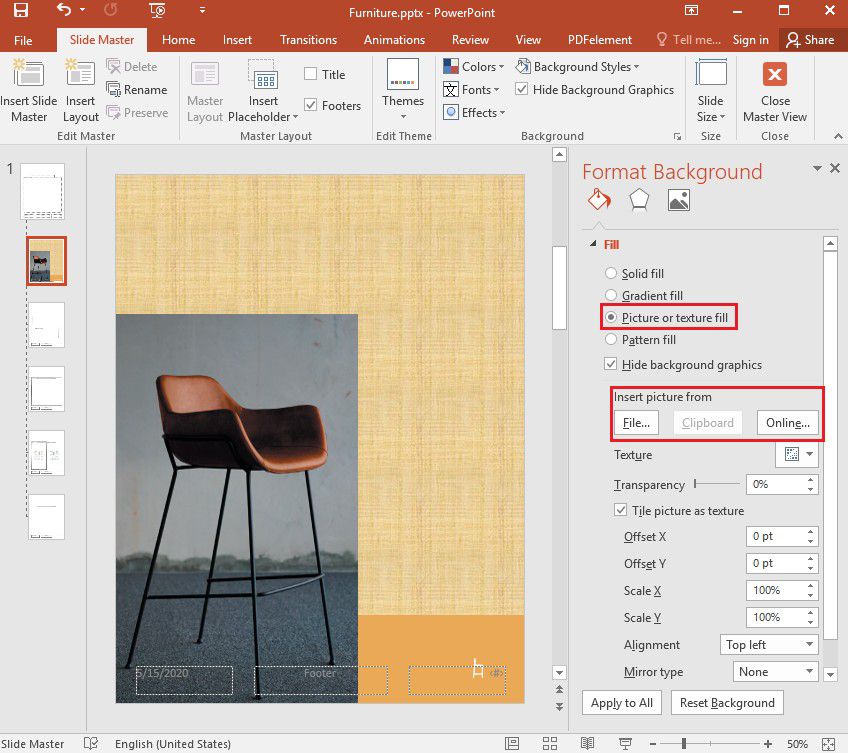
Passaggio 4. Modifica le Grafiche di Sfondo
Per creare un effetto filigrana, vai al pannello "Formato Sfondo" e fai scorrere la barra "Trasparenza" verso destra per cambiare la percentuale di opacità.

Applica un Immagine ad Alcune Slide
La procedura per aggiungere immagini a certe diapositive è un po' diversa da quella per applicare immagini a tutte le diapositive. Con questo in mente, ecco come applicare un'immagine e modificare la grafica di sfondo del modello PowerPoint.
- Passaggio 1. Clicca su "Slide Master" nella scheda "Visualizza".
- Passaggio 2. Nella vista "Slide Master", clicca sul layout della diapositiva o sui layout dove vuoi aggiungere le immagini. Tieni premuto il tasto Shift mentre effettui le selezioni se vuoi selezionare più layout.
- Passaggio 3. Vai su "Stili Sfondo" nella scheda "Slide Master" e clicca su "Formatta Sfondo". Poi puoi fare clic su "Immagine o Riempimento Texture" per inserire un'immagine dal tuo computer.
- Passaggio 4. Clicca su "File" sotto "Inserisci immagine da". Se hai l'immagine negli appunti, clicca su "Appunti". Quindi trova l'immagine che vuoi aggiungere e clicca su "Inserisci". L'immagine riempirà lo sfondo di tutte le diapositive e i layout che hai selezionato nel passo 2.
- Passaggio 5. Per creare un effetto filigrana, puoi andare al pannello "Formato Sfondo", e far scorrere la barra della trasparenza verso destra e cambiare la percentuale di opacità.
Miglior Editor PDF - PDFelement
Sebbene PowerPoint ti offra diverse opzioni per le tue presentazioni, questo software può essere limitato. Per esempio, condividere PowerPoint con persone che non hanno Microsoft Office è difficile. Ecco perché al giorno d'oggi la maggior parte delle presentazioni sono in formato PDF. Puoi creare la presentazione in PowerPoint e poi esportarla in PDF. E per gestire i file PDF, hai bisogno di un potente strumento PDF. Ti consigliamo di usare PDFelement, una soluzione per i PDF unica, che rende l'esperienza con i PDF semplice, facile e scorrevole. In particolare, puoi creare, modificare, convertire e gestire documenti PDF in pochi secondi. Ecco alcune delle caratteristiche principali di PDFelement.
- Revisiona e contrassegna i file PDF utilizzando diversi strumenti di commento.
- Crea PDF da immagini, documenti scannerizzati, HTML, formati di file di testo o direttamente dallo scanner.
- Visualizza i commenti o accedi al commento per rivederlo in un unico pannello.
- Trasforma il modulo piatto o non compilabile in un modulo PDF compilabile e modificabile con un solo clic.
- Trascina e rilascia per creare moduli web.
- Estrae dati dai campi dei moduli.
- Modifica testo, sfondo e immagini all'interno del file.
- Ottimizza i PDF per ridurre la dimensione del documento.
- Converte file PDF in svariati altri formati.
- Aggiunge sfondo e filigrana al PDF.
Come Modificare lo Sfondo per i PDF
Come abbiamo già detto, PDFelement può essere utilizzato per modificare lo sfondo del tuo file PDF. Questa funzione funziona per i file PDF o altri formati di file che vengono convertiti in un file PDF. Ecco come puoi aggiungere un nuovo sfondo.
Passaggio 1. Apri il File PDF
Avvia PDFelement e apri il file PDF, poi vai su "Modifica" > "Sfondo" > "Nuovo Sfondo".
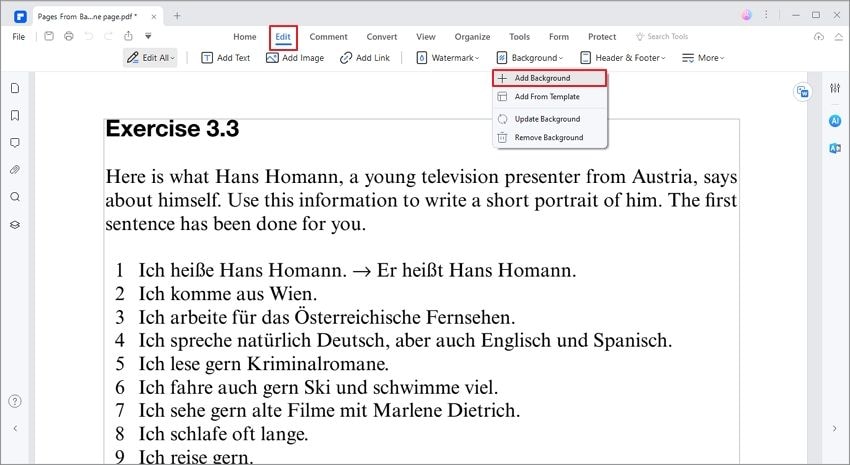
Passaggio 2. Seleziona lo Sfondo
Puoi apportare numerose modifiche allo sfondo. Per cominciare, puoi scegliere un colore come sfondo. Oppure puoi aggiungere un'immagine o un file PDF dal tuo computer.
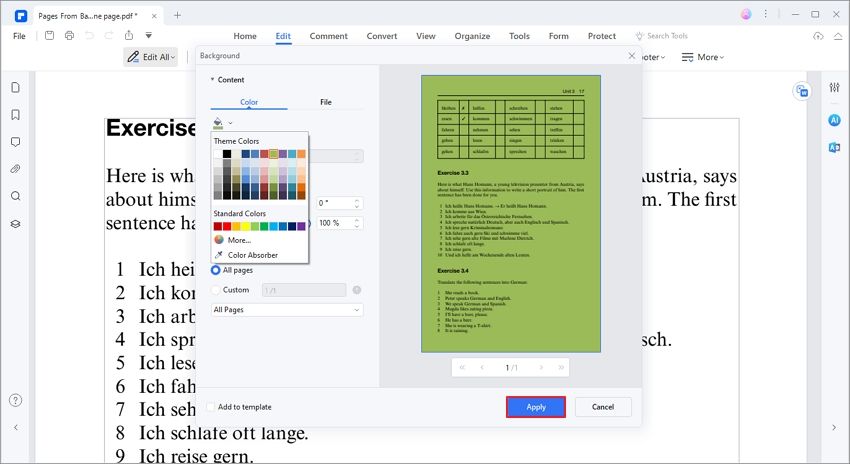
Passaggio 3. Modifica lo Sfondo
Modifica l'aspetto dello sfondo modificando il livello di rotazione e l'opacità. Puoi anche modificare "Scala alla pagina di destinazione" da 100% a 0%. Inoltre, puoi selezionare "l'Intervallo di pagine" in cui vuoi che lo sfondo appaia. Puoi selezionare tutte le pagine del PDF o solo una singola pagina. Oppure specifica esattamente quali pagine vuoi che lo sfondo appaia. Una volta che hai finito le modifiche, clicca su "OK".
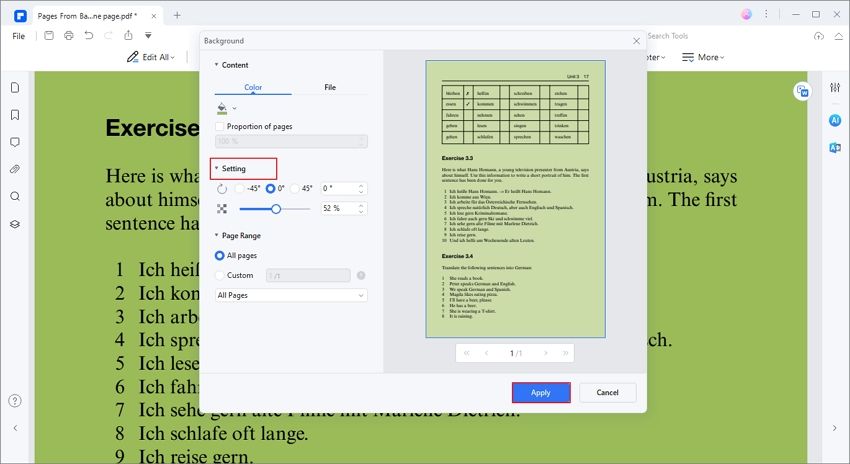
Nota: Se in qualsiasi momento vuoi cambiare qualcosa o rimuovere lo sfondo, vai su "Modifica" > "Sfondo" > "Modifica Sfondo" per cambiarlo.
 100% sicuro | Senza pubblicità |
100% sicuro | Senza pubblicità |


Salvatore Marin
staff Editor