Hai molte diapositive nella tua presentazione PowerPoint? Sei stanco dell'incoerenza dovuta al numero elevato di diapositive? Se sei in questa situazione di stallo, allora calmati. Quale soluzione è migliore che salvare il tuo PowerPoint come video su Mac? Sì, questo è un compito semplice e chiunque, compresi i principianti, può farlo. In questo articolo, abbiamo preparato una guida chiara su come convertire PowerPoint in video su Mac.
Come Salvare un PowerPoint come Video su Mac
Convertire una presentazione PowerPoint in video su Mac è solitamente un processo semplice. Questo processo consiste nell'esportare la tua presentazione PowerPoint in un formato video come MP4 e MOV. È bene sapere che PowerPoint 2016 per Mac non supporta il salvataggio delle presentazioni in un video. Tuttavia, altre versioni di PowerPoint per macOS come la 2011, la 2019 e l'abbonamento a Office 365 hanno questo supporto.
Come Convertire PowerPoint in Video su Mac (PowerPoint per Office 365 per Mac, PowerPoint 2019 per Mac)
Passaggio 1. Apri la tua presentazione PowerPoint e clicca su "File". Dalle opzioni disponibili, seleziona "Esporta". Non provare l'opzione "Salva con nome" perché non fornisce un'opzione per i video.
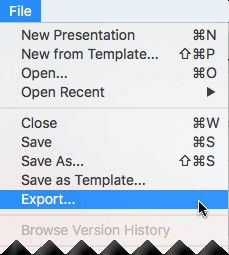
Passaggio 2. Il menu "Formato file" verrà visualizzato nella pagina. Seleziona il formato video di output desiderato. I formati video più utilizzati sono MP4 e MOV. Se i due formati non sono disponibili nella lista, allora controlla i requisiti di sistema della versione di PowerPoint.

Passaggio 3. Ora scegli la qualità video più indicata per il tuo lavoro tra le opzioni Presentazione, Internet e Bassa qualità. La qualità del video corrisponderà alla dimensione. Questo significa che più elevata è la risoluzione, maggiore è la dimensione del tuo file.

Passaggio 4. Se hai dei tempi impostati per le tue diapositive, allora seleziona la casella accanto alle opzioni "Usa Tempi e Narrazioni Registrati". Ricorda che puoi anche regolare i tempi delle tue diapositive cliccando sulla scheda relativa.
Passaggio 5. Una volta soddisfatto delle selezioni che hai fatto, clicca su "Esporta" per finire il processo.

Ricorda che quando la presentazione viene esportata come video, qualsiasi registrazione audio all'interno delle diapositive verrà riprodotta. Tuttavia, se integri dei file multimediali all'interno delle diapositive, questi non verranno riprodotti. Inoltre, una volta che hai salvato le diapositive come video, potrai condividerle proprio come fai normalmente con altri video tramite dispositivi e applicazioni compatibili.
Come Convertire PowerPoint in Video su Mac (PowerPoint per Mac 2011)
Passaggio 1. Nella presentazione PowerPoint, clicca sul menu "File" e successivamente su "Salva come filmato".

Passaggio 2. Quindi vai su "Opzioni Film" e scegli una delle opzioni per aggiungere una colonna sonora, aggiungere i titoli di coda, cambiare la dimensione dello schermo e riprodurre il filmato in loop.
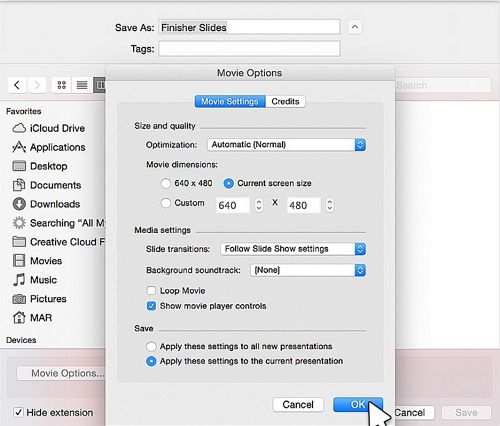
Come Esportare PowerPoint in Altri Formati su Mac
PDFelement è un potente editor PDF con un numero di utenti ineguagliabile in tutto il mondo. La sua capacità di offrire trasformazioni di PDF più veloci, facili e migliori è la spiegazione del suo vasto utilizzo. Qui c'è praticamente ogni aspetto che potresti richiedere al miglior editor di PDF. Scaricalo e risolvi definitivamente i problemi dei PDF. Puoi scegliere un piano opportuno a seconda delle tue esigenze. I piani disponibili comprendono le versioni standard, pro e business. Questa sorprendente performance non potrebbe essere resa possibile senza un mix di grandi caratteristiche evidenziate di seguito.
- Gli utenti possono creare nuovi PDF da scansioni o da diversi formati di file.
- Puoi anche modificare questi documenti cambiando testi, immagini e link.
- Converti i PDF da e verso altri formati come PPT, Excel, immagini e testi.
- Proteggi i PDF usando una combinazione di password e firme digitali.
- Esplora e crea moduli tramite la funzione con un solo click, modificali e raccogli i dati dei moduli dai tuoi clienti con facilità.
- Ti consente di ottimizzare i PDF.
- Puoi combinare i file PDF.
- Può commentare i PDF evidenziandoli con colori, forme e testi.
Come Convertire PowerPoint in Altri Formati su Mac
Convertire PowerPoint in altri formati è un processo veramente veloce e facile. Puoi convertirlo in tantissimi formati come PDF, Word, Excel e altri. Nel nostro caso, useremo il PDF come formato di destinazione solo per elaborare il processo.
Passaggio 1. Importa i file PPT
Clicca su "File" > "Crea" > "PDF da file" per aprire la finestra del lettore di file. Scorri e seleziona i file PowerPoint di destinazione e clicca su "Apri" quando sei soddisfatto della selezione. In questo modo i tuoi file PPT dovrebbero essere caricati immediatamente nel programma. In alternativa, puoi trascinare e rilasciare questi file PDF nell'interfaccia principale.

Passaggio 2. Modifica i PDF (Facoltativo)
Dopo aver caricato il PPT su PDFelement, ora esso sarà in formato PDF. Puoi aggiungere testi, immagini, ritagliare, aggiungere filigrane, cambiare lo sfondo e aggiungere intestazioni e piè di pagina.

Passaggio 3. Converti PowerPoint in altri formati
Quindi, vai su "File" e "Esporta in" e scegli altri formati di output come Word, Excel e Immagini. Scegli un formato di output preferito e salva il file.

 100% sicuro | Senza pubblicità |
100% sicuro | Senza pubblicità |


Salvatore Marin
staff Editor