Capire come aggiungere bordi in PowerPoint è ancora una sfida per molti. Il programma è dotato di varie icone che rendono semplice l'aggiunta di un bordo. Questa guida dettagliata vi illustrerà i passaggi che vi permetteranno di inserire un bordo in PowerPoint con facilità ed efficienza.
Come aggiungere un bordo in PowerPoint
Di seguito vengono illustrati i passaggi per aggiungere l'audio a PowerPoint in PowerPoint 2016/2013/2010. I passaggi sono facili da seguire e sono corredati da immagini che mostrano i passi corrispondenti. Inoltre, tutti i passaggi sono simili ma con piccole differenze in alcune versioni di PowerPoint.
Passo 1. Selezionare la forma
Andate alla diapositiva in cui volete aggiungere un bordo in PowerPoint. Potete fare clic sull'opzione "Inserisci" > "Forme" e vi verranno proposte diverse opzioni, come rettangoli o forme circolari. Selezionate quella più adatta al vostro documento.
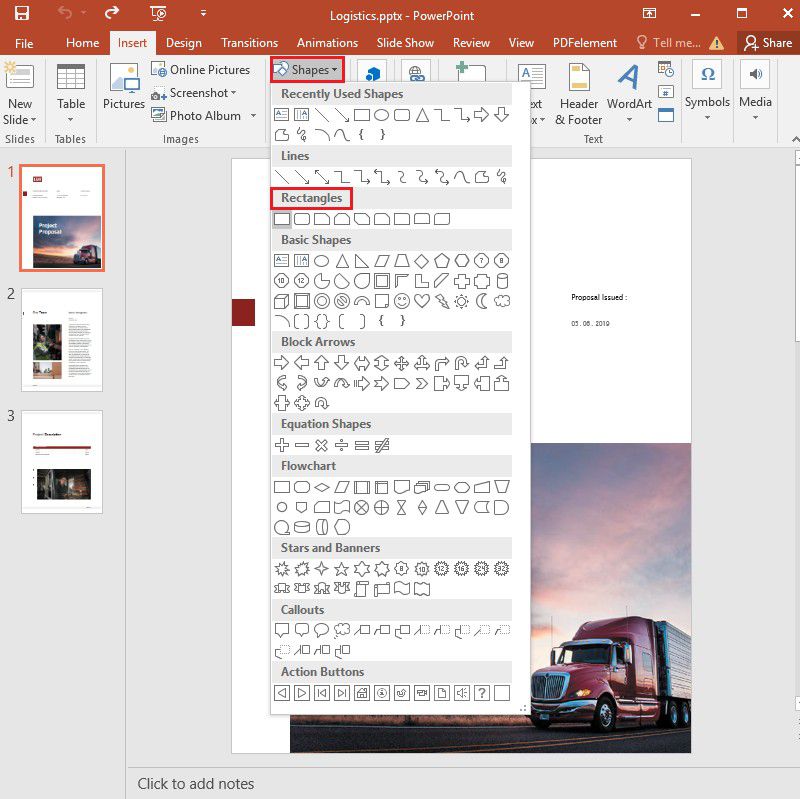
Passo 2. Aggiungere il bordo
Sull'interfaccia apparirà il simbolo di un segno di croce. Usare il mouse per portare il segno nell'angolo in alto a sinistra del programma. Quindi premere e trascinare in modo che la forma desiderata comprenda l'intera diapositiva. Una volta aggiunto il bordo, è possibile rimuovere il colore di sfondo facendo clic su "Formato" > "Riempimento forme" e selezionando l'opzione "Nessun riempimento".
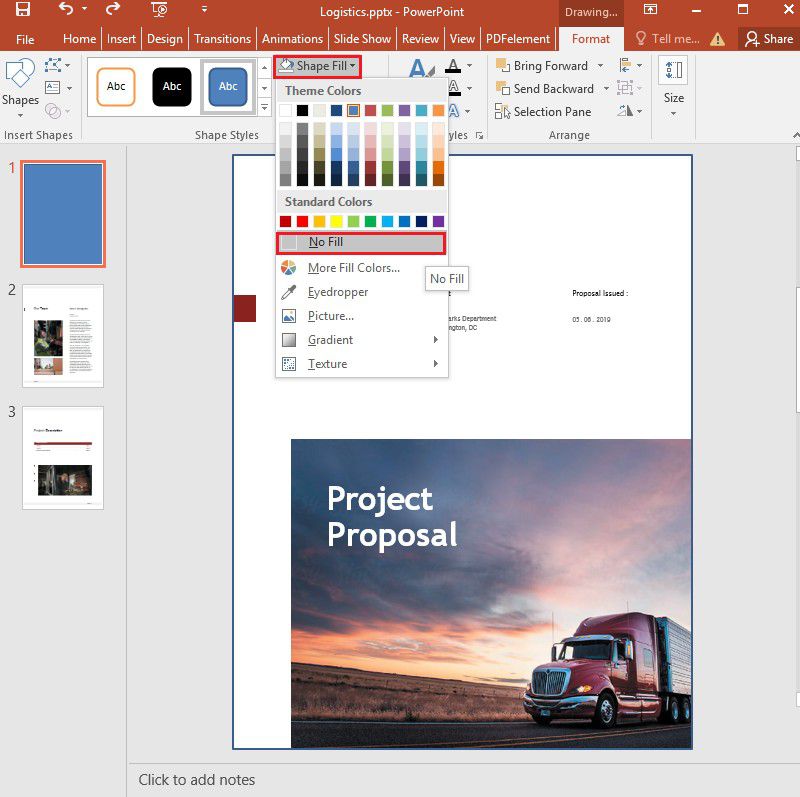
Passo 3. Modificare il colore e lo spessore dei bordi
Il bordo impostato sarà sottile per impostazione predefinita. Tuttavia, se desiderate personalizzarlo in base alle vostre priorità, PowerPoint vi permette di farlo. Andate in "Formato" > "Forma contorno". Questa opzione consente di modificare il colore del bordo. Inoltre, l'icona "Peso" consente di manipolare lo spessore del bordo. Se si desidera un bordo ancora più spesso, è possibile selezionare il pulsante "Peso" visualizzato sopra e fare clic su "Altre linee".
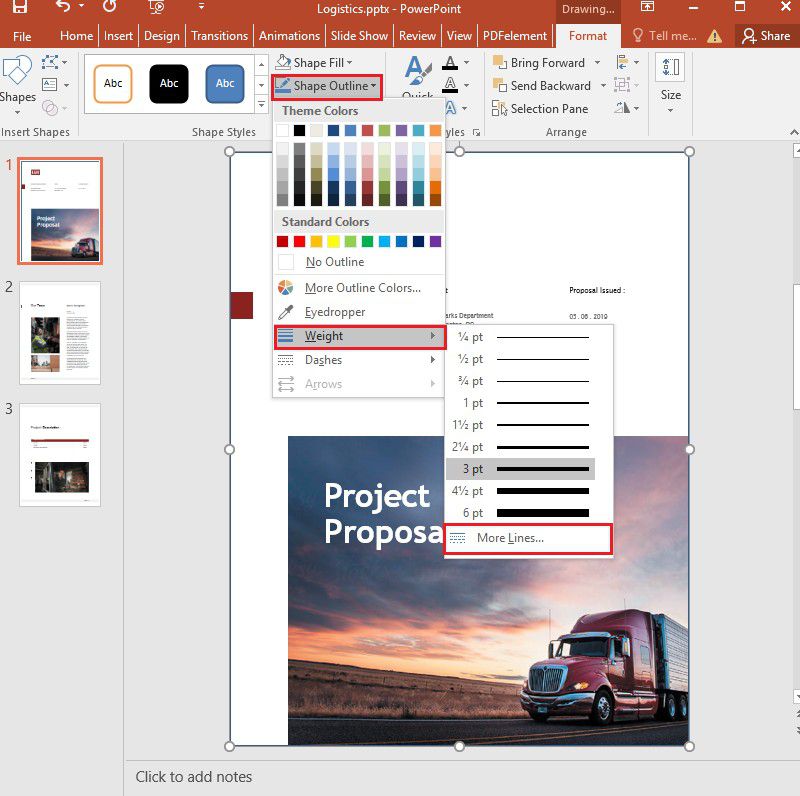
Passo 4. Applicare i bordi ad altre diapositive
È possibile includere i bordi impostati in altre diapositive. Per farlo, selezionare la forma del bordo e fare clic su "Copia". Successivamente, passare alla nuova diapositiva e scegliere "Incolla".
Il miglior software PDF
I documenti PDF hanno guadagnato popolarità negli ultimi tempi grazie alla loro piacevole visualizzazione e flessibilità. Quando si tratta di gestire i PDF, c'è uno strumento completo su cui si fa molto affidamento, noto come PDFelement. Questo potente strumento è dotato di solide funzionalità che consentono agli utenti di modificare, annotare, convertire, proteggere e firmare i propri documenti PDF con estrema facilità. È ideale e consigliato quando si tratta di leggere PDF, prendere appunti ed eseguire conversioni. Le caratteristiche principali di PDFelement sono le seguenti.
- Annotare i PDF
Dall'aggiunta di note adesive, ai commenti, all'evidenziazione dei testi, PDFelement fornisce tutti gli strumenti da utilizzare quando si maneggiano i file PDF. In primo luogo, è possibile andare in "Commento" > "Note" e spostare il cursore nel punto in cui si desidera annotare. Sul lato del documento verrà visualizzato un pulsante denominato "Nota appiccicosa".

Inoltre, è possibile accedere all'opzione "Commento" > "Evidenzia" per evidenziare il testo. Per impostazione predefinita, il colore sarà giallo; è possibile fare clic con il pulsante destro del mouse per modificare il colore e l'opacità.

- Modifica PDF
Eseguire operazioni di modifica sui PDF non è mai stato così semplice, come nel caso di PDFelement. Di seguito viene illustrato un modo semplice per modificare i file PDF con questo strumento. Per cominciare, aprite PDFelement e fate clic sul pulsante "Apri file" nell'interfaccia principale per caricare i file nel programma.

Dopo aver caricato i file, andare su "Modifica" nella parte superiore dell'interfaccia. Questa funzione consente di modificare i testi, cambiare il colore dello sfondo e il tipo di carattere. Inoltre, è possibile aggiungere o eliminare testi.

- Convertire PDF
Se volete convertire un PDF in Word, Excel o PowerPoint, ecc... PDFelement è uno strumento pratico su cui potete fare affidamento. Per prima cosa è necessario caricare i file in questa applicazione facendo clic su "Apri file". Una volta caricati, andate all'opzione "Converti" e vi verrà fornita una serie di opzioni in cui i vostri file possono essere convertiti. Selezionate quella che fa al caso vostro, impostate la cartella di output e fate clic su "Start".

- Creare moduli PDF
La funzione utilizzata per rendere i file PDF riempibili utilizzando PDFelement è un po' più avanzata di quella che anche i principianti possono afferrare con facilità. Ecco come creare facilmente moduli PDF con questo programma.
Caricate il documento PDF in PDFelement facendo clic su "Apri file". Se il documento PDF è già dotato di pulsanti e caselle, potete fare clic su "Forms" > "Form Recognition".

Se invece dovete creare i moduli da zero, andate su "Form" > "Text Field". Il programma fornirà un paio di strumenti come "Combo Box", "Radio Button" e "Check Box" che verranno utilizzati per creare i moduli.

Si spera che ora sappiate bene come inserire un bordo in PowerPoint. La cosa positiva è che i passaggi utilizzati sono molto simili, indipendentemente dalla versione di PowerPoint. Dopo aver inserito il bordo in PowerPoint, le vostre presentazioni avranno una visualizzazione ancora migliore. Inoltre, PDFelement di Wondershare è consigliato quando si tratta di file PDF.
 100% sicuro | Senza pubblicità |
100% sicuro | Senza pubblicità |


Salvatore Marin
staff Editor