I punti elenco rappresentano il modo migliore per organizzare una serie di pensieri correlati e per mettere insieme vari aspetti dell'argomento. Rompono anche la monotonia della prosa e ti permettono di mantenere l'attenzione del tuo pubblico durante la presentazione. Ma come si fa ad aggiungere i punti elenco in PowerPoint? In questo articolo affronteremo questo problema, mostrandoti come aggiungere facilmente i punti elenco in PowerPoint. Condivideremo anche con te un editor PDF affidabile che può essere utilizzato per tutte le tue esigenze PDF.
Come aggiungere i punti elenco in PowerPoint
Passo 1: Aggiungere i punti elenco
Apri la presentazione che desideri modificare o creane una nuova, quindi vai alla diapositiva a cui desideri aggiungere i punti elenco. Successivamente, puoi fare clic all'interno di una casella di testo e quindi fare clic sull'icona "Punti elenco". Per digitare una nuova riga puntata, premi semplicemente "Invio" sulla tastiera. Quando hai finito con l'elenco puntato, premi "Invio" due volte per uscire dai punti elenco.
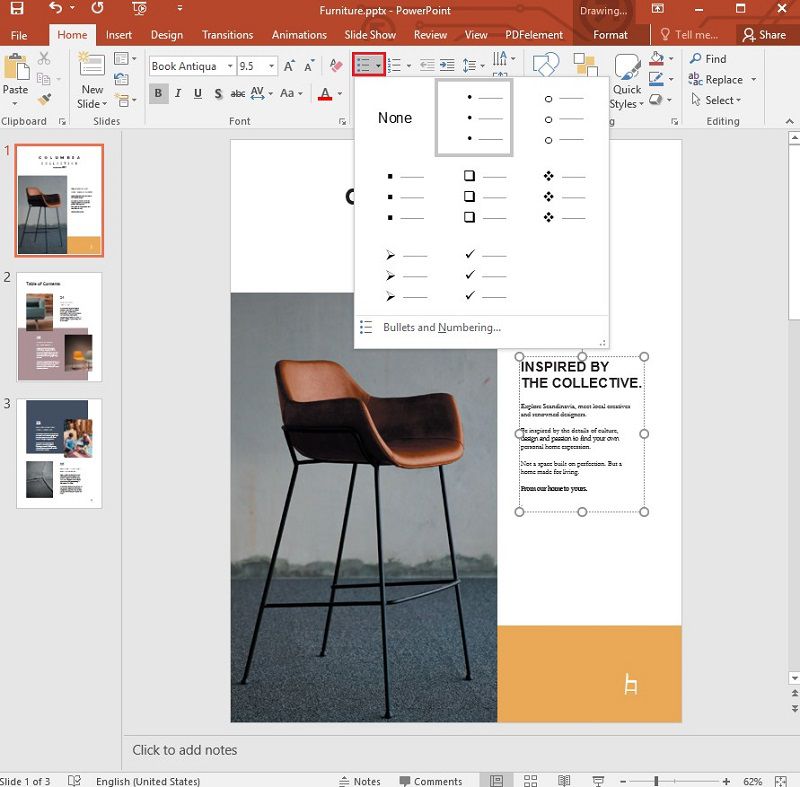
Passo 2: Aggiungi sottopunti nei punti elenco
Per aggiungere "Sottopunti" all'elenco puntato, premi semplicemente il tasto "Tab" sulla tastiera. Questo creerà un rientro sulla riga successiva in cui puoi aggiungere il punto successivo.
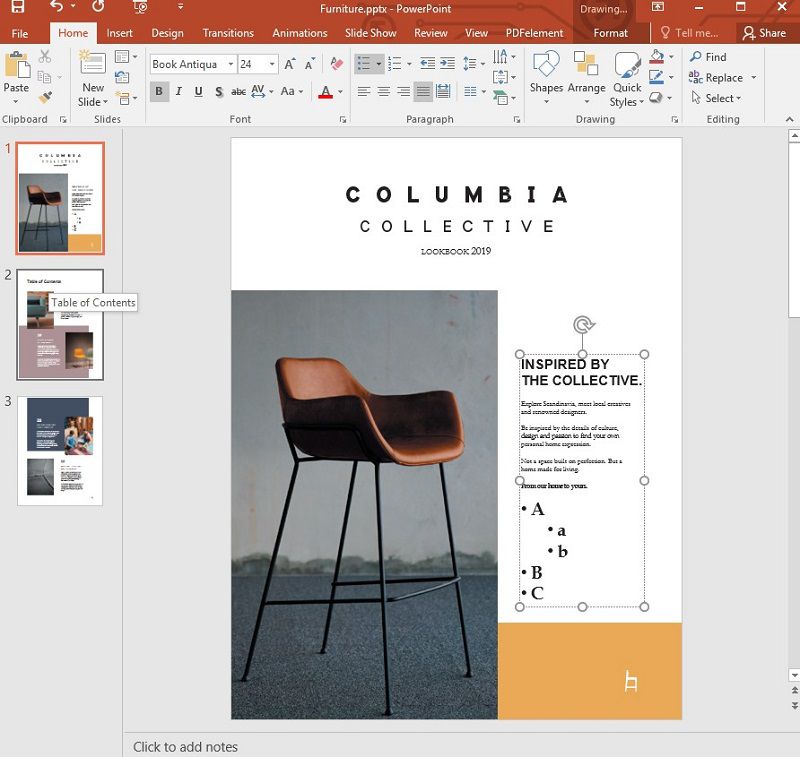
Passo 3: Cambia lo stile dei punti elenco
Se desideri modificare lo stile dei punti elenco per renderli più attraenti, fai semplicemente clic sul menu a discesa accanto all'opzione del punto elenco e seleziona lo stile appropriato.
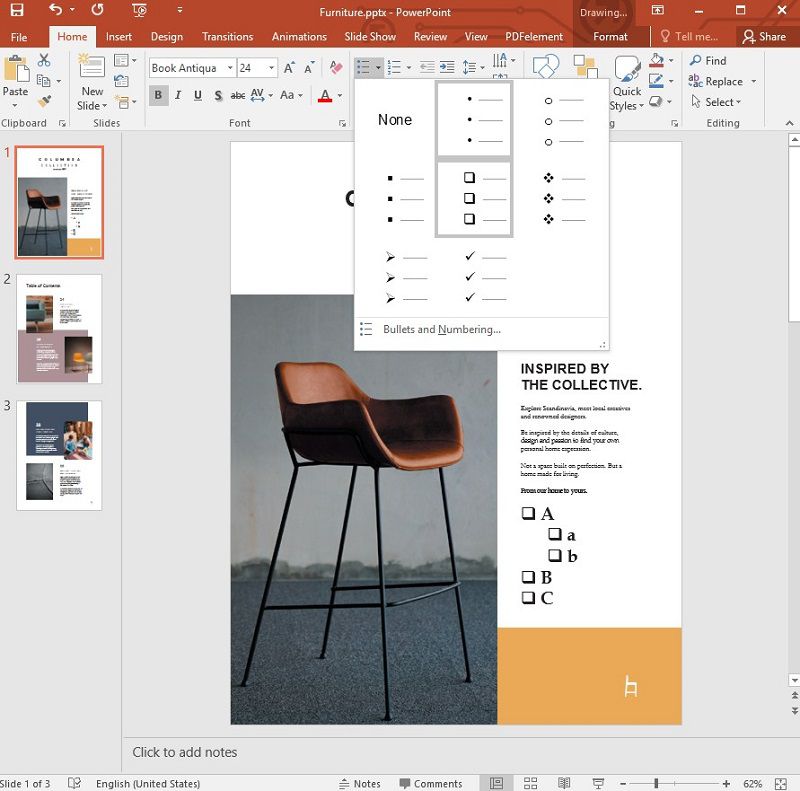
Passo 4: Cambia i punti elenco in numeri
Per cambiare i punti elenco in numeri, seleziona i punti, quindi fai clic sull'icona "Numerazione" accanto all'icona dei punti elenco.
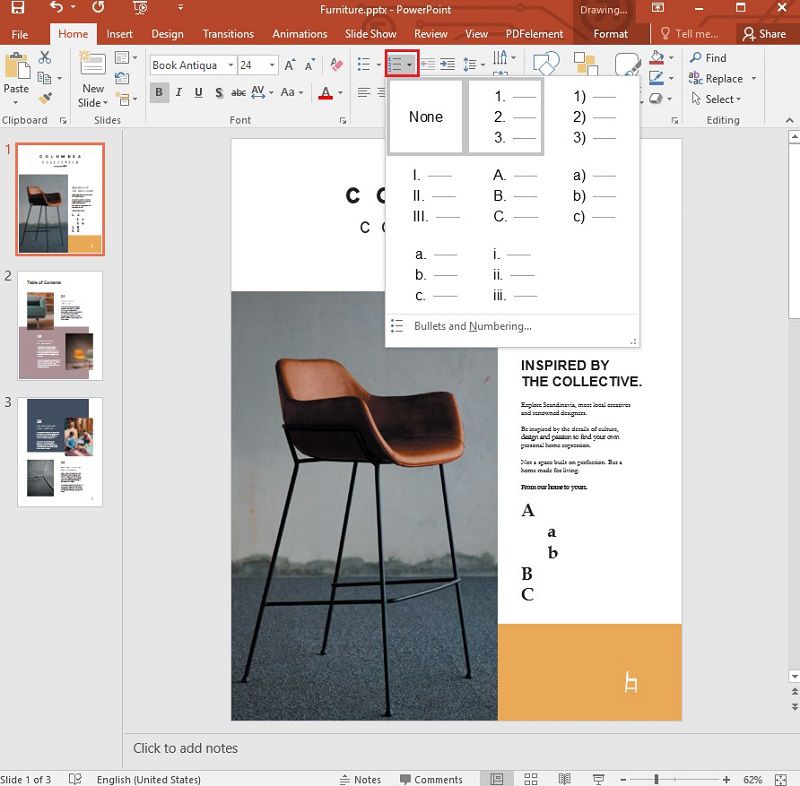
Il miglior software per i PDF
La modifica del PDF può essere problematica a meno che tu non abbia lo strumento giusto. Come promesso all'inizio di questo articolo, condivideremo con te uno dei migliori programmi di editing PDF sul mercato. Questo programma èPDFelemente il più grande vantaggio che ha rispetto a tutti gli altri editor PDF sul mercato è il fatto che è molto facile da usare senza comprometterne l'efficacia. Alcune delle caratteristiche che rendono PDFelement il migliore includono quanto segue:
- Rende molto semplice la creazione di PDF e tutto ciò che devi fare è aprire un documento in qualsiasi formato in PDFelement e viene convertito in PDF.
- Puoi anche usarlo per modificare tutti gli aspetti del PDF in PDFelement, comprese le immagini e i testi.
- Ha anche ottime funzionalità di annotazione, inclusa la possibilità di aggiungere commenti, evidenziare il testo e persino aggiungere timbri personalizzati al documento.
- Viene fornito con una funzione OCR che viene utilizzata per trasformare PDF scansionati o ricchi di immagini in formati modificabili.
- Può convertire facilmente PDF in altri formati, inclusi Word, Excel, PowerPoint, HTML, EPUB e così via.
Come usare PDFelement
• Annotare i PDF
Per aggiungere note adesive, puoi andare su "Commento" > "Note" e fare clic sull'area in cui desideri aggiungere la nota.

Se desideri aggiungere una casella di testo, puoi anche fare clic su "Commento" > "Casella di testo".
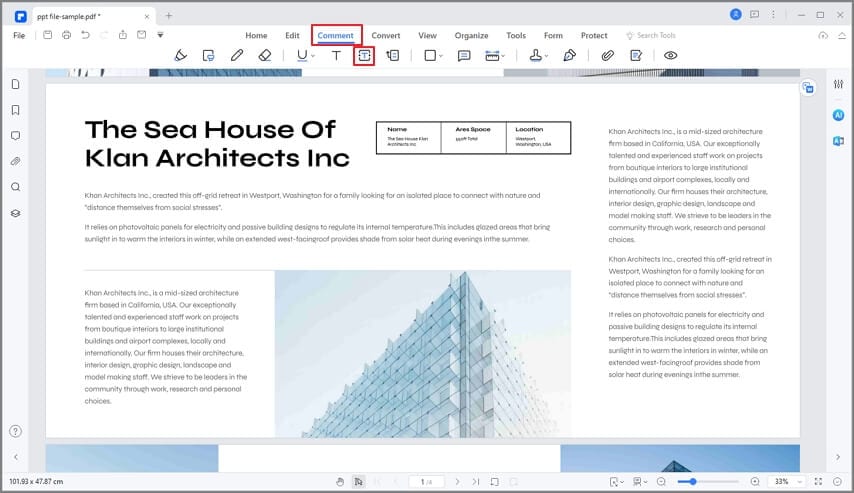
• Modifica dei PDF
Esistono anche numerosi modi per modificare il documento in PDFelement. Se desideri modificare il testo sul documento, fai semplicemente clic sul pulsante "Modifica" e quindi fai clic sul testo che desideri modificare. Puoi quindi scegliere di modificare il testo in "Modalità paragrafo" o "Modalità linea".

Per aggiungere nuovo testo al documento, fai semplicemente clic su "Modifica > Aggiungi testo", quindi fai clic sulla posizione nel documento in cui desideri aggiungere nuovo testo.

Per aggiungere una nuova immagine al documento, fai semplicemente clic su "Modifica > Aggiungi immagine", quindi seleziona l'immagine che desideri aggiungere al documento.

• Conversione PDF
Per convertire il documento PDF in altri formati utilizzando PDFelement, fai semplicemente clic su "Converti" e quindi seleziona il formato di output desiderato dalle opzioni presentate.

• Creazione moduli PDF
Per creare automaticamente moduli interattivi, apri il modulo in PDFelement e poi clicca sul pulsante “Chiudi Form Editing” e poi posiziona il cursore nel campo che desideri compilare per inserire le informazioni che desideri.

 100% sicuro | Senza pubblicità |
100% sicuro | Senza pubblicità |


Salvatore Marin
staff Editor