Creare una presentazione in PowerPoint è un'arte e voi dovete essere Picasso. Per aumentare la bellezza e l'attrattiva della presentazione di PowerPoint, è possibile aggiungere forme, frecce, immagini e grafici, ecc. Pertanto, questo post è stato scritto per insegnarvi come aggiungere una freccia curva in PowerPoint.
Come aggiungere una freccia curva in PowerPoint
L'aggiunta di una freccia curva nella presentazione è la stessa in tutte le versioni di PowerPoint, ossia 2010, 2013, 2016 e 2019. Oltre alle opzioni predefinite di PowerPoint, è necessario anche un po' di creatività da parte vostra. Per questo motivo, seguite i passaggi indicati di seguito.
- Passo 1. Avviate PowerPoint e aprite il file PPT e la diapositiva desiderata in cui dovete aggiungere la freccia curva.
- Passo 2. A questo punto, fate clic su "Inserisci" > "Forme" nella barra del titolo e si aprirà un menu a tendina con decine di forme diverse.
- Passo 3. Individuate la sezione "Frecce a blocchi" e fate clic su una qualsiasi delle frecce orizzontali per selezionarla.
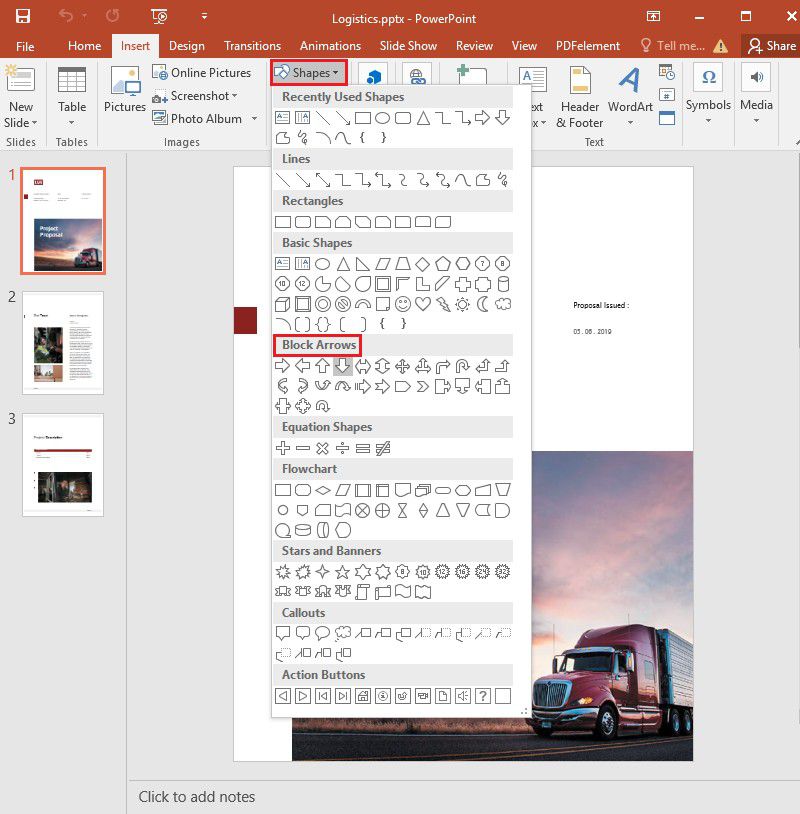
- Passo 4. Ora disegnate la freccia con il mouse. Una volta disegnata la freccia, si vedrà una freccia rotonda sopra di essa, con la quale si può trasformare la freccia verso l'alto o verso il basso. Noi la trasformeremo in alto in una posizione a mattonella.
- Passo 5. Dopo aver selezionato la freccia disegnata, nella barra del titolo si trova l'opzione "Strumenti di disegno" e si fa clic su "Modifica forma" > "Modifica punti".
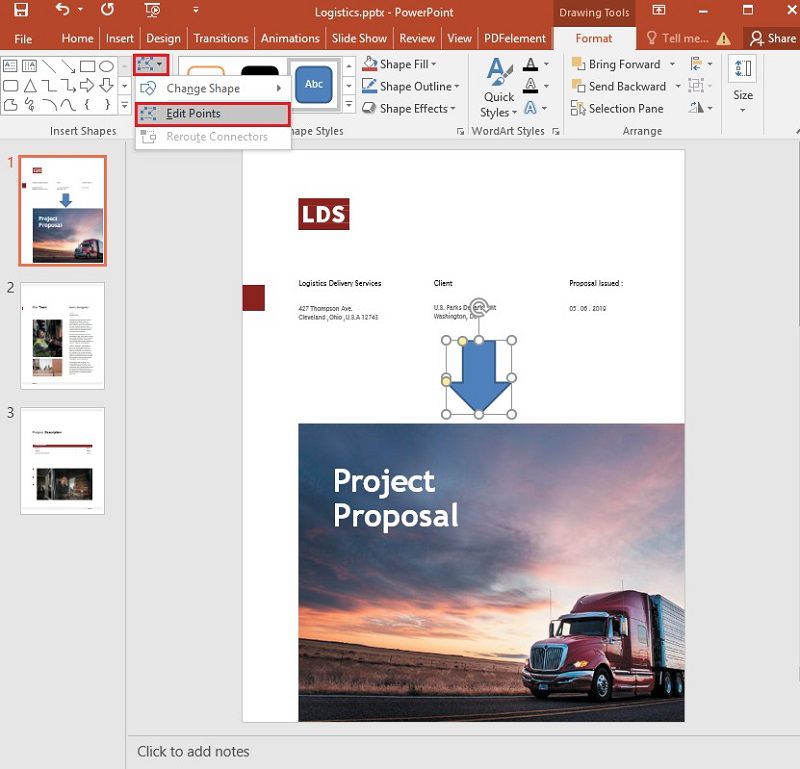
- Passo 6. A questo punto è necessario essere un po' creativi per trasformare la freccia semplice in una freccia curva. Per prima cosa, fare clic sull'angolo inferiore della coda della freccia e spostarlo all'interno. Si noterà che le dimensioni della coda della freccia si sono ridotte. Allo stesso modo, fate clic sull'angolo superiore della coda della freccia e comprimetela.
- Passo 7. Dopo averla compressa, si vedrà un altro punto disponibile per la modifica. Fate clic su di esso e spostatelo, così capirete l'intero scenario.
- Passo 8. Ora selezionate tutti i punti uno per uno e modificateli fino a ottenere una freccia curva accattivante per la vostra presentazione. Una volta terminate tutte le modifiche, salvate il file PPT e il gioco è fatto.
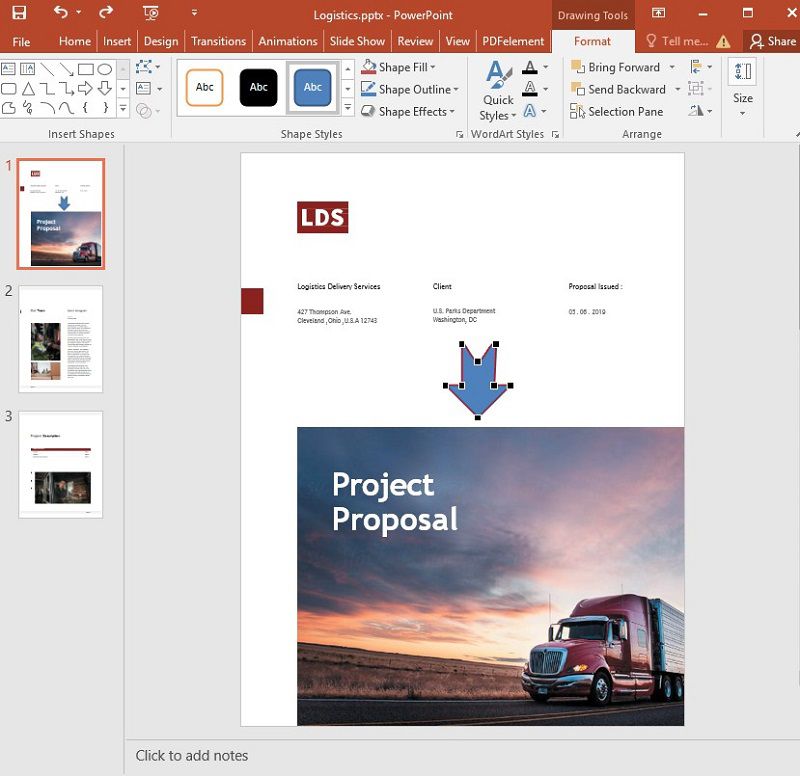
Nota: per una freccia a doppia curvatura, mentre si seleziona la freccia al passaggio 3, selezionare quella con frecce su entrambi i lati. Una volta disegnata, seguite i passaggi per curvarla.
Una soluzione PDF unica
Oltre a rendere PowerPoint più attraente aggiungendo una freccia curva, volete modificare i PDF in modo più pratico per risparmiare tempo e migliorare l'efficienza? Esiste un software completo per risolvere tutti i problemi dei PDF, ovvero PDFelement .
- Permette di creare file PDF, modificare file PDF, convertire file PDF, stilizzare file PDF, aggiungere annotazioni, commenti e molto altro nei PDF, estrarre dati dai documenti scansionati e così via. È anche possibile proteggere e firmare un PDF utilizzando la sua funzione di firma digitale.
- Il motore di riconoscimento ottico OCR ad alta velocità supporta facilmente la modifica delle scansioni. È possibile estrarre i dati dai documenti e dai moduli scansionati e salvarli in formato CSV per utilizzarli in altri strumenti.
Come modificare testo e immagini in PDF
Aggiungere testo - Importare il file PDF in PDFelement e fare clic su "Modifica" > "Aggiungi testo". A questo punto, fate clic in qualche punto del documento per aggiungere il testo.

Modifica del testo - Fare clic su "Modifica" > "Modifica oggetto testo e immagine". A questo punto, fare clic sul testo del documento che si desidera modificare e cambiare

Aggiungere e modificare immagini - Fare clic su "Modifica" > "Aggiungi immagine" per aggiungere una nuova immagine al file PDF. Se si desidera modificare l'immagine esistente, selezionare l'opzione "Modifica" > "Modifica oggetto testo e immagine" e fare clic sull'immagine per rimuoverla. Quindi è possibile aggiungere la nuova immagine facendo clic su "Modifica > Aggiungi immagine".

Annotazione del PDF - Fare clic su "Commento" > "Nota". Ora fate clic sul punto del documento PDF in cui desiderate aggiungere l'annotazione. Si aprirà una casella di testo in cui è possibile aggiungere il testo di riferimento.

 100% sicuro | Senza pubblicità |
100% sicuro | Senza pubblicità |


Salvatore Marin
staff Editor