La musica è una grande risorsa per la presentazione, che rende la presentazione più attraente. Ad esempio, se mostrate una presentazione sulla natura, in relazione alla musica di sottofondo delle foglie che cadono o di qualsiasi altro suono emesso da foglie e alberi, potete far sì che gli alberi continuino a chiacchierare per tutta la notte. Volete sapere come fare? In questo post troverete una guida su come aggiungere musica a PowerPoint in modo da avere un suono naturale nella vostra presentazione.
Come aggiungere musica a PowerPoint
Seguendo questi passaggi, è possibile aggiungere musica a PowerPoint e riprodurla automaticamente quando appare una determinata diapositiva. A seconda della versione di PowerPoint utilizzata, esiste un modo diverso per aggiungere la musica. Non preoccupatevi. Vi guideremo noi. Non importa se avete una versione più recente o Office 2010, potete imparare ad aggiungere musica a PowerPoint.
Passo 1. Aprire la presentazione di PowerPoint
Aprite la presentazione di PowerPoint e, nella barra del titolo, fate clic su "Inserisci" > "Audio". Quindi, potete fare clic su "Audio sul mio PC". Se si utilizza PowerPoint 2010, è possibile selezionare l'opzione "Audio da file".
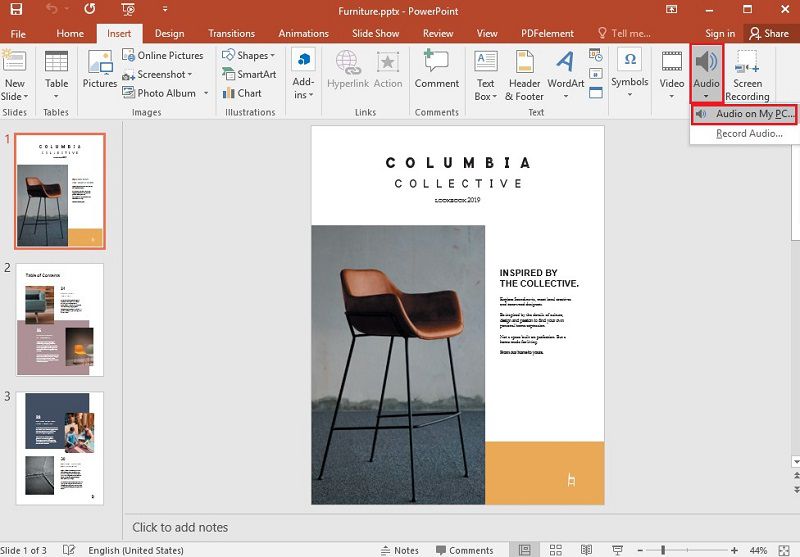
Fase 2. Selezionare la musica
Si aprirà la scheda Esplora file e si potrà individuare il file musicale che si desidera utilizzare, quindi fare clic su "Inserisci".
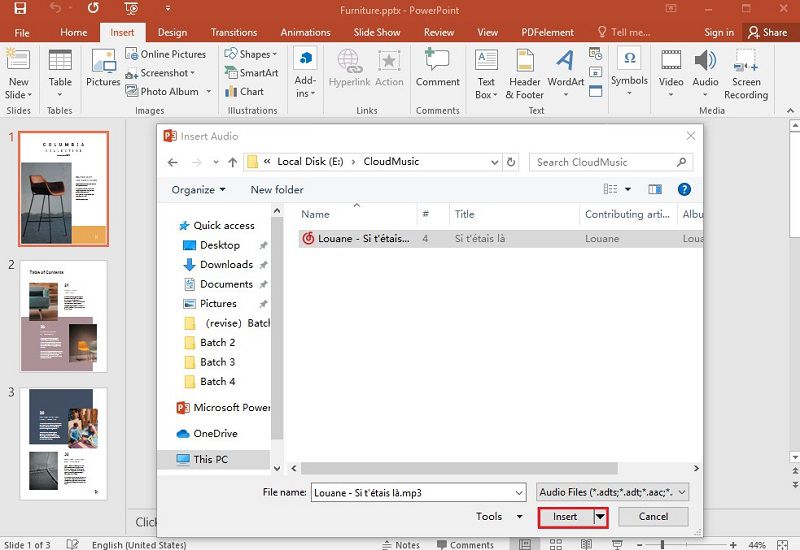
Passo 3. Riproduzione della musica
Selezionate l'icona audio sulla diapositiva, quindi nella scheda "Riproduzione" potete fare clic su "Riproduci in background" per far sì che il file si avvii automaticamente durante la presentazione. Se la diapositiva è più lunga di un brano, è possibile aggiungere altri brani per riprodurre più brani su più diapositive.
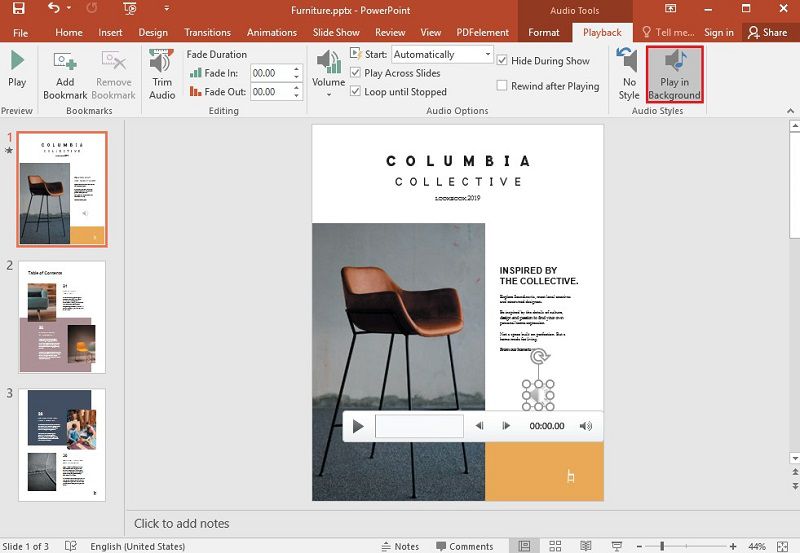
Nota: la musica aggiunta a PowerPoint deve essere libera da licenze. Non si vuole incorrere in problemi di copyright.
Un potente software PDF per voi
Quando si guarda agli strumenti PDF professionali, di solito sono complicati da usare. Ma questo non è il caso di PDFelement, che non compromette alcuna funzionalità. Inoltre, è semplice e facile gestire i documenti PDF. Come ci riesce? Grazie a un design familiare in stile barra multifunzione. Ci sono molte funzioni che si possono usare per rendere il PDF professionale e visivamente accattivante. Ma la caratteristica migliore del software è l'interfaccia ordinata e facile da navigare. Non c'è nulla che PDFelement non possa fare. Ecco alcune delle caratteristiche principali:
- Converte i PDF in vari formati di file, tra cui RTF, HTML, PPT, Epub, Word, Excel e così via.
- Crea PDF da immagini, documenti scansionati, HTML, formati di file di testo o direttamente dallo scanner.
- Utilizza la tecnologia OCR per trasformare qualsiasi immagine o documento scansionato in un file PDF completamente ricercabile e modificabile.
- Riconoscimento automatico e creazione di campi modulo interattivi.
- Estrarre i dati dai campi del modulo o dai PDF contrassegnati.
- Inserire link, immagini o testo nel documento PDF.
- Aggiungere una protezione con password ai documenti.
- Modificare lo sfondo, l'intestazione e il piè di pagina del documento.
In effetti, avrete tutto questo e molto altro a un prezzo molto più basso di Adobe Acrobat o di qualsiasi altro software della concorrenza. Funziona per dispositivi operativi iOS, Mac e Windows.
Come aggiungere musica come allegato a un PDF
Abbiamo detto che potete cambiare e modificare il file PDF in molti modi. Inoltre, è possibile aggiungere musica al file PDF nello stesso modo in cui si aggiunge musica a PowerPoint attraverso la funzione "Aggiungi allegato" di PDFelement. È possibile aggiungere allegati come commenti per fare riferimento a documenti più lunghi. Inoltre, non è necessario incollare l'intero testo di riferimento. È sufficiente aggiungere un allegato e lasciare che il lettore vada nella posizione desiderata per controllarlo. Ecco una guida rapida su come aggiungere musica come allegato
Passo 1. Aprire il PDF
Aprite il documento PDF a cui volete aggiungere la musica utilizzando PDFelement, quindi andate alla sezione "Commento" e fate clic su "Aggiungi allegato".

Passo 2. Selezionare la musica
Fare clic sulla pagina in cui si desidera aggiungere il commento e si aprirà una finestra di dialogo a comparsa. Quindi sfogliare per trovare il file che si desidera allegare.

Passo 3. Salvare l'allegato
Fare clic con il pulsante destro del mouse sull'icona dell'allegato aggiunto per aprire l'allegato, salvarlo o scegliere le proprietà. Se si desidera, è possibile modificare l'icona, lo stile e l'opacità nelle proprietà dell'allegato, nonché il nome dell'autore. Infine, è possibile trovare l'allegato in qualsiasi momento nel pannello delle annotazioni. Facendo clic sull'allegato nel pannello, si accede alla pagina.

 100% sicuro | Senza pubblicità |
100% sicuro | Senza pubblicità |


Salvatore Marin
staff Editor