PowerPoint è uno strumento per la creazione delle presentazioni davvero ingegnoso. Il cielo è il limite per la tua presentazione. Puoi aggiungere narrazione, animazione e persino un video come sfondo. Qual è lo scopo di aggiungere lo sfondo video? Bene, per cominciare, puoi aggiungere un video musicale da riprodurre in background. Oppure puoi semplicemente aggiungere un video in generale, come delle onde su una spiaggia, per accompagnare la tua presentazione. Oggi impareremo come aggiungere uno sfondo video con PowerPoint. Il compito è piuttosto semplice, andando a creare uno sfondo animato per PowerPoint o uno sfondo trasparente per video PowerPoint.
Come fare per trasformare un video in uno sfondo su PowerPoint
Prima di iniziare con la guida, dobbiamo sottolineare alcune cose. Per cominciare, devi scegliere un video esente da royalty per la tua presentazione, o un video che hai il permesso di utilizzare. Meglio non rimanere invischiati in una battaglia legale sui diritti d'autore. Detto questo, eccoti la guida rapida su come creare uno sfondo video PowerPoint.
- Passo 1: Apri la presentazione di PowerPoint e fai clic sulla diapositiva in cui desideri aggiungere il video come sfondo.
- Passo 2: Vai alla scheda "Inserisci", quindi fai clic su "Video" nel campo "Media".
- Passo 3: Quindi clicca su “Video sul mio PC” se vuoi inserire un video dal tuo computer o una condivisione file.
- Passo 4: Ora si aprirà una finestra di dialogo di inserimento video. Individua e fai clic sul video che desideri incorporare come sfondo, quindi fai clic su "Inserisci".
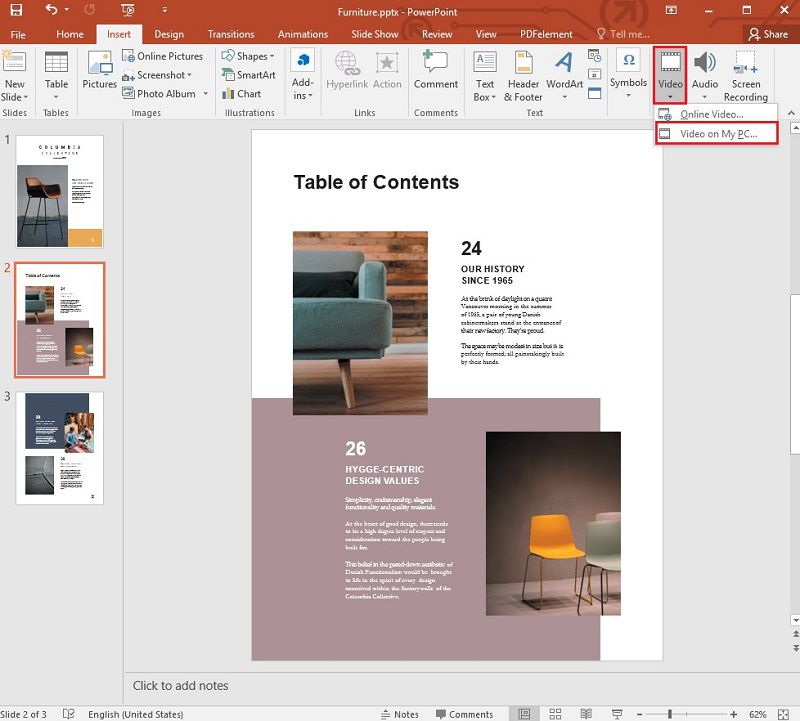
Se desideri inserire un video web da una fonte online, puoi seguire questi passaggi. Le versioni più recenti di Microsoft Office consentono collegamenti YouTube, collegamenti Vimeo e persino video online da Microsoft Stream, un servizio video per le aziende.
- Passo 1: Avvia il tuo browser web preferito e individua il video che desideri inserire, quindi copia l'URL della pagina web.
- Passo 2: Avvia PowerPoint e seleziona la diapositiva in cui desideri posizionare il video.
- Passo 3: Nella scheda "Inserisci", fai clic sull'opzione "Video" > "Video online".
- Passo 4: Incolla l'URL che hai copiato, quindi seleziona "Inserisci". Ora puoi riprodurre il video in visualizzazione normale o presentazione.
Come puoi vedere, aggiungere un video come sfondo della diapositiva è piuttosto semplice. Ci sono anche alcuni trucchi che puoi usare. PowerPoint rende lo sfondo del video come livello inferiore predefinito della diapositiva. Assicurati di scegliere un colore di sfondo della diapositiva che corrisponda al video per un aspetto senza interruzioni.
Nota: Per regolare qualsiasi impostazione, vai alla scheda "Riproduzione di strumenti video". Si trova nella parte superiore dello schermo. Quindi puoi fare clic sulla freccia a discesa accanto a "Inizia" e cambiarla in "Automaticamente" se desideri riprodurre automaticamente il video. Per impostazione predefinita, il video viene riprodotto "Al clic".
Il miglior software PDF per te
Le presentazioni PowerPoint possono essere aperte anche come documenti PDF. Quando apri un file PPT/PPTX come file PDF, puoi ampliare la gamma di modifiche che puoi apportare. Non c'è dubbio che PowerPoint sia uno strumento versatile di per sé, ma PDF è un formato di file multipiattaforma e multi-sistema operativo. Puoi aprire file PDF praticamente su qualsiasi cosa. Per portare le tue presentazioni PowerPoint al livello successivo, hai bisogno di uno strumento PDF completo. Ti presentiamoPDFelement, un software che possiede potenti funzionalità ai livelli di Adobe Acrobat, ma ad un prezzo molto più basso. Considerato lo strumento PDF più conveniente e conveniente, PDFelement funziona sia per Mac che per Windows. Presenta un design familiare in stile nastro. Eccoti alcune delle sue funzionalità:
- Crea PDF da zero o crealo da file o da scanner.
- Combina più file in un unico file PDF.
- Ottimizza PDF per ridurre le dimensioni del documento.
- Modifica il documento includendo la modifica del testo e la modifica dell'immagine.
- Inserisce note adesive o caselle di testo per aggiungere commenti.
- Contrassegna un'area per evidenziare il testo.
- Aggiunge timbri personalizzati al tuo documento.
- Applica la password per crittografare il file PDF.
- Redige le informazioni sensibili.
- Converte i file PDF in una varietà di formati.
Come aggiungere uno sfondo in un documento PDF
PDFelement può essere utilizzato anche per cambiare lo sfondo in un file PDF. Allo stesso modo in cui aggiungi video come sfondo a PPT, puoi aggiungere uno sfondo al tuo file PDF per renderlo visivamente più accattivante. Ecco come aggiungere lo sfondo in PDFelement. Puoi farlo con qualsiasi file PPT/PPTX.
Passo 1: Apri il file PDF
Avvia PDFelement sul tuo computer e poi apri il documento PDF a cui vuoi aggiungere lo sfondo.

Passo 2: Aggiungi sfondo al PDF
Vai su "Modifica" > "Sfondo" e fai clic su "Sfondo", quindi scegli "Nuovo sfondo". Ora apparirà la finestra di dialogo "Aggiungi sfondo". Se desideri aggiungere un'immagine come sfondo nel PDF, puoi fare clic su "File" > "Sfoglia" per scegliere l'immagine dal tuo disco locale.

Passo 3: Regola lo sfondo
Puoi regolare il colore, la rotazione e la dimensione dello sfondo usando i comandi forniti. Puoi anche scegliere le pagine a cui vuoi applicare lo sfondo indicando l'intervallo di pagine. Fai clic su "Salva impostazioni" nella parte in alto a destra dello schermo per salvare le modifiche e, infine, vai al menu "File", quindi fai clic su "Salva" per salvare il nuovo documento PDF.

 100% sicuro | Senza pubblicità |
100% sicuro | Senza pubblicità |


Salvatore Marin
staff Editor