I video rappresentano ancora uno dei migliori strumenti di marketing. Questo è il motivo per cui YouTube continua a essere uno dei siti web più grandi al mondo. Ma i video non sono solo limitati ai social media e ai siti di live streaming. Possono essere molto utili anche quando si deve migliorare una presentazione in PowerPoint. Questo articolo fornisce quindi una guida su come aggiungere un video a PowerPoint. Seguendo i passaggi indicati di seguito, sarà possibile incorporare facilmente un video in qualsiasi presentazione di PowerPoint.
Come aggiungere un video a PowerPoint
Per la maggior parte delle persone è molto facile aggiungere un'immagine a una presentazione di PowerPoint, ma quando si tratta di un video o di una presentazione, la maggior parte delle persone rimane spesso perplessa. In realtà, l'intero processo è molto semplice ed è lo stesso indipendentemente dalla versione di PowerPoint in uso. I semplici passaggi che seguono vi guideranno ad aggiungere un video a PowerPoint.
Passo 1. Scegliere la diapositiva
Aprite la presentazione di PowerPoint e passate alla diapositiva in cui volete aggiungere il video.
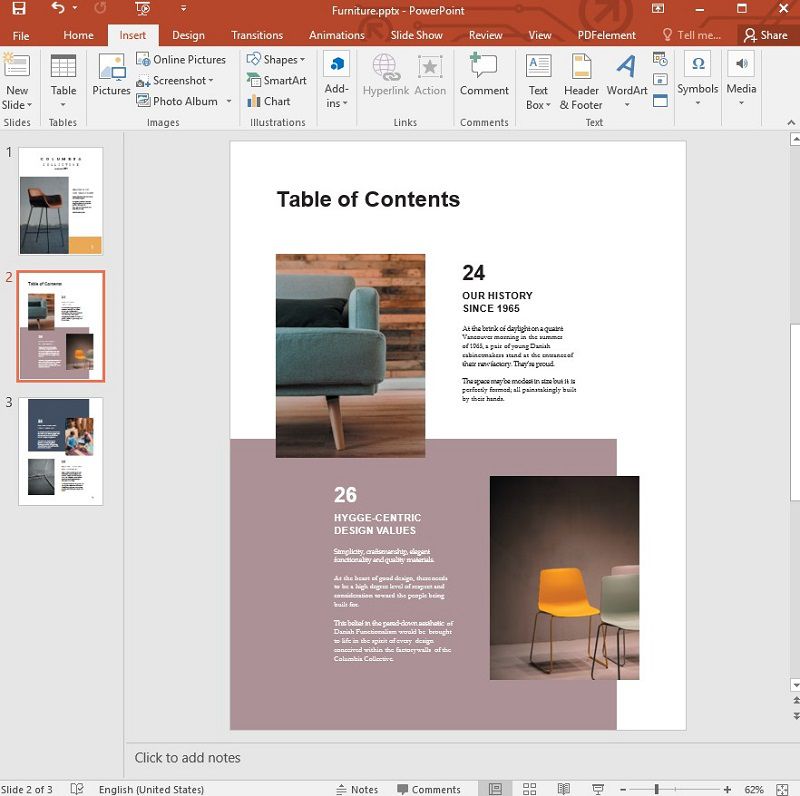
Passo 2. Selezionare il video
Fate clic sulla scheda "Inserisci" > "Video", quindi selezionate "Video sul mio PC" per selezionare il video che desiderate aggiungere alla diapositiva.
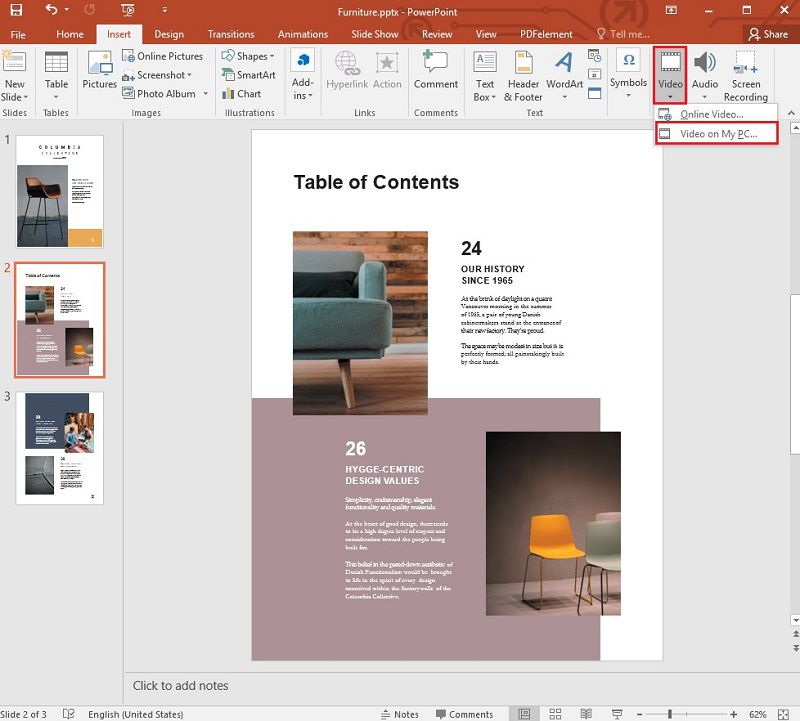
Passo 3. Regolazione del video
Una volta aggiunto il video alla diapositiva, si noterà che sono disponibili diverse opzioni per regolare il video. È possibile scegliere se il video deve essere riprodotto "automaticamente" o "al clic". È inoltre possibile scegliere se aggiungere una miniatura, effetti visivi, un bordo e molto altro ancora.
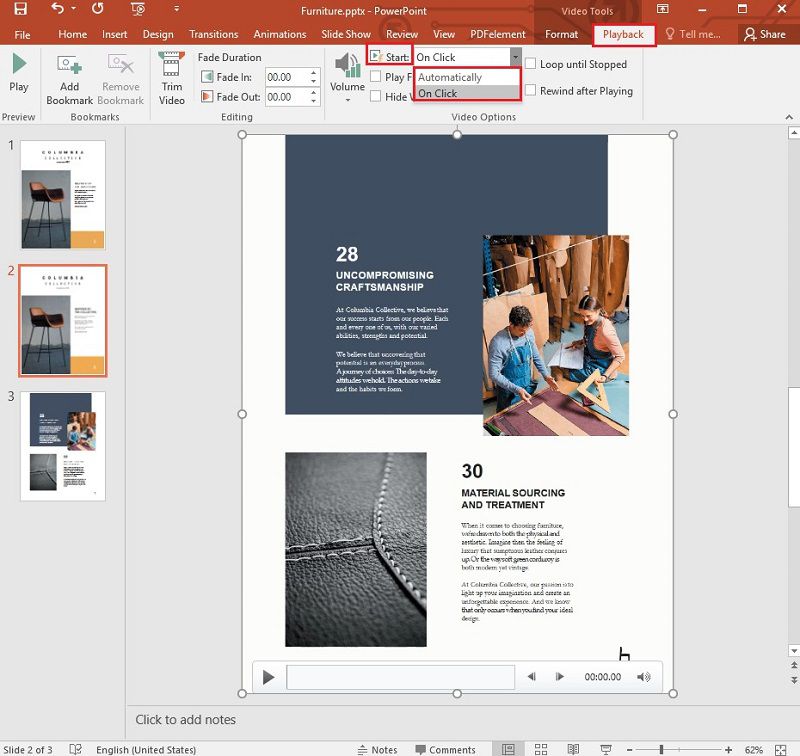
Il miglior software PDF
Non è raro che sia necessario condividere le diapositive di PowerPoint, ma condividerle come diapositive può risultare spesso ingombrante e complicato. Per questo motivo la maggior parte delle persone converte PowerPoint in PDF prima di condividere il documento. Ma se esistesse un modo per creare facilmente un documento PDF, aggiungendovi tutte le immagini e i video necessari? Ebbene, esiste una soluzione proprio così ed è nota come PDFelement. Ecco alcune caratteristiche principali di questo programma.
- Questo programma è stato progettato per essere semplice e senza complicazioni. Ciò significa che è possibile creare un documento PDF in modo semplice ed efficace anche se non si è mai utilizzato un software per la creazione di PDF.
- La creazione di documenti PDF con PDFelement è molto semplice; basta aprire qualsiasi documento, compreso PowerPoint, in PDFelement e nasce un documento PDF.
- Anche la modifica dei PDF con PDFelement è molto semplice. È possibile utilizzarlo per modificare tutti gli aspetti del documento, compresi testo, immagini, video e pagine del documento.
- Dispone anche di una funzione OCR che può essere utilizzata per modificare documenti PDF ricchi di immagini o scansionati.
- Offre inoltre numerose opzioni per annotare un documento PDF. È possibile scegliere di aggiungere commenti che possono essere rivisti da altri utenti, aggiungere timbri, compresi quelli personalizzati, sottolineare ed evidenziare il contenuto.
- È inoltre dotato di funzioni di sicurezza progettate per impedire l'accesso al documento o a sezioni di esso da parte di persone non autorizzate.
Come aggiungere un video a un PDF
Passo 1. Aprire il documento PDF
Avviare PDFelement e aprire il documento PDF a cui si desidera aggiungere un video facendo clic su "Apri file". In alternativa, è possibile trascinare e rilasciare il PDF nel software.

Passo 2. Aggiungere il video
Per aggiungere un video al documento, fare clic su "Commento" > "Aggiungi allegato" e posizionare il cursore nel punto in cui si desidera aggiungere il video.

Passo 3. Regolare il video
Una volta aggiunto il video alla pagina, fate clic con il tasto destro del mouse su di esso e selezionate "Proprietà". In questo modo si aprirà la casella delle proprietà da cui è possibile configurare le impostazioni come si desidera. In questo modo è possibile aggiungere facilmente un video e modificarne lo stile e le impostazioni a seconda delle esigenze. Non dimenticate di salvare il documento una volta completato il processo e se siete soddisfatti delle modifiche apportate.

 100% sicuro | Senza pubblicità |
100% sicuro | Senza pubblicità |


Salvatore Marin
staff Editor