PowerPoint è un ottimo strumento per creare presentazioni e slideshow. Il problema è che il software è piuttosto limitato in termini di condivisione. Se il destinatario non ha installato PowerPoint, non potrà vedere il file. I file PPT contengono testo, video, immagini e contenuti audio. Convertendo PPT in mp3, è possibile rendere il file accessibile su telefoni cellulari e dispositivi palmari. Con il formato mp4, è possibile anche caricare la presentazione su YouTube. Le versioni più recenti di PowerPoint sono dotate di questa funzione, mentre quelle più vecchie non lo sono. Questo articolo mostra quindi come convertire PowerPoint in mp4.
Come convertire PowerPoint in MP4
È stato detto che una presentazione diventa essenzialmente un video per il pubblico. La presentazione contiene elementi come animazione, narrazione, tempi e movimenti del puntatore. Il modo migliore per trasformare la presentazione in un video è convertire PowerPoint in formato mp4. Ecco come fare, a seconda della versione di Office utilizzata.
- Fase 1. Andate su "File" > "Esporta" > "Crea un video". Se si utilizza la versione di PowerPoint 2010, è possibile accedere al menu "File" e fare clic su "Salva e invia" > "Crea un video". Inoltre, è possibile utilizzare la scheda Registrazione della barra multifunzione e fare clic su "Esporta in video". Nella casella a discesa sotto "Crea un video", selezionare la qualità che si desidera utilizzare.
- Fase 2. Nella seconda casella a discesa è possibile modificare le impostazioni per la narrazione e i tempi. Se la presentazione non contiene alcuna narrazione, il valore predefinito è "Non usare tempi e narrazioni registrati". La temporizzazione predefinita di ogni diapositiva è di 5 secondi, che possono essere modificati nella casella "Secondi da dedicare a ogni diapositiva". Se avete registrato una narrazione temporizzata, selezionate l'opzione "Usa le impostazioni dei tempi e delle narrazioni registrate".
- Fase 3. Fare clic su "Crea video", nella casella Nome file inserire il nome che si desidera utilizzare. Sfogliare la cartella in cui salvare il file, quindi fare clic su "Salva". Nella casella "Salva come" è possibile scegliere il formato mp4 e attendere qualche secondo.
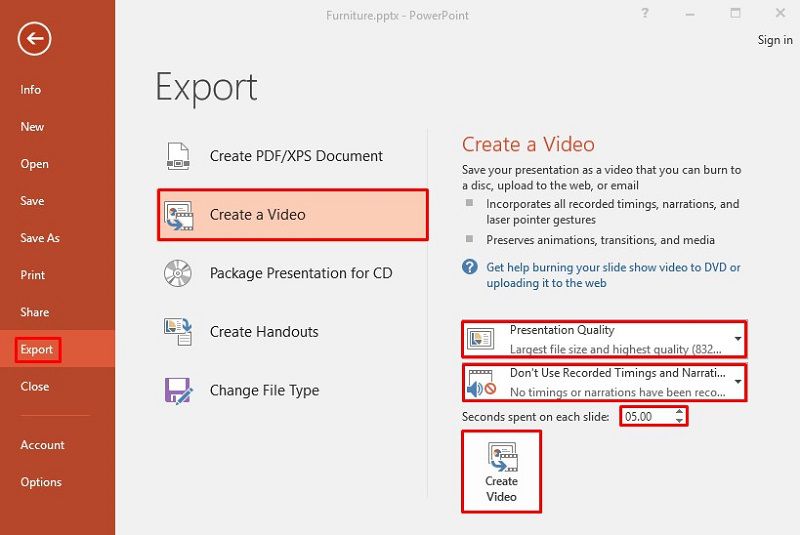
Nota: se si dispone della versione 2013 di Office, i passaggi sono identici. C'è solo una piccola differenza: non è possibile utilizzare l'opzione Esporta in video nella scheda di registrazione della barra multifunzione.
Una soluzione PDF unica per voi
Dopo aver terminato la conversione di PPT in MP4, avete qualche altro problema relativo alla conversione tra file, ovvero la conversione in PDF? Se sì, non preoccupatevi, vi forniamo anche un metodo semplice per ottenere la conversione tra file senza perdita di formato. Quando si parla di conversione PDF, dobbiamo menzionare un potente strumento PDF, PDFelement, che vi aiuta a gestire i file PDF con facilità e successo. Ecco alcune delle caratteristiche principali del software:
- Utilizza l'OCR per trasformare qualsiasi documento o immagine scannerizzata in testo modificabile e ricercabile.
- Converte i file in oltre 100 formati diversi, tra cui tutti i formati Microsoft Office, HTML, Epub, immagini e così via.
- È possibile utilizzare la conversione in batch per velocizzare la conversione di più file.
- Modificare i documenti aggiungendo testo, immagini, collegamenti ipertestuali o filigrane.
- Modificare lo sfondo del documento.
- Aggiungere commenti ed evidenziazioni per dare al documento un aspetto professionale.
- Aggiungere moduli compilabili nei documenti PDF.
Come convertire PPT in altri formati con PDFelement
Come già detto, una delle caratteristiche principali di PDFelement è la conversione dei file. È possibile convertire qualsiasi file in PDF o trasformare i file PDF in qualsiasi altro formato. Ecco come fare per ottenere questo risultato.
- Fase 1. Nel menu iniziale, fare clic sull'opzione "Apri file". PDFelement aprirà il documento in formato PDF.
- Fase 2. Se avete più file che volete convertire in un formato diverso, potete cliccare su "Batch Process" nella sezione Home e selezionare tutti i documenti.

- Fase 3. Una volta aperto il file con PDFelement, andare alla sezione "Converti".
- Fase 4. Selezionare il formato in cui si desidera convertire il file e fare clic su di esso. Quindi è possibile selezionare il nome del file e la cartella di output. Dopo qualche secondo, accedere alla cartella di output per aprire il nuovo file.

 100% sicuro | Senza pubblicità |
100% sicuro | Senza pubblicità |


Salvatore Marin
staff Editor