Una delle cose migliori dell'utilizzo di Microsoft PowerPoint per creare presentazioni è il livello di personalizzazione che si ottiene. Questo strumento ha così tanti livelli di funzionalità che non esistono due presentazioni uguali. Ma a volte, ad esempio per motivi di branding, è necessario che l'intera presentazione sia coerente. In questo caso, diventa prezioso imparare a creare e modificare le diapositive master in PowerPoint. È possibile utilizzare lo strumento "Slide Master" di PowerPoint per creare una diapositiva e applicarla a tutte le diapositive. In questo articolo vediamo come fare.
Che cos'è una diapositiva master in PowerPoint?
In termini più semplici, una diapositiva master controlla il design di tutte le altre diapositive della presentazione. Una volta impostati gli stili dei caratteri, i colori, le immagini, i numeri delle diapositive, i bordi e qualsiasi altro aspetto del design, gli stessi componenti vengono replicati in tutta la presentazione. Il layout della diapositiva conterrà quindi delle caselle segnaposto per il contenuto, come si vede qui.
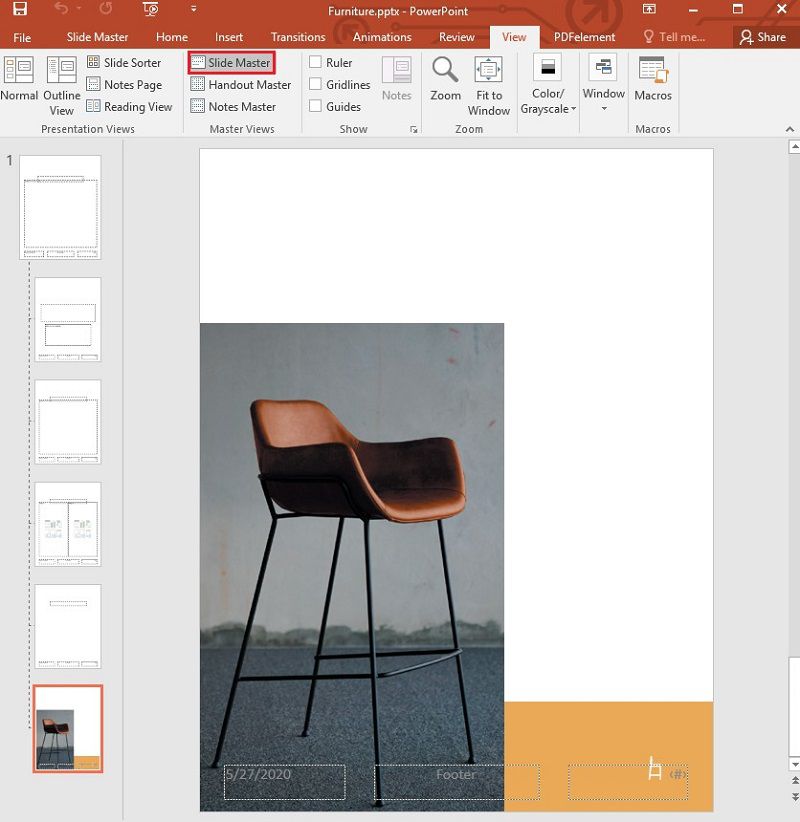
Come creare una diapositiva master in PowerPoint
Fase 1. Aprire PowerPoint
Aprite PowerPoint e potete scegliere se utilizzare un documento esistente o sceglierne uno nuovo. Quindi fate clic sulla scheda "Visualizza" > "Maestro diapositiva".
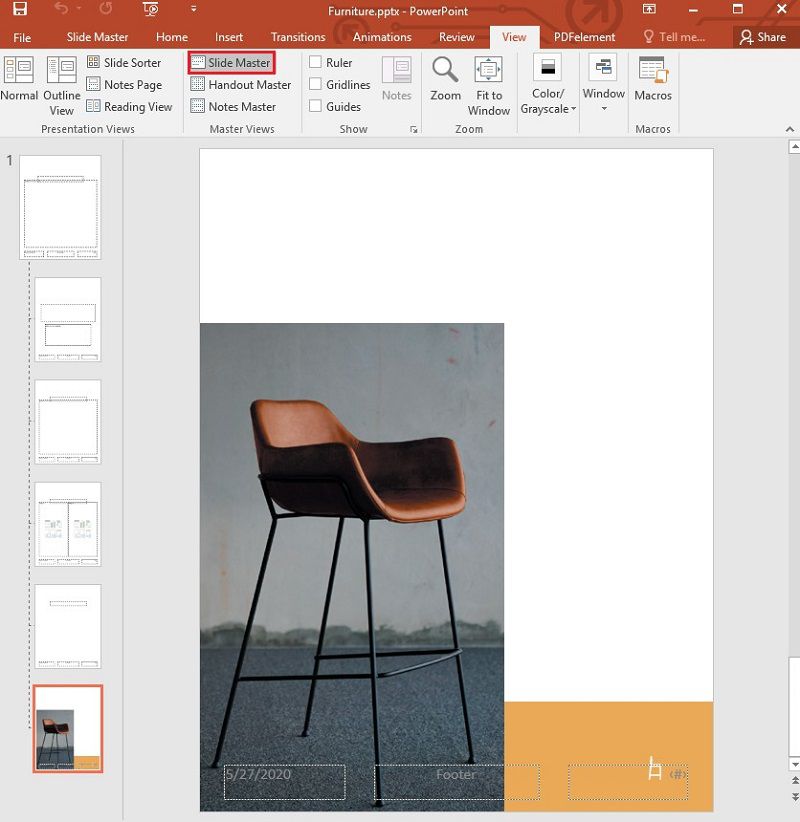
Fase 2. Creare la diapositiva master
La "diapositiva master" sarà la prima diapositiva dell'anteprima. Fare clic su di essa e modificarla come si desidera. Tenete presente che tutte le modifiche applicate alla diapositiva master appariranno su tutte le diapositive.
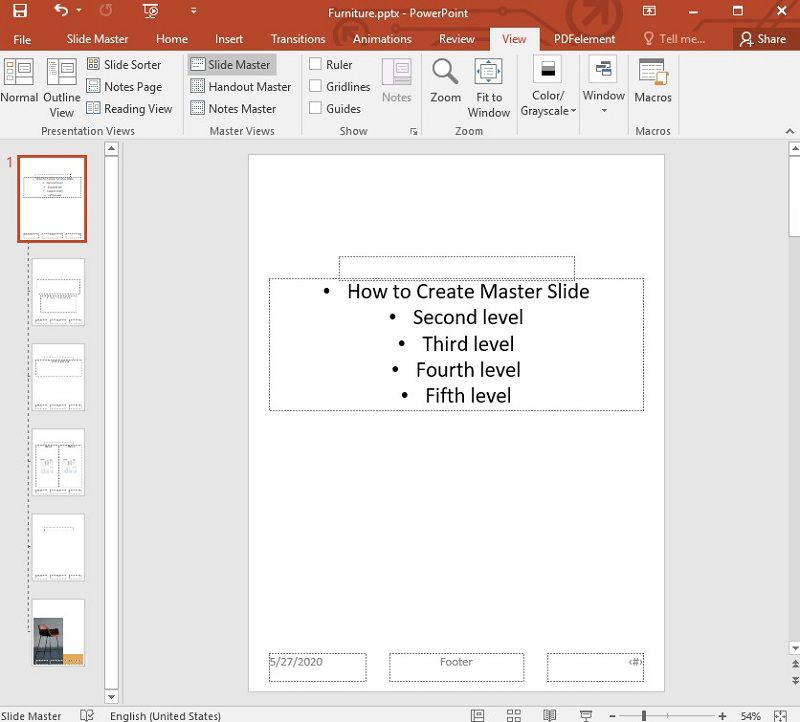
Come cambiare/modificare la diapositiva master in PowerPoint
Fase 1. Modifica della diapositiva principale
È possibile scegliere un tema per tutte le diapositive della presentazione facendo clic su "Temi" e quindi selezionare i font, gli effetti e gli stili di sfondo migliori nella sezione "Questa presentazione".
Fase 2. Chiudere la vista Master
Quando avete finito, fate clic su "Chiudi vista master" per continuare a modificare le altre diapositive della presentazione.
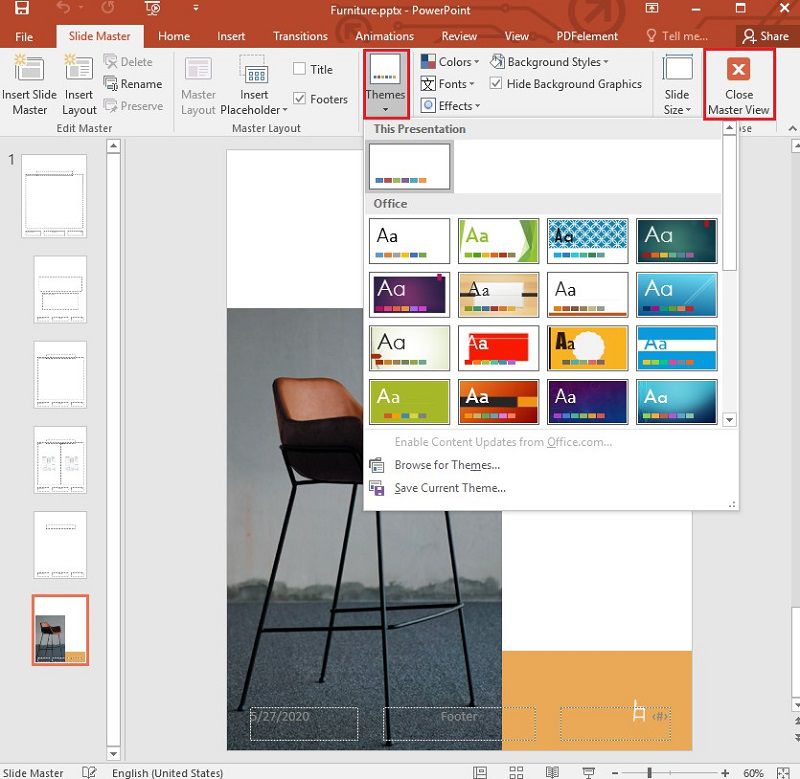
Il miglior software PDF
PDF e PowerPoint tendono ad andare di pari passo e se cercate un editor di documenti PDF affidabile quanto PowerPoint, PDFelement è lo strumento migliore da scegliere. Questo programma è molto facile da usare senza perdere in efficienza o affidabilità. Ciò significa che è possibile utilizzarlo per creare, modificare e convertire PDF in pochi minuti, con un aspetto altrettanto professionale, se non addirittura più professionale, della maggior parte degli altri strumenti PDF. Per ottenere questo risultato, PDFelement utilizza le seguenti caratteristiche:
- Può essere utilizzato per creare documenti PDF in un solo clic e poi modificare facilmente sia il testo che le immagini del documento.
- Si può anche utilizzare per convertire i documenti PDF in tutti gli altri principali formati, tra cui HTML, Word, Excel, EPUB e HTML.
- Ha una delle funzioni OCR più potenti di qualsiasi altro prodotto simile, che consente agli utenti di modificare facilmente documenti PDF ricchi di immagini o scansionati.
- È possibile utilizzare le sue funzioni di annotazione per marcare un documento PDF in qualsiasi modo, aggiungendo commenti, timbri, evidenziando o sottolineando il testo.
Come utilizzare PDFelement
Annotare i PDF
Avviare PDFelement sul computer e fare clic su "Apri file" per selezionare il documento PDF che si desidera annotare e aprirlo in PDFelement. Per aggiungere un commento al documento, fare clic su "Commento" nel menu principale, quindi scegliere il tipo di commento che si desidera aggiungere al documento.

Modifica dei PDF
PDFelement offre diversi modi per modificare il contenuto del documento. Per modificare il testo, fare clic su "Modifica", quindi fare clic sul testo che si desidera modificare e scegliere se si desidera modificare il testo in "Modalità paragrafo" o "Modalità riga".

Se si desidera aggiungere nuovo testo, fare clic su "Modifica" > "Aggiungi testo" e quindi fare clic all'interno del documento per aggiungere la casella di testo.

Per aggiungere un'immagine, fare clic su "Modifica" > "Aggiungi immagine" e scegliere l'immagine che si desidera aggiungere. Per modificare l'immagine o l'oggetto, fare clic su "Modifica" e poi sull'immagine. In questo modo è possibile spostarla, ridimensionarla o rimuoverla dal documento.

Convertire PDF
PDFelement è anche uno dei modi migliori per convertire i documenti PDF in altri formati. Per convertire il PDF, fare clic su "Converti" e selezionare un formato di output dalle opzioni presentate. Scegliete la posizione desiderata per salvare il file convertito e il processo inizierà immediatamente.

 100% sicuro | Senza pubblicità |
100% sicuro | Senza pubblicità |


Salvatore Marin
staff Editor