Quando si tratta di creare presentazioni professionali e accattivanti, PowerPoint è uno dei migliori software. Consente di creare splendide presentazioni per scopi aziendali e didattici. Una delle caratteristiche più potenti di PowerPoint è la possibilità di aggiungere video come sfondo. Vediamo quindi come aggiungere uno sfondo animato a PowerPoint.
Come creare uno sfondo animato per PowerPoint
Il metodo per creare uno sfondo animato per PowerPoint è lo stesso in tutte le versioni, ossia 2007, 2010, 2013, 2016 e 2019. Pertanto, in tutte le versioni di PowerPoint, è sufficiente seguire gli stessi passaggi.
- Fase 1. Avviare PowerPoint e aprire il file PPT desiderato per aggiungere lo sfondo del video. Quindi, selezionare la diapositiva in cui si desidera aggiungere il video come sfondo. Il formato video preferito è MP4, che funziona bene come sfondo.
- Fase 2. A questo punto, fate clic su "Inserisci" > "Video", dove vi verrà richiesto di selezionare una delle due opzioni, ossia "Video online" e "Video sul mio PC".
- Fase 3. Selezionate "Video sul mio PC". Verrà visualizzata la finestra di messaggio Inserisci video in cui è necessario individuare il video sul PC e fare clic sul pulsante "Inserisci". Inoltre, è possibile aggiungere video da YouTube o da qualsiasi altra fonte online. A tale scopo, fare clic su "Inserisci" > "Video" > "Video online". È possibile cercare direttamente un video di YouTube da PowerPoint o incollare il codice embed per recuperare il video. Una volta selezionato il video desiderato, inizierà il download e sarà possibile inserirlo in PowerPoint al termine del download.
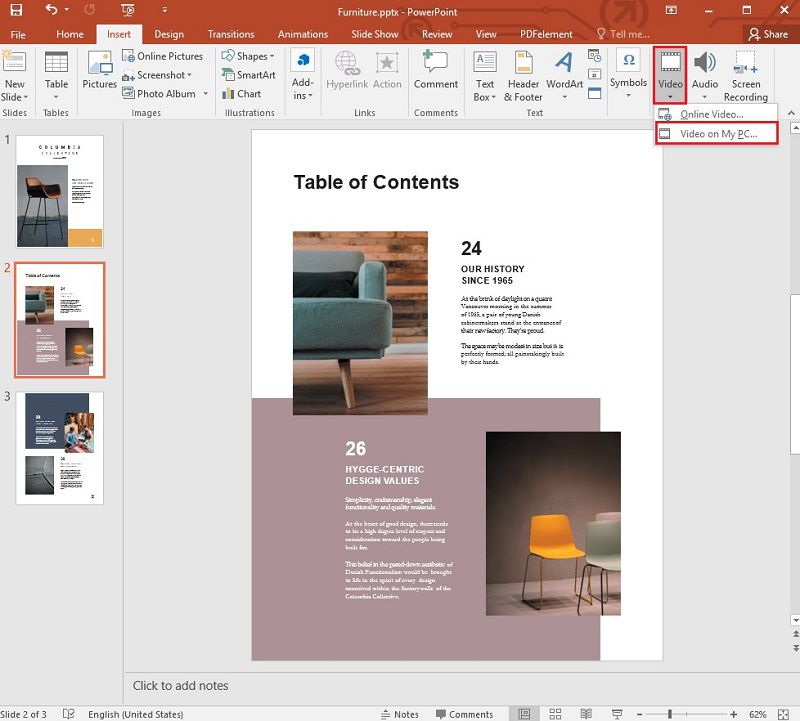
- Fase 4. Ora è possibile selezionare l'opzione "Avvia" per scegliere la modalità di riproduzione. Inoltre, se avete bisogno di aggiungere effetti, tagliare il video, avviare le opzioni, aggiungere un segnalibro o qualsiasi altra opzione, potete farlo facilmente cliccando su "Strumenti video" > "Formato" e "Strumenti video" > "Riproduzione".
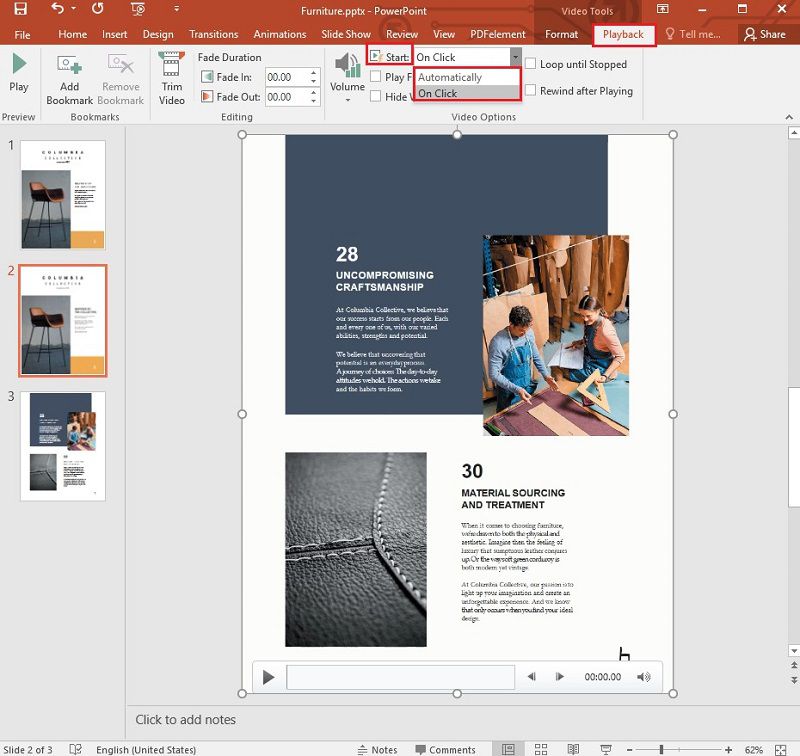
Si tratta quindi di un modo piuttosto semplice per creare uno sfondo animato per PowerPoint. Ora, potreste anche essere interessati a sapere come creare uno sfondo accattivante per un file PDF. Non è più un problema, perché PDFelement è in grado di farlo in un paio di minuti.
Il miglior software PDF per voi
PDFelement è un software PDF dotato di numerosi e potenti strumenti. Utilizzando PDFelement, è possibile creare, modificare e stilizzare un documento PDF con estrema facilità. Inoltre, molte altre funzioni vi lasceranno a bocca aperta. Può aiutarvi a non utilizzare la carta nella vostra azienda e a ridurre i costi operativi come quelli di stampa, risorse umane, scansione, ecc. Ecco alcune delle caratteristiche più importanti di PDFelement.
- Creazione di PDF - La creazione di PDF con PDFelement è semplicissima. È possibile creare un documento PDF da un PDF manualmente o da un file Word, Excel, TXT o altri file esistenti.
- Convertire PDF - Dispone di una potente funzione di conversione che consente di convertire PDF in oltre 300 formati di file e viceversa. Inoltre, questo processo richiede solo un paio di clic.
- Modifica PDF - La modifica dei PDF con PDFelement è un gioco da ragazzi. Consente di aggiungere/modificare/rimuovere qualsiasi testo, immagine o altro elemento dal file PDF con un semplice clic.
- Annotazione - Come Microsoft Word, è possibile aggiungere commenti e annotazioni ai file PDF.
- Protezione e firma - Con PDFelement è ora facile proteggere i file PDF aggiungendovi una firma digitale.
Le funzionalità di PDFelement sono ancora più potenti e rappresentano senza dubbio la migliore aggiunta alle vostre attività commerciali e didattiche. Ora impariamo a creare uno sfondo per i PDF con PDFelement.
Come creare uno sfondo per PDF
Fase 1. Aprire il file PDF
Avviare PDFelement nel computer e aprire il documento PDF a cui si desidera aggiungere uno sfondo.

Fase 2. Aggiungere uno sfondo
Andate su "Modifica" > "Sfondo" > "Nuovo sfondo" per aggiungere uno sfondo al vostro documento PDF in PDFelement.

Fase 3. Selezionare lo sfondo
Si aprirà una finestra di dialogo. È possibile selezionare un singolo colore come sfondo o caricare un'immagine come sfondo. Dopo la selezione, fare clic su "OK". Inoltre, è possibile regolare il colore, la rotazione e le dimensioni dello sfondo utilizzando i controlli indicati. È anche possibile scegliere le pagine a cui applicare lo sfondo indicando l'intervallo di pagine. Fare clic su "Salva impostazioni" in alto a destra per salvare le modifiche e infine andare al menu "File", quindi fare clic su "Salva" per salvare il nuovo documento PDF.

Questo è il modo più semplice per aggiungere uno sfondo in un file PDF con PDFelement. Come potete vedere, è così facile che potete realizzare questo processo senza molti strumenti e procedure.
 100% sicuro | Senza pubblicità |
100% sicuro | Senza pubblicità |


Salvatore Marin
staff Editor