La curvatura del testo in PowerPoint per Mac richiede in realtà poche abilità. Tuttavia, devi essere attento a non perderti nel processo. Usando WordArt, la tua presentazione avrà un aspetto più creativo e accattivante. Inoltre, puoi inserire e trasformare il tuo testo in una varietà di forme e archi usando WordArt. Quindi, questo articolo offre una guida su come curvare il testo in PowerPoint .
Come curvare il testo in PowerPoint per Mac
Passo 1: Seleziona WordArt
Avvia PowerPoint sul tuo PC e fai clic su "Inserisci" sulla barra dei menu, quindi procedi a selezionare "WordArt" sotto il gruppo di testo. Sono disponibili più opzioni WordArt tra cui scegliere per rendere presentabile la presentazione.
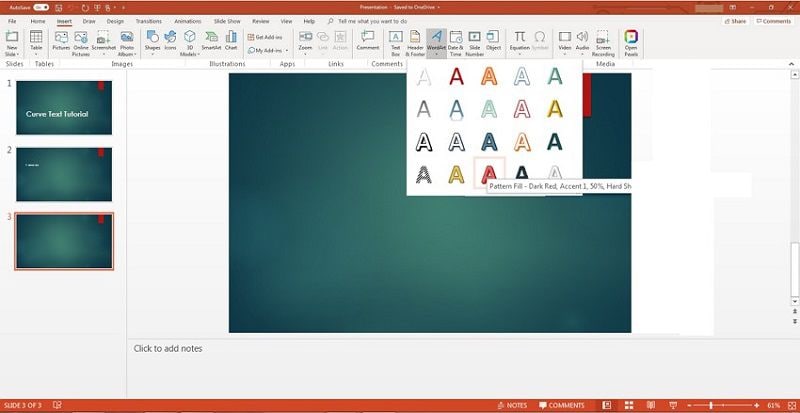
Passo 2: Inserisci testo di esempio
Seleziona lo stile di testo che desideri e lo stile selezionato sarà lo stesso per tutto l'input di testo a meno che non venga modificato. Quindi puoi procedere con l'inserimento del testo di esempio.
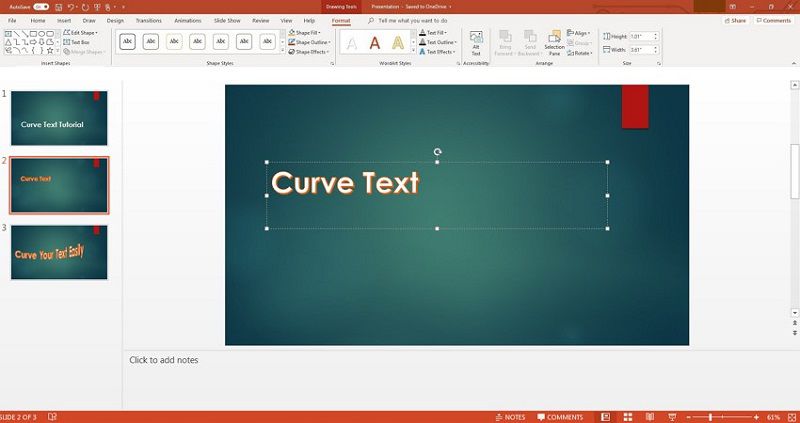
Passo 3: Testo della curva in PowerPoint
Dopo aver immesso il testo di esempio, è possibile procedere alla modifica degli effetti e del contorno del testo. Questo sarà sotto la scheda "Formato" che si apre per la modifica del testo. Evidenzia il testo prima di selezionare gli effetti di testo per ottenere la migliore curva di testo in PowerPoint mac per te. Sotto gli stili WordArt, puoi selezionare la scheda "Effetti di testo". Sposta il cursore su "Trasforma" per ottenere le curve di testo disponibili per te. Sposta il cursore su effetti diversi e visualizza l'anteprima del testo sulla diapositiva.
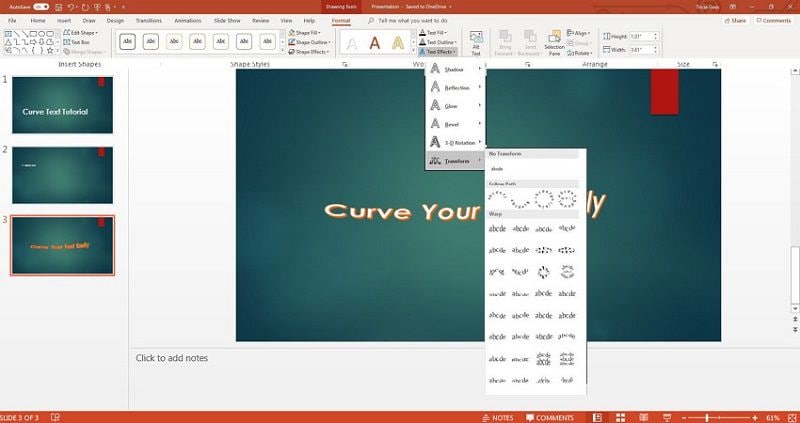
Regola lo stile del testo curvo
Per ridimensionare il testo a dimensioni diverse, puoi utilizzare le maniglie di controllo sulla casella di testo o sul bordo, per migliorare la leggibilità del testo. Apparentemente, puoi scegliere di curvare il testo in PowerPoint Mac 2016 in uno stile diverso. Basta evidenziare il testo e selezionare un altro stile. Inoltre, puoi selezionare il riempimento o il contorno del testo per passare a colori diversi.
Il miglior editor PDF per te
PDFelementper Mac è un potente software con una varietà di funzioni non disponibili in altri editor PDF. Utilizzando PDFelement, puoi creare, modificare, rivedere e annotare facilmente documenti PDF. Inoltre, puoi convertire PDF in presentazione per aggiungere testo curvo in PowerPoint per Mac per un aspetto accattivante. È progettato semplicemente per trasmettere informazioni in formato PDF senza interruzioni. Ecco le caratteristiche di PDFelement.
- Crea scansionando o convertendo documenti PDF che possono essere facilmente aperti da altri dispositivi.
- Funzione di modifica per modificare PDF e documenti scansionati.
- Converti facilmente documenti PDF da e verso altri formati per consentire la modifica o altre funzionalità.
- Firma in remoto e digitalmente documenti PDF per approvare l'esecuzione di alcuni lavori.
- Esamina i documenti PDF relativi ai commenti di altri lettori sul documento.
- Crea e modifica facilmente moduli PDF o Web.
- Crittografa i documenti PDF da accessi esterni non autorizzati.
- Funzione di riconoscimento ottico dei caratteri per estrarre il testo dai documenti scansionati in PDF e convertirlo in oltre 20 lingue.
Come modificare il testo in PDF su Mac
Passo 1: Aggiungi testo
Carica il documento su PDFelement facendo clic sul pulsante "Apri file". Dopo aver caricato il file, fai clic sul pulsante "Testo" e scegli "Aggiungi testo" per aggiungere testo al PDF. Procedi a fare clic sul PDF per aggiungere il testo. Apparirà una casella di testo dove aggiungere del testo e potrai iniziare a digitare i tuoi testi.

Passo 2: Modifica il testo
Utilizzando PDFelement, la modifica del testo è semplificata poiché separa i testi in caselle di testo separate. Puoi facilmente aggiungere, modificare ed eliminare testo dal PDF. Inoltre, puoi modificare i caratteri come desideri senza alterare il flusso del documento.

Passo 3: Salva le modifiche
Dopo aver aggiunto e modificato i testi sul tuo PDF, ora fai clic su "File" e fai clic sul pulsante "Salva". Se vuoi rinominare il tuo file PDf, fai clic sull'opzione "Salva con nome".

 100% sicuro | Senza pubblicità |
100% sicuro | Senza pubblicità |


Salvatore Marin
staff Editor