Il testo curvo in PowerPoint può essere un modo efficace per evidenziare il messaggio della presentazione. Mentre le normali caselle di testo servono a trasmettere informazioni, il testo curvo o circolare cattura lo sguardo e focalizza l'attenzione sul testo utilizzato. Nel corso degli anni, la possibilità di creare testo circolare in PowerPoint è cambiata e oggi esistono due modi per aggiungere testo curvo alla presentazione. Questo articolo illustra entrambi i metodi e mostra perché il formato PDF è più adatto per la documentazione, la collaborazione e la distribuzione di informazioni digitali stampate. Per prima cosa, vediamo come scrivere testo curvo in PowerPoint.
2 metodi per aggiungere testo curvo in PowerPoint
Esistono diversi modi per creare testo curvo in PowerPoint. È possibile aggiungere prima il testo e poi aggiungere l'elemento di stile, oppure aggiungere direttamente il testo WordArt e poi modificare i vari parametri.
Metodo 1: Utilizzo degli effetti di testo
- Per prima cosa, aggiungete una casella di testo alla diapositiva facendo clic sull'opzione "Testo" e trascinando il mouse per crearla. Non preoccupatevi delle dimensioni, perché potrete modificarle in seguito.
- Una volta digitato il testo, selezionatelo e fate clic su "Formato" nella barra degli strumenti della barra multifunzione.
- Cercate "Stili di testo" e, sotto di esso, cliccate su "Effetti testo" e selezionate "Trasforma" nel menu a discesa. A questo punto è possibile specificare il percorso che si desidera far seguire al testo.
- Una volta aggiunto il testo curvo, è possibile ridimensionarlo, spostarlo in un'altra posizione, modificare gli attributi del testo, aggiungere un bordo e/o un riempimento e così via.
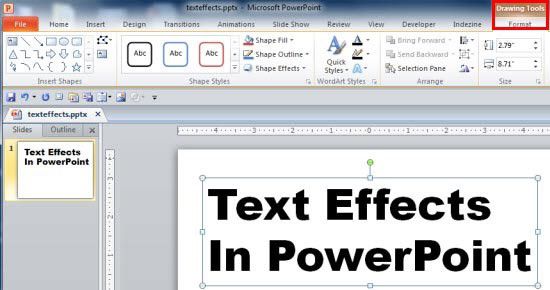
È possibile effettuare molte personalizzazioni in questo modo, ma un approccio migliore sarebbe quello di utilizzare WordArt. Questo perché si dispone di un lungo elenco di opzioni preimpostate che possono essere ulteriormente adattate alle proprie esigenze di branding.
Metodo 2: personalizzare il testo di WordArt
- A tale scopo, andate alla diapositiva in cui volete inserire il testo curvo e fate clic su Inserisci in alto, seguito da "WordArt" nella sezione "Strumenti".
- Scegliere il tema dalle opzioni a comparsa e fare clic su di esso.
- Selezionare il testo segnaposto nel caso in cui si desideri personalizzare ulteriormente il testo.
- Quindi, selezionare la casella di testo e fare clic su "Strumenti di disegno Formato", poi su "Effetti testo" > "Trasformazione". Scegliere un effetto di piegatura dalla sezione "Segui percorso".
- Ora è possibile utilizzare lo strumento "Trasformazione" per modificare il testo in un testo curvo o addirittura circolare.

Ecco come creare una curva di testo in PowerPoint. Una volta terminata la creazione della presentazione, potreste volerla distribuire in formato digitale a un gruppo chiuso del vostro ufficio o del vostro dipartimento. A questo scopo, un mezzo migliore è il PDF, o Portable Document Format. La prossima sezione parla di una delle applicazioni software per la gestione dei documenti più apprezzate al mondo.
Come modificare il testo in PDF
PDFelement è quanto di più versatile si possa trovare in un editor PDF. Offre l'intera gamma di strumenti necessari per creare, modificare, annotare e commentare, convertire in, estrarre da, firmare elettronicamente, applicare solide opzioni di sicurezza ed eseguire il riconoscimento ottico dei caratteri (OCR) avanzato sui documenti PDF. Ecco alcuni dei processi spiegati:
1. Aggiunta di testo::
Aggiungere testo a un documento PDF convertito da PPT è un gioco da ragazzi con questa applicazione.
- a. Il primo passo è importare la presentazione come file PDF. A tale scopo, avviare il programma e fare clic su "Crea PDF", quindi selezionare la presentazione PowerPoint da convertire e importare il documento. È anche possibile trascinare semplicemente il documento nell'interfaccia del software e rilasciarlo per la conversione e il caricamento.
- b. Successivamente, fare clic sul menu "Modifica" e sull'opzione "Aggiungi testo". Nella casella di testo visualizzata, inserire o incollare il nuovo testo.

2. Modifica testo:
Se si desidera modificare ulteriormente il testo inserito nel passaggio precedente, selezionarlo e scegliere la modalità di modifica tra riga e paragrafo. La cosa migliore è che vengono mostrati menu intuitivi e contestuali che riguardano solo l'elemento che si sta modificando nel documento. È possibile controllare proprietà come la dimensione e la formattazione del testo, la rotazione, la giustificazione, ecc.
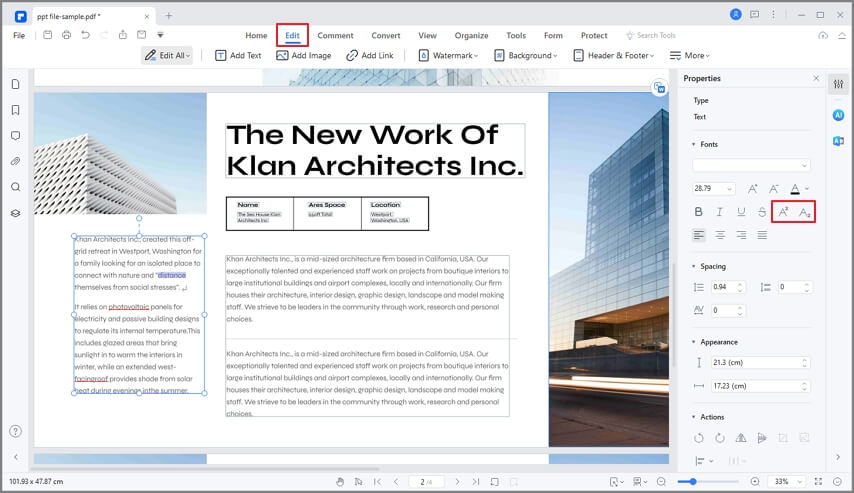
3. Annotare il testo:
Per annotare un documento PDF, fare clic sulla scheda "Commento" in alto. Verrà visualizzata una barra degli strumenti con varie opzioni di testo, timbri, forme e così via. Fare clic sull'opzione desiderata e fare clic sulla pagina PDF in cui si desidera inserire l'elemento. In seguito è possibile modificare l'elemento facendo clic con il tasto destro del mouse e accedendo al menu Proprietà, che apparirà come una barra laterale destra.

 100% sicuro | Senza pubblicità |
100% sicuro | Senza pubblicità |


Salvatore Marin
staff Editor