Quando si desidera mostrare una presentazione accattivante e accattivante aggiungendo musica e immagini, la musica potrebbe essere troppo alta e distrarre il pubblico. Quindi, come si fa a sfumare la musica in PowerPoint o a sfumare le immagini in PowerPoint? In questo articolo vi mostreremo come sfumare immagini e musica in PowerPoint.
Come sfumare le immagini in PowerPoint
L'applicazione PowerPoint offre di per sé il modo più semplice per sfumare le immagini in una presentazione. È possibile selezionare più immagini, allinearle e utilizzare l'animazione di PowerPoint dissolvenza in entrata e in uscita per applicare l'effetto dissolvenza. È inoltre possibile modificare la durata dell'effetto di dissolvenza e il ritardo per visualizzare chiaramente le immagini desiderate in modo lento durante la presentazione. Per semplificare le operazioni, seguite i seguenti passaggi.
Fase 1. Inserire l'immagine
Cliccate su "Inserisci" e poi sull'opzione "Immagini". A questo punto si aprirà l'Esplora file e sarà possibile selezionare le immagini da caricare e aprire con PowerPoint.
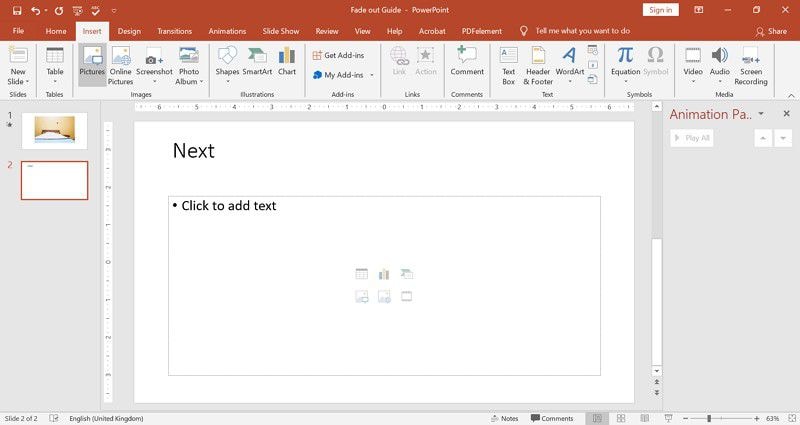
Fase 2. Sfumatura delle immagini
A questo punto, fate clic sulle immagini, andate su "Animazioni" e scegliete l'opzione "Dissolvenza". Per applicare l'effetto a ciascuna foto, fare clic su "Animation Painter" e applicare il pittore a ciascuna foto.

Fase 3. Modifica della durata della dissolvenza
Successivamente, regolare la durata degli effetti; è possibile impostare 3 minuti e un ritardo di 50 secondi.
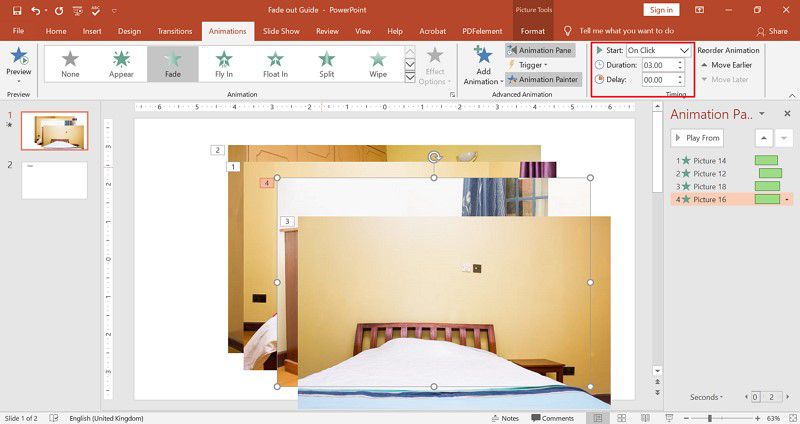
Fase 4. Disporre la posizione delle immagini
Da qui, fare clic su Formato immagine e selezionare "Allinea al centro" per posizionare le immagini. È quindi possibile trascinarle e organizzarle per allinearle l'una all'altra.

Come sfumare la musica in PowerPoint
Le presentazioni lunghe possono essere noiose, quindi è possibile ravvivarle con la musica. In alcuni casi, forse si vuole inserire un clip audio per rafforzare la presentazione. Per avvisare il pubblico che l'audio sta per terminare, è necessario sfumare la musica in PowerPoint. Per questo motivo, questo articolo fornisce una guida su come inserire e togliere la musica in dissolvenza in PowerPoint.
Fase 1. Inserire l'audio
Fate clic su "Inserisci", spostatevi sul lato destro e fate clic sul pulsante "Audio", quindi potete selezionare "Audio sul mio PC" o registrare l'audio. Da qui sarà possibile selezionare e caricare il file musicale.
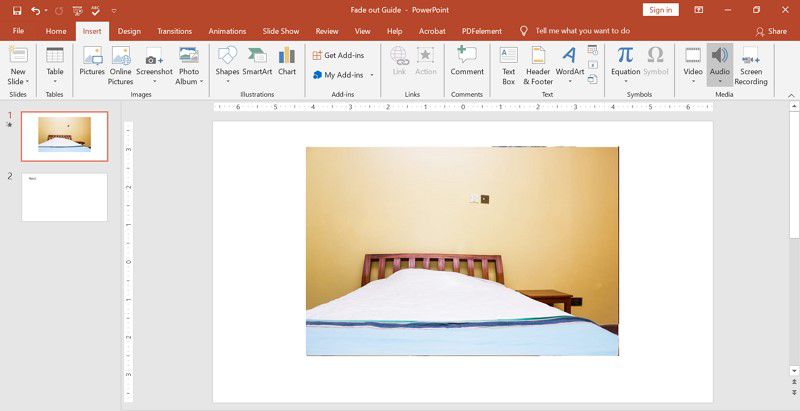
Fase 2. Modifica della lunghezza dell'audio
A questo punto, l'audio caricato viene visualizzato sullo schermo con un altoparlante. Fare clic sull'altoparlante e fare clic sull'opzione "Riproduzione". Successivamente, è possibile fare clic sull'opzione "Trim Audio" per modificare la lunghezza del video.
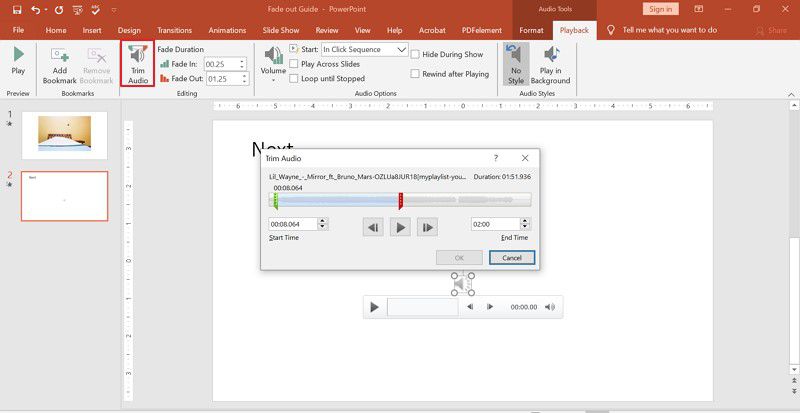
Fase 3. Scegliere la durata della dissolvenza
Successivamente, selezionare l'opzione "Durata dissolvenza" e inserire la durata delle opzioni "Dissolvenza in entrata" e "Dissolvenza in uscita".
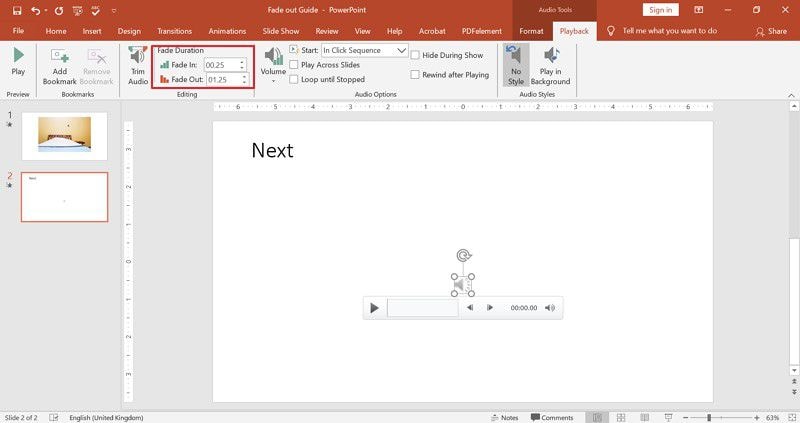
Da qui, fare clic su "Riproduci anteprima" per verificare come la musica entra e esce in PowerPoint. È anche possibile regolare la durata della dissolvenza.
Il miglior software PDF per voi
A questo punto, avete visto la potenza delle animazioni di PowerPoint in dissolvenza, ma se voleste convertire il vostro PowerPoint in PDF? Come potete modificarlo? Beh, potrebbe essere un po' complicato se non avete in mente uno strumento PDF. Tuttavia, se avete installato sul vostro computer il software PDFelement, potrete facilmente aggiungere e modificare le immagini del vostro PDF. Ecco alcune delle caratteristiche di PDFelement.
- Creare file PDF da file PowerPoint, Excel, Word e immagini.
- Annota ed evidenzia i testi con i colori per facilitarne la lettura.
- Permette di convertire i file PDF in altri formati modificabili come Word, EPUB, PowerPoint, Excel e Notes.
- Consente di modificare testi, immagini e collegamenti.
- È inoltre possibile proteggere il file con firme digitali e aggiungere filigrane.
Come aggiungere e modificare le immagini nei PDF
Fase 1. Aprire il file PDF
Aprite il PDFelement installato e fate clic su "Apri file" per caricare il vostro documento. Se si tratta di PowerPoint, è possibile fare clic su "Crea PDF" e caricare il file PowerPoint.

Fase 2. Aggiungere le immagini
Una volta caricato il documento in PDFelement, fate clic sul menu "Modifica" e poi sul pulsante "Aggiungi immagine".

Fase 3. Modifica dell'immagine
È possibile modificare l'immagine facendo clic sui punti evidenziati e regolando le dimensioni. Inoltre, è possibile aggiungere testi alle immagini facendo clic sull'opzione "Aggiungi testo". Nel pannello di destra è possibile modificare il carattere e l'indentazione.

Fase 4. Salvare il file
Infine, fare clic sull'opzione "File" e selezionare "Salva" per salvare le modifiche apportate al file.

 100% sicuro | Senza pubblicità |
100% sicuro | Senza pubblicità |


Salvatore Marin
staff Editor