Presentazioni Google è una valida alternativa cloud a Microsoft PowerPoint, ma se hai bisogno di condividere i file con qualcuno sotto forma di allegato e-mail, potresti dover convertire le Presentazioni Google in PowerPoint per evitare di inviare solo un collegamento. Sarebbe sempre preferibile inviare i file come allegati direttamente, specialmente quando chi riceve non ha una connessione a internet stabile. Questo articolo mostra come convertire facilmente le Presentazioni Google in PowerPoint, in modo da poterle salvare e visualizzare offline.
3 metodi per convertire le diapositive di Google in PowerPoint in Google Drive
Presentazioni Google è un'applicazione cloud che ti consente di creare le presentazioni online e di condividerle con i collaboratori. Ha anche un modulo di conversione file integrato, che consente di scaricare i file in diversi formati. Il vantaggio di Presentazioni Google è che viene fornito gratuitamente con il tuo account Gmail o G Suite Google, e riceve anche gli aggiornamenti regolarmente senza che tu debba scaricare nulla. Lo strumento è ottimo anche per fare presentazioni direttamente dalla fonte online. Tuttavia, offre diverse opzioni di conversione quando scarichi il file nella memoria locale. Vediamo come si fa:
Metodo 1: Esportare le Presentazioni Google in PowerPoint dal menu File
- Apri la presentazione Presentazioni in Google Drive.
- Fai clic su "File" → "Scarica come" e scegli l'opzione "Presentazione PowerPoint".
- Rinomina il file di output se necessario e premi "Salva".
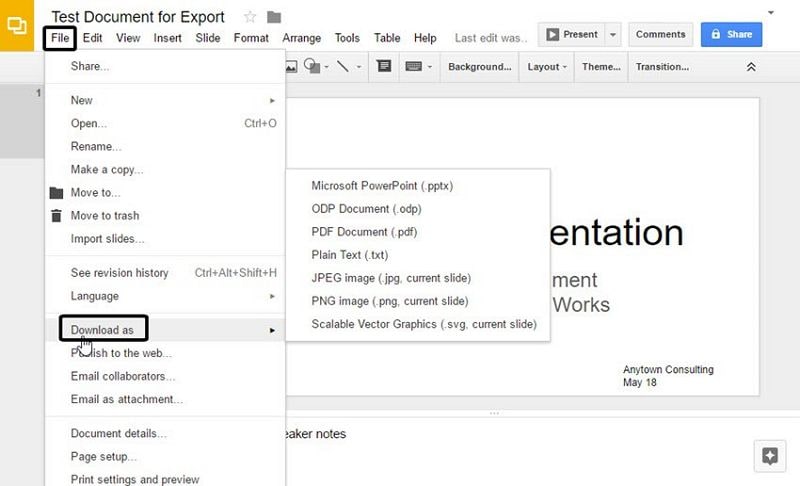
Il file ora può essere aperto con MS PowerPoint. Oltre a questo metodo, puoi anche scaricare un file direttamente dalla sua posizione su Drive senza aprirlo prima. Per fare ciò, leggi i passaggi seguenti:
Metodo 2: Converti Presentazioni Google in PowerPoint dalla cartella Drive
- Vai alla cartella Drive in cui si trova il file di Google Slides.
- Fai clic con il pulsante destro del mouse sul file e scegli l'opzione "Download".
- Rinomina il documento se necessario e premi "Salva".
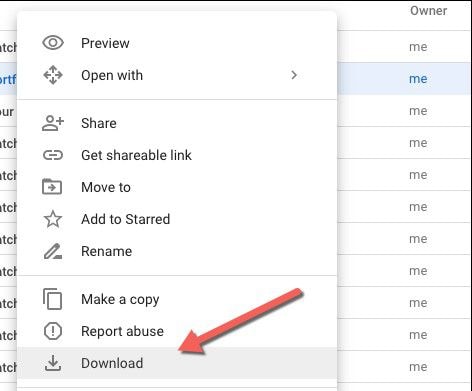
Sebbene questi due metodi ti consentano di scaricare un singolo file alla volta, questo processo successivo ti mostra come convertire un gruppo di file di diapositive in una volta sola e scaricarli in un file zippato, che è molto più facile da condividere via e-mail.
Metodo 3: Converti e scarica più file di diapositive come file compresso
- Seleziona più file di diapositive in Drive utilizzando il tasto Maiusc o Ctrl e il mouse.
- Clicca con il pulsante destro del mouse su uno qualsiasi dei file selezionati.
- Vedrai i progressi man mano che i tuoi file vengono convertiti e compressi in un unico download.
- Al termine del processo, puoi scegliere la posizione di download e premere "Salva".
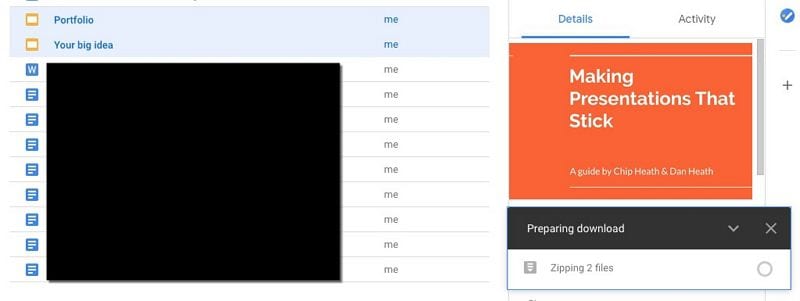
La migliore alternativa per la modifica dei PDF ad Adobe Acrobat
Puoi anche convertire questi file PPT di output in PDF per un'archiviazione e una condivisione più semplici, ma noterai che i file con layout complessi non vengono visualizzati fedelmente nella versione PDF finale a meno che non utilizzi lo strumento giusto per il lavoro. In questo caso, lo strumento ideale sarebbe PDFelement, un creatore di PDF versatile, completo e conveniente con un'ampia funzioni per la modifica, la conversione, la compilazione di moduli, la protezione, la firma elettronica, la conversione OCR e molto altro ancora.
Adobe Acrobat è senza dubbio la prima scelta per molte grandi aziende che hanno grandi budget software per il proprio personale. Tuttavia, se sei una piccola impresa o un professionista senza quel tipo di denaro da spendere, PDFelement è la scelta giusta per te. Non solo è molto più conveniente del prodotto Adobe, ma include anche la maggior parte delle stesse funzionalità che avresti in Acrobat. Inoltre, l'interfaccia utente è molto più intuitiva ed è anche più veloce e precisa durante la conversione di file PDF scansionati in versioni modificabili, indicizzabili e ricercabili.

- Suite di editing completa: Offre una gamma completa di strumenti per modificare immagini, testo, URL, media e altri oggetti in un documento PDF. Gli strumenti di modifica sono altamente reattivi e l'interfaccia utente è molto semplice rispetto ad alcuni degli altri editor PDF disponibili.
- Opzioni di conversione complete: Sia che tu stia convertendo altri tipi di file in PDF o convertendo file PDF in altri formati di output, le scelte sono impressionanti. Inoltre, l'accuratezza della conversione e la velocità non hanno eguali.
- Funzionalità di sicurezza e privacy ermetiche: Redigere il contenuto, aggiungere timbri o filigrane e applicare una crittografia avanzata per limitare l'apertura dei file e l'accesso alle modifiche è semplice con questo strumento.
- Strumenti di markup e commenti robusti: Una delle azioni più comuni in PDF è la revisione e la creazione di commenti e note per i collaboratori. Semplifica fornendoti un lungo elenco di elementi di annotazione come caselle di testo, note adesive, timbri, forme, frecce e così via.
- Gestione avanzata dei moduli e OCR: La creazione di moduli interattivi o la conversione da contenuto non modificabile a contenuto modificabile è un gioco da ragazzi perché la conversione è molto più veloce rispetto alla maggior parte delle altre applicazioni PDF. Inoltre, puoi fare affidamento sul motore di conversione estremamente accurato, che supporta più lingue.
- Elaborazione in Batch: Molte azioni da eseguire insieme su più file. è un modo più veloce di fare le cose e ti renderà molto più produttivo fin dal primo giorno.
Come convertire altri formati di file in PowerPoint
Convertire praticamente qualsiasi formato di documento in PowerPoint è letteralmente semplice come trascinare il file nell'interfaccia. Il motore di conversione si attiva immediatamente quando rileva un formato di file diverso e lo converte nel Portable Document Format, quindi puoi convertirlo in PowerPoint. Non importa quanto sia complesso il layout del contenuto nel file originale, verrà mantenuto fedelmente e renderizzato nel PDF risultante. Per rendere il processo ancora più chiaro, abbiamo delineato i passaggi seguenti:
Passo 1: Apri il tuo file
Nel caso in cui l'applicazione non sia aperta, puoi anche trascinare e rilasciare il file sorgente sull'icona PDFelement, che avvierà il programma e convertirà il file in PDF.
Se hai PDFelement aperto sul desktop, puoi andare nel modulo "Crea PDF" e selezionare il file da importare come PDF.

Passo 2: Convertire PDF in PowerPoint
Vai al menu "Converti" nella barra degli strumenti in alto e quindi scegli il pulsante "In PPT". Questo rivelerà una nuova finestra "Salva con nome". In questa finestra, puoi scegliere la cartella di output e infine fare clic su "Salva".

 100% sicuro | Senza pubblicità |
100% sicuro | Senza pubblicità |


Salvatore Marin
staff Editor