L'eliminazione di una diapositiva in PowerPoint è un processo molto semplice se si sa come farlo. In caso contrario, si potrebbe finire per armeggiare con i menu e sentirsi frustrati perché non è possibile scegliere direttamente il contenuto di una diapositiva ed eliminarlo. In questo modo si rimuove semplicemente il contenuto e si lascia una diapositiva vuota, il che non è molto utile. Inoltre, se avete già convertito la presentazione in un PDF a scopo di archiviazione, avrete bisogno di uno strumento per eliminare quella pagina senza influenzare le altre pagine e il contenuto. Questo articolo mostra entrambe le azioni: come eliminare una diapositiva in PowerPoint e come eliminare una pagina in PDF con PDFelement in modo da essere coperti in entrambe le circostanze.
Come eliminare una diapositiva in PowerPoint 2007, 2010, 2013, 2016, 2019, Office 365
In PowerPoint 2007 e successivi, compreso PowerPoint per Office 365, il riquadro delle miniature può essere utilizzato per eliminare una o più diapositive alla volta. Solitamente visibile per impostazione predefinita quando si è in modalità di visualizzazione normale, il riquadro delle miniature è visibile sul lato sinistro dello schermo come una fila verticale di diapositive.
- Aprite il PPT.
- Assicuratevi che la "Visualizzazione normale" sia attivata nella parte inferiore della finestra di PowerPoint.

- Selezionate la diapositiva da eliminare e premete il tasto "Elimina" sulla tastiera; potete anche fare clic con il pulsante destro del mouse su una diapositiva e scegliere "Elimina diapositiva" dal menu contestuale.
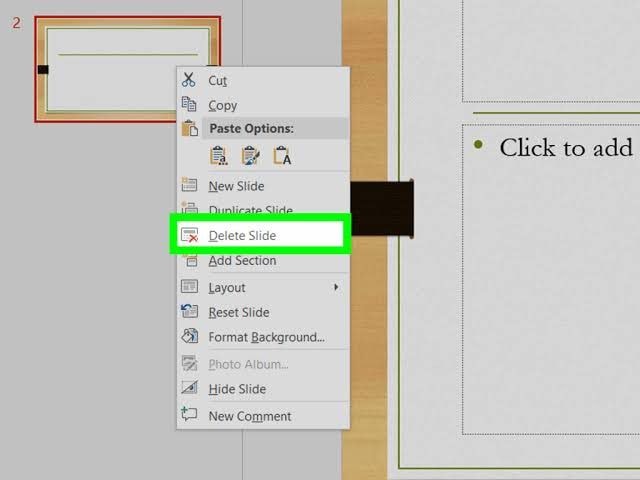
- Per rimuovere i file sequenziali, selezionateli con il mouse tenendo premuto il tasto Shift; se non sono sequenziali, tenete premuto il tasto Ctrl e fate clic con il mouse su tutte le diapositive interessate nel riquadro delle miniature, quindi eliminatele come mostrato nel passaggio precedente.
Come eliminare una pagina da un file PDF
E se la presentazione è stata convertita in PDF e non volete affrontare la fatica di riconvertirla in PPT, modificare il file e poi riconvertirlo in PDF? In questo caso, potete provare PDFelement, un editor di PDF completo e corposo che ha tutte le caratteristiche necessarie per gestire interi flussi di lavoro in PDF. Ecco alcune delle caratteristiche principali:

- Creare PDF con facilità sia da zero che da un altro tipo di file. Durante la conversione da altri formati, il layout originale, l'allineamento, i font e altri attributi vengono mantenuti fedelmente nel file PDF risultante.
- Modifica dei PDF con funzioni avanzate per alterare testo, immagini e altri oggetti, compresi collegamenti, intestazioni/piè di pagina, sfondi di pagina, ecc.
- Convertire i filePDF in quasi tutti gli altri formati di documento desiderati, compresi i file MS Office, EPUB, HTML e altri ancora.
- Create moduli compilabili o convertite moduli non compilabili, compilateli, modificate il contenuto del modulo, estraete i dati del modulo e fate tutto ciò che vi serve in un modulo.
- Proteggete i vostri dati e contenuti con la crittografia delle password, la riformulazione e le filigrane.
- Firmate i documenti in modo digitale per semplificare i flussi di lavoro in PDF tra i vari team.
- Eseguite l'OCR su PDF basati su immagini (PDF scansionati) e convertiteli accuratamente in documenti che possono essere ricercati o modificati.
- Ottimizzate le dimensioni dei filePDF e condivideteli direttamente dall'interno di PDFelement su servizi cloud come Google Drive, Dropbox o Evernote dopo aver collegato i rispettivi account.
- Stampare i PDF con impostazioni personalizzate come orientamento, intervallo di pagine e altre opzioni.
Uno dei compiti più complicati quando si tratta di PDF è la gestione delle pagine. A meno che non si disponga dello strumento giusto, è praticamente impossibile eliminare una singola pagina o un insieme di pagine da un documento PDF. PDFelement lo rende super-semplice, offrendo diverse opzioni di visualizzazione delle pagine, in modo da poter vedere i risultati mentre si eliminano le pagine.
- Aprire il file PDF da cui si desidera eliminare una pagina.
- Fare clic sulla voce di menu "Pagina" nella barra degli strumenti superiore.
- Fare clic sull'icona del cestino nel pannello degli strumenti sottostante.
- Nella finestra "Elimina pagine", scegliete la pagina, le pagine o l'intervallo di pagine da eliminare.
- Premere "OK" e salvare la nuova versione del file senza le pagine eliminate.

È così semplice eliminare una pagina o un insieme di pagine da un documento PDF. Inoltre, se avete un file in formato PPT, potete semplicemente trascinarlo nella finestra del programma e questo lo convertirà automaticamente in PDF mantenendo il layout originale e altri attributi del contenuto delle diapositive. È molto più economico di altre alternative, tra cui il leader del mercato, Adobe Acrobat DC. Inoltre, il livello del servizio clienti è superbo perché il team è ben addestrato e altamente competente. Con tutti questi vantaggi da sfruttare, non sorprende che PDFelement abbia una delle basi di utenti in più rapida crescita in questo segmento di software.
 100% sicuro | Senza pubblicità |
100% sicuro | Senza pubblicità |


Salvatore Marin
staff Editor