PowerPoint può essere uno strumento molto convincente, sia che si tratti di commercializzare un prodotto, sia che si tratti di mostrare un piano aziendale o di tenere una sessione di formazione. A renderlo ancora più potente è l'aggiunta di elementi interattivi e multimediali. Uno di questi elementi è il video. Incorporando un video di YouTube in PowerPoint, è possibile coinvolgere il pubblico in modo molto più efficace rispetto al semplice testo o al contenuto di immagini, o anche alla grafica e all'animazione. Questo articolo mostra come incorporare un video di YouTube in PowerPoint utilizzando metodi semplici. Vi sveleremo anche un'incredibile applicazione software che consente di incorporare i video nei documenti PDF. È interessante notare che molti utenti di PDF non sanno nemmeno che è possibile, ma con questa applicazione unica per i PDF, è un gioco da ragazzi incorporare un video in un file PDF in pochi clic.
Come incorporare un video in PowerPoint (funziona in MS PowerPoint 2010, 2013, 2016 e 2019)
A partire da PowerPoint 2010, Microsoft ha incluso uno strumento per inserire facilmente un file video in un PPT, proprio come si farebbe con qualsiasi altra grafica o immagine. Il processo è molto simile in tutte le versioni di PowerPoint dal 2010 in poi, ma ci sono alcune differenze nel modo in cui è possibile personalizzare i video dall'interno dell'applicazione PPT nelle versioni successive, come la 2016 e la 2019.
Ecco i passaggi da seguire:
- 1. Aprite una scheda del browser e cercate il video di YouTube che volete incorporare nel file di PowerPoint. Copiare l'URL del video dalla barra degli indirizzi.
- 2. Aprite il file PPT e navigate fino alla diapositiva in cui volete inserire il link al video. È possibile farlo selezionando la diapositiva nel riquadro delle miniature a sinistra in tutte le versioni di PowerPoint.
- 3. Fate clic sulla voce di menu "Inserisci" e cercate "Video" nella barra degli strumenti della barra multifunzione. Selezionare l'opzione Video online.
- 4. A questo punto si aprirà una finestra a comparsa in cui incollare l'URL. Se si preferisce utilizzare il codice di incorporamento, copiarlo dalla pagina del video di YouTube e incollarlo nella sezione corrispondente.
- 5. Se il video è stato importato correttamente, ora dovrebbe essere possibile vedere la sua miniatura sul lato sinistro. Fare clic per selezionarlo e premere il pulsante Inserisci nell'angolo in basso a destra della finestra popup.
- 6. Se si desidera ridimensionare l'area del video, è sufficiente trascinare gli angoli fino a raggiungere la dimensione ideale. Fare clic all'esterno del video sullo spazio bianco e il lavoro è fatto.
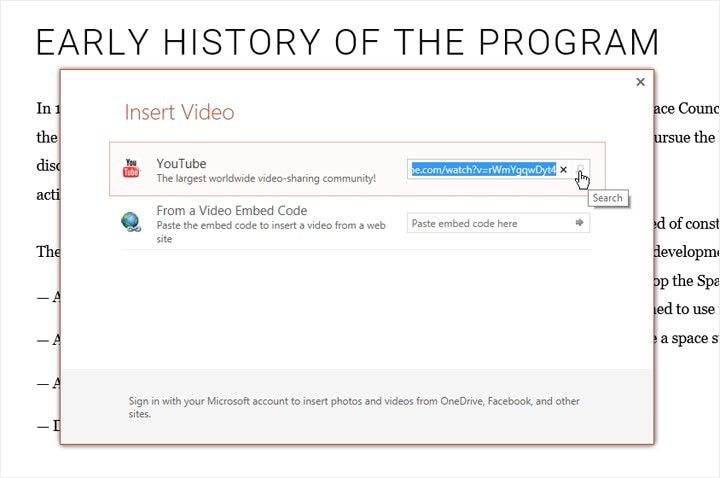
Nota: sia il metodo dell'URL che quello del Codice di incorporamento fanno sì che il video venga incorporato come elemento di contenuto online. Ciò significa che è necessaria una connessione a Internet per visualizzarlo durante la presentazione. Se si desidera che sia presente come video offline, è possibile utilizzare un downloader di YouTube o anche SnagIt per catturare il video di YouTube. Questo può essere incorporato nel PPT e visualizzato senza una connessione a Internet.
In alcuni casi, potreste voler incorporare un video in un file PDF per poterlo distribuire online. Il metodo è ovviamente diverso e a questo scopo è necessario un editor di PDF come PDFelement.
Come incorporare un video di YouTube in un documento PDF
{PDFelement è un editor PDF ricco di funzionalità per Windows e Mac che può facilmente eseguire l'operazione di incorporazione di un video in un documento PDF. Inoltre, è possibile creare PDF, modificarli, annotarli, convertirli in diversi formati di file, gestire moduli e OCR, proteggere i documenti, aggiungere firme digitali e molto altro ancora. Si tratta di uno degli strumenti più completi disponibili per la gestione dei documenti, perché gestisce un gran numero di formati e offre numerose funzioni. La cosa migliore è che costa molto meno di un abbonamento ad Adobe Acrobat, l'editor PDF di Adobe, piuttosto costoso per le piccole imprese e per i singoli utenti. Ecco una breve panoramica delle cose che si possono fare utilizzando questo strumento:

- Modifica di PDF: La gamma di strumenti di modifica dei PDF non è seconda a nessuno. È possibile modificare non solo immagini e testo, ma anche molti altri elementi come collegamenti, sfondi, intestazioni e piè di pagina, filigrane e qualsiasi altra cosa in un documento PDF.
- Convertire: È possibile creare PDF convertendo altri file o convertire da PDF in diversi formati di file. La conversione è estremamente accurata, il che significa che i layout e gli allineamenti sono perfettamente conservati dopo la conversione in o da PDF.
- Commenti, revisioni e firme: gli strumenti di annotazione sono esaurienti e facili da usare; in pochi minuti è possibile rivedere un documento, prendere appunti e aggiungere istruzioni, apporre timbri e adesivi e infine firmare elettronicamente il documento per condividerlo.
- Moduli e OCR: i moduli sono difficili da gestire, ma con PDFelement è possibile creare o convertire facilmente moduli, compilarli, estrarre dati e fare molto altro. La funzione OCR consente di convertire i PDF scansionati e basati su testo in documenti completamente modificabili.
- Protezione e condivisione: Aggiungete una protezione con password per la visualizzazione o la modifica dei documenti e condivideteli in modo sicuro con i colleghi in pochi secondi. La forte crittografia protegge la riservatezza delle informazioni contenute.
Il processo per incorporare un video di YouTube in un PDF è semplice. Tecnicamente, lo aggiungerete come allegato utilizzando lo strumento "Commento". Prima di iniziare, scaricate il video e salvatelo sul desktop o in una posizione che ricordate. I passaggi successivi sono illustrati di seguito:
Fase 1. Andare alla scheda "Commento"
Aprire il PDF. È sufficiente trascinare il file nell'interfaccia del software o utilizzare l'opzione "File" → "Apri" per importarlo. Fare clic sulla scheda "Commento" in alto e poi sull'icona della graffetta per aggiungere un allegato.

Fase 2. Incorporare il video di YouTube nel PDF
Ora è possibile trovare il video da incorporare nel disco locale e premere il pulsante "OK" per inserirlo nel documento.
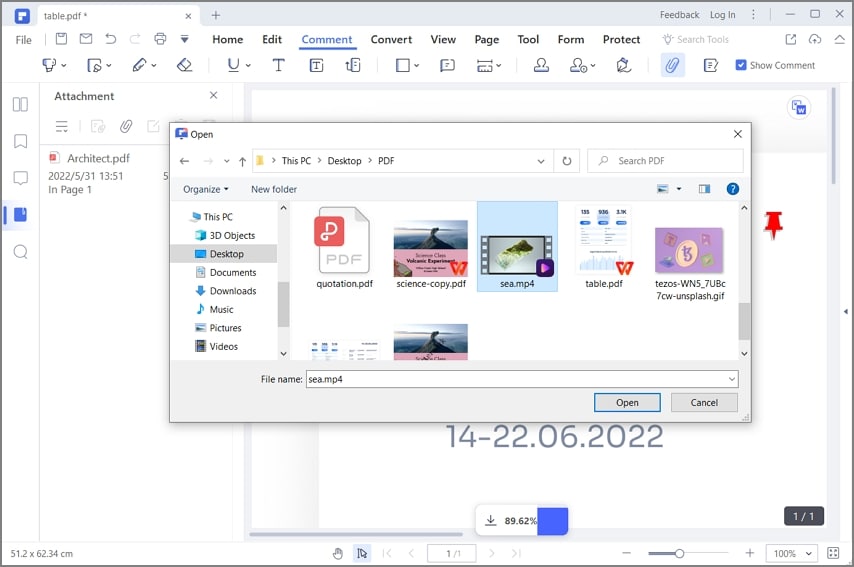
Fase 3. Impostare le proprietà dell'allegato
Quando viene visualizzata l'icona dell'allegato, che avrà la forma di una spilla, significa che l'inserimento è avvenuto correttamente. Se necessario, è possibile fare clic con il pulsante destro del mouse e selezionare "Proprietà" per modificare l'aspetto e altri attributi dell'allegato video.

Poiché il PDF è un formato statico, non è possibile incorporare direttamente elementi multimediali. Tuttavia, questo metodo particolare consente agli utenti di fare clic e guardare il video nel lettore multimediale nativo in modalità offline, poiché è essenzialmente collegato al file insieme ai metadati.
 100% sicuro | Senza pubblicità |
100% sicuro | Senza pubblicità |


Salvatore Marin
staff Editor