Ogni volta che un'immagine viene aggiunta al documento o alla presentazione in cui è stata creata, è possibile che l'utente debba modificare l'immagine per impostare un formato appropriato del documento. In questi casi, è sufficiente capovolgere o ruotare l'immagine. Questo articolo si rende conto dell'intensità della professionalità che è coinvolta nella gestione del documento. Pertanto, si propone di offrire una guida dettagliata sulla funzione di capovolgimento delle immagini di PowerPoint e una guida passo passo su come capovolgere un'immagine in PowerPoint.
Come capovolgere un'immagine in PowerPoint
Poiché la presentazione richiede all'utente di aggiungere illustrazioni nelle diapositive, esistono diverse immagini che possono essere aggiunte alle diapositive per renderle presentabili. Ogni volta che un'immagine viene aggiunta al documento, è possibile che l'immagine non sia allineata. In questo caso, è importante utilizzare la funzione immagine speculare di PowerPoint o immagine capovolta di PowerPoint che consente di capovolgere un'immagine nella presentazione con facilità. La seguente guida spiega come ruotare un'immagine in PowerPoint con facilità.
Fase 1: Aggiungere un'immagine in PowerPoint
Inizialmente, è necessario disporre di un'immagine in una diapositiva di PowerPoint da modificare. Dopo aver aggiunto l'immagine alla diapositiva, è necessario regolarla sulla tela.
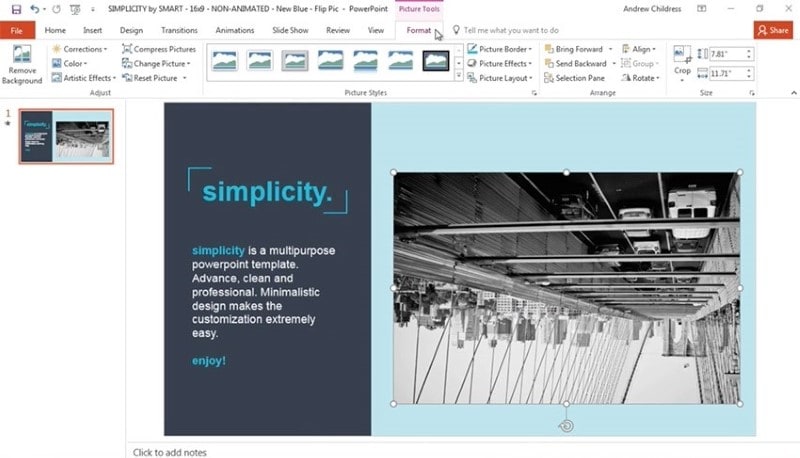
Fase 2: accedere alle opzioni di rotazione
Selezionate l'immagine e accedete alla sezione "Strumenti immagine" presente nella parte superiore della finestra. Selezionare la scheda "Formato" per accedere a un nuovo sottomenu. Toccare il pulsante "Ruota" presente nella sezione Disponi e scegliere le opzioni "Capovolgi verticale" o "Capovolgi orizzontale" come richiesto. In questo modo è possibile specchiare o ruotare facilmente l'immagine per farla apparire perfetta sulle diapositive della presentazione.
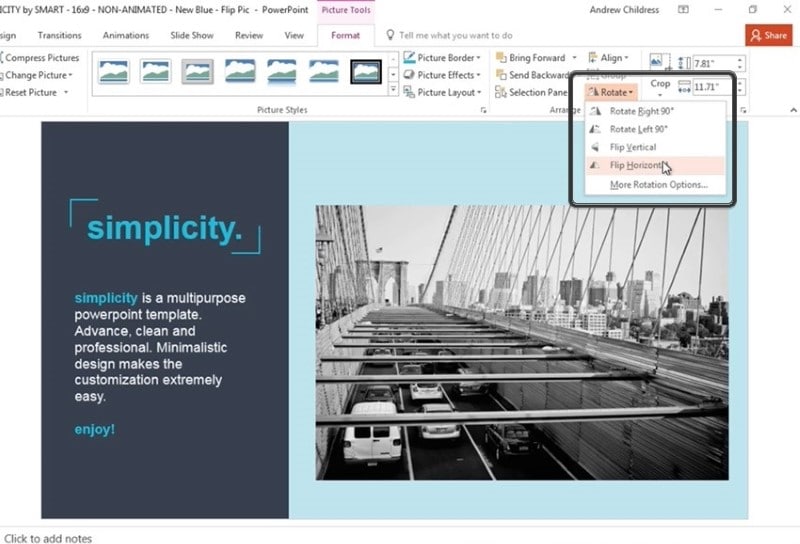
Una soluzione PDF all-in-one
I documenti PDF hanno guadagnato popolarità tra molti impiegati e dipendenti, con la maggior parte delle condivisioni di file praticate attraverso questo specifico formato di file. Questi documenti di solito richiedono una semplice modifica o altri ritocchi per renderli presentabili. A tale scopo, esistono diversi editor di PDF che possono essere utilizzati. Pertanto, questo articolo si propone di offrire una piattaforma efficiente che sia al tempo stesso competente e con caratteristiche uniche. PDFelement può essere idolatrato come la scelta migliore di un editor PDF per i suoi strumenti di modifica e le sue funzioni di conversione all'avanguardia.
Permette di convertire i file PDF senza sabotare la loro struttura originale. Oltre a questi strumenti di base per la gestione dei documenti PDF, PDFelement offre una varietà molto dettagliata di strumenti e funzioni. La piattaforma presenta strumenti unici di revisione e commento con la possibilità di annotare i documenti attraverso varie forme e figure. Inoltre, è possibile firmare diversi documenti PDF utilizzando la firma digitale per l'esecuzione di contratti e la ratifica di diversi documenti.
Inoltre, PDFelement offre la possibilità di progettare diverse piattaforme compilabili e di gestirle attraverso la piattaforma. PDFelement promette di proteggere i vostri documenti PDF con l'ausilio di diverse password e altre funzioni come la rielaborazione delle informazioni, per proteggere i documenti da accessi illegali. In conclusione, PDFelement può essere considerato una scelta impeccabile per gestire efficacemente i vostri file PDF.
Come capovolgere un'immagine in PDF
PDFelement offre una piattaforma perfetta per gestire e modificare i file PDF. Gli strumenti di modifica ereditano le capacità di modificare il testo, le immagini, i collegamenti e altri componenti presenti nel file PDF. Per capovolgere un'immagine in un documento PDF con facilità, si consiglia di seguire le indicazioni fornite di seguito.
Fase 1. Importare il PDF
Inizialmente, è importante aprire il file PDF che si desidera modificare. A tale scopo, toccare l'icona di aggiunta nella finestra iniziale per sfogliare il file dall'unità locale.

Fase 2. Ruotare l'immagine
A questo punto è necessario toccare la scheda "Modifica" presente nella parte superiore della finestra per passare alla piattaforma di modifica. Per ruotare l'immagine, toccare l'immagine e un pannello apparirà sul lato destro dello schermo. Per ruotare l'immagine si possono utilizzare i pulsanti di rotazione presenti lungo il pannello.

Fase 3. Salvare le modifiche
Al termine, accedere alla scheda "File" e toccare "Salva con nome" per salvare il file in una posizione appropriata.

 100% sicuro | Senza pubblicità |
100% sicuro | Senza pubblicità |


Salvatore Marin
staff Editor