Quando preparate una presentazione di PowerPoint, potreste voler aggiungere un'immagine per gli sfondi, ad esempio il logo della vostra azienda o semplicemente una foto che si adatti alla diapositiva. Tuttavia, potreste chiedervi come rendere trasparente un'immagine in PowerPoint, in modo che il contenuto del testo della diapositiva sia ancora chiaro e leggibile. Vi mostreremo come rendere trasparente una foto in PowerPoint e perché la conversione in PDF la renderà più adatta alla distribuzione digitale o fisica.
Come rendere trasparente un'immagine in PowerPoint
La procedura per rendere trasparente lo sfondo in PowerPoint è molto simile nella versione 2010 e successive. Il problema è che non esiste un modo per rendere trasparente un'immagine, per cui è necessario ricorrere a un metodo alternativo. Ecco una guida passo passo su come rendere trasparente un'immagine in PowerPoint:
- Fase 1: Una volta entrati nell'applicazione PowerPoint, su una diapositiva vuota, fate clic su "Inserisci", andate al menu a discesa "Forme" e cercate la sezione "Rettangoli". Scegliere il tipo di rettangolo desiderato e fare clic su di esso.
- Fase 2: sulla diapositiva, fare clic su un punto particolare e trascinare il mouse tenendo premuto il pulsante sinistro del mouse. Rilasciare quando il rettangolo ha le dimensioni desiderate.
- Fase 3: Passare il mouse sul rettangolo e fare clic con il pulsante destro del mouse. Fare clic sulla voce di menu contestuale "Formato immagine". Sotto l'opzione "Riempimento", selezionare "Riempimento immagine" o "Riempimento testo".
- Fase 4: fare clic sull'opzione "Inserisci immagine da...", quindi selezionare "File" e scegliere l'immagine da inserire. Una volta importata, spostare il cursore Trasparenza per controllare il livello di trasparenza.
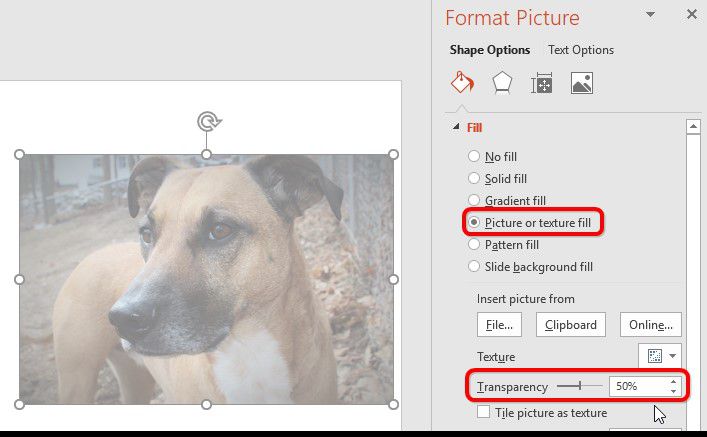
Una volta inserita l'immagine e resa trasparente, si può lavorare sul resto della presentazione. Una volta terminata, la presentazione è pronta per essere condivisa. Tuttavia, potreste voler convertire la presentazione in un documento PDF per poter usufruire di ulteriori funzioni di modifica e sicurezza. A questo scopo, vi consigliamo PDFelement, un editor PDF disponibile nelle varianti per Windows e Mac e con funzioni Standard o Pro.
Come rendere trasparente lo sfondo di un'immagine in un PDF
{PDFelement è uno dei programmi di utilità per PDF in più rapida crescita al mondo, in grado di rivaleggiare con il dominio di Adobe Acrobat DC. È completo, versatile, conveniente, comodo, facile da usare e più veloce della maggior parte degli altri editor PDF, soprattutto quando si tratta di eseguire processi batch come la conversione e l'OCR (riconoscimento ottico dei caratteri).

Può essere utilizzato anche per vari altri scopi, come l'unione e la divisione di file, l'aggiunta di password e crittografia, la conversione in altri formati, la creazione di file modificabili e ricercabili da documenti scansionati e molto altro ancora. Si può anche usare per firmare digitalmente i documenti, aggiungere annotazioni e commenti e lavorare sui documenti sulle app mobili per iOS e Android.
In breve, è una delle utility più complete e convenienti per gestire i file PDF. Vediamo come aggiungere e modificare le immagini in un documento PDF.
Come aggiungere un'immagine di sfondo trasparente in un PDF
Fase 1: Aggiungere un nuovo sfondo
Una volta aperto un file PDF nell'applicazione, fare clic sulla scheda "Modifica" in alto e poi su "Sfondo" e "Nuovo sfondo" nella barra degli strumenti.

Fase 2: Impostazioni per lo sfondo
Nella finestra di dialogo "Aggiungi sfondo" è possibile impostare l'aspetto dello sfondo. Se si desidera aggiungere uno sfondo immagine, ricordarsi di selezionare "File" nell'opzione "Origine". A questo punto è possibile importare l'immagine.
È importante notare che è possibile controllare la trasparenza di un'immagine regolando l'"Opacità" nell'opzione "Aspetto".
Infine, è possibile applicare una pagina specifica o tutte le pagine. Fare clic su "OK" per applicare.

Il vantaggio di utilizzare i PDF per le informazioni è che sono facilmente condivisibili e possono essere aperti da chiunque, anche se non dispone di un'applicazione PDF. La maggior parte dei browser, come Google Chrome, è in grado di visualizzare i documenti PDF. Inoltre, è possibile aggiungere crittografia e password, firmarli digitalmente, unirli e modificarli facilmente, convertirli nella maggior parte dei formati MS Office e così via. Se la sicurezza e una serie completa di opzioni per la gestione dei documenti sono importanti per voi, PDFelement dovrebbe essere l'editor PDF che preferite.
 100% sicuro | Senza pubblicità |
100% sicuro | Senza pubblicità |


Salvatore Marin
staff Editor