Come si fa a stampare PowerPoint con le note su Mac? Hai mai dovuto includere i tuoi appunti nelle pagine dei tuoi appunti per una presentazione? Se sì, sei nel posto giusto per scoprire esattamente come farlo. Questo procedimento funziona per PowerPoint per Mac 2016 e versioni successive. Funziona anche nell'edizione Office 365 di PowerPoint, che è fondamentalmente uno strumento di produttività basato sul cloud per aziende di tutte le dimensioni. Inoltre, potresti anche cercare come stampare PDF con note su Mac. Questo richiede un editor PDF versatile come PDFelement 6, che ha tutto il necessario non solo per stampare documenti e note ma anche per modificare, convertire, proteggere, firmare e fare molto di più con i tuoi flussi di lavoro PDF.
Come Stampare le Slide PowerPoint con le Note su Mac
Solitamente, quando si stampano presentazioni su Mac o anche su Windows, PowerPoint stampa solo le diapositive come compaiono in una presentazione reale. Ma ci sono altri elementi e layout possibili, come le note del relatore e i contorni. I contorni, per esempio, escluderanno tutte le immagini dal PPT e stamperanno solo il contenuto del testo. Allo stesso modo, il file può essere stampato come materiale per il pubblico, che stampa più diapositive per ogni pagina, e questo è personalizzabile in base a ciò di cui hai bisogno per i componenti del tuo pubblico. Inoltre, puoi scegliere di stampare le diapositive con o senza i numeri delle diapositive. Con tutte queste opzioni disponibili, perché accontentarsi di quelle di default quando puoi creare su misura le tue stampe e dispense?
Qui sotto, ti abbiamo mostrato diverse opzioni tra cui come stampare le diapositive di PowerPoint con le note del presentatore su Mac.
Opzione 1: Stampare PowerPoint con Note
- Con la presentazione aperta su PowerPoint, vai su "File" quindi "Stampa".
- Quando vedi la finestra di dialogo "Stampa", guarda in basso e clicca dove c'è la voce Mostra Dettagli.
- Nel menu a tendina "Layout", clicca e scendi fino a "Note" e scegli quell'opzione cliccandoci sopra.
- Se necessario, puoi modificare altre impostazioni per le stampe, poi premi il pulsante "Stampa".
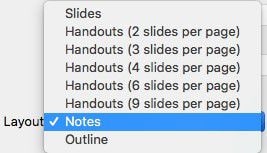
Opzione 2: Stampare PowerPoint come Dispensa
Esistono diverse opzioni per stampare la tua presentazione di diapositive come dispensa da consegnare al pubblico o per il tuo riferimento personale. Eccone una:
- Apri il PPT e clicca su "File" e "Stampa".
- Nella sezione "Mostra Dettagli" sotto Layout, seleziona l'opzione appropriata delle dispense da stampare.
- YOra puoi modificare qualsiasi impostazione come il numero di copie e premere "Stampa" per stampare le pagine del tuo file PPT.
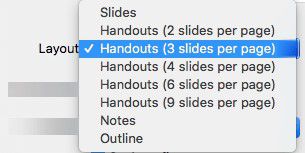
Opzione 3: Stampa lo Schema di PowerPoint
La stampa dello schema è ottima per rivedere le parti di testo della presentazione senza sprecare inchiostro prezioso e carta includendo le immagini. Per farlo, segui i passaggi riportati qui:
- Come nei metodi precedenti, vai su "File" e "Stampa", quindi "Mostra Dettagli", poi vai su Layout, dove vedrai un'opzione chiamata "Schema".
- Clicca sull'opzione "Schema", cambia le impostazioni che ti servono e premi "Stampa"..
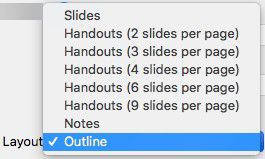
Come Stampare PDF con Note su Mac
In some cases, you may want to print PDFs with notes or comments as well. For this, you'll need a standard PDF editor that can do this function. Consider using PDFelement 6, which has all the features you need in order to do this. It also offers a huge selection of other features that will help streamline your document workflows.
Stampare PDF con commenti su Mac è facile perché prima puoi aggiungere qualsiasi testo di riferimento, caselle di testo, note, ecc. che ti servono nel documento. Per farlo, basta cliccare sulla scheda Commento in alto, scegliere l'elemento di segnatura da aggiungere e cliccare sul documento dove vuoi che quell'elemento appaia. Una volta che hai scritto i tuoi commenti, segui questi passaggi:
Passaggio 1. Vai all'opzione "Stampa":
Vai su "File" e "Stampa" per rivedere la finestra "Stampa".
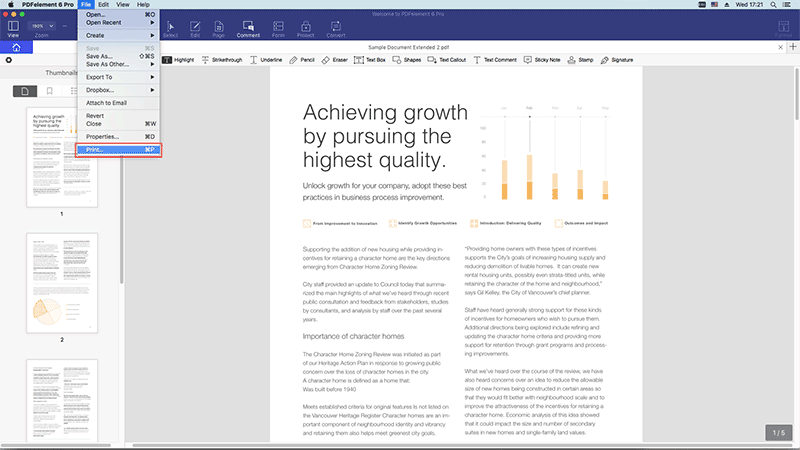
Passaggio 2. Clicca su "Mostra Dettagli":
Nella pagina "Stampa", vedrai le opzioni "Mostra Dettagli". Cliccale.
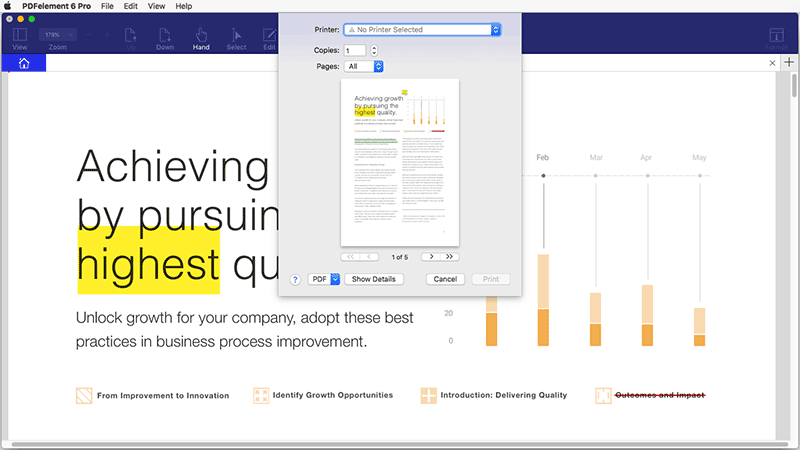
Passaggio 3. Stampa PDF con Note su Mac:
Adesso puoi vedere l'opzione "Commenti e Moduli". Scegli l'opzione che ti serve. Una volta finito con le opzioni di impostazione, puoi andare avanti e premere "Stampa".
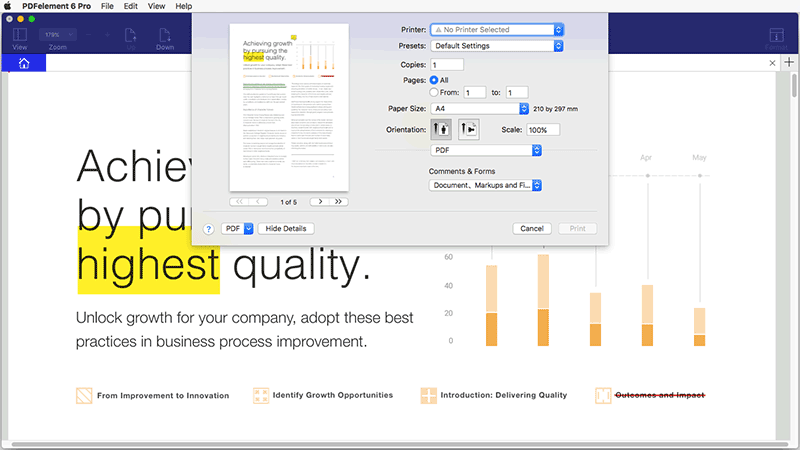
Il valore aggiunto di poter stampare gli elementi dei commenti e delle annotazioni è che le tue note sono chiaramente visibili nella copia cartacea. A volte, può capitare che tu voglia contrassegnare un documento come Approvato o Confidenziale, per cui ti servirà questa funzione. In altri casi, potresti voler stampare i commenti per farli rivedere ai tuoi colleghi o al tuo capo, o semplicemente per archiviarli fisicamente. Non solo, PDFelement 6 per Mac contiene tutto il resto di cui hai bisogno per ottimizzare la tua documentazione PDF e i tuoi flussi di lavoro, come ad esempio far firmare i documenti o proteggerli con una forte crittografia con password. Questo strumento versatile è il tuo software di riferimento per tutto ciò che riguarda i PDF su macOS ed è anche disponibile per Windows, iOS e Android per darti un'esperienza senza soluzione di continuità tra dispositivi e piattaforme diverse.
 100% sicuro | Senza pubblicità |
100% sicuro | Senza pubblicità |
Salvatore Marin
staff Editor