Se c'è un modo per rendere PowerPoint il più interessante possibile, è l'uso di un timer per PowerPoint. Grazie ai diversi strumenti di animazione di PowerPoint, potete divertirvi con le vostre presentazioni e creare tutti i timer che volete. Un timer per il conto alla rovescia di PowerPoint crea i processi di animazione più drammatici quando gli intervalli del timer sono di 5-1 secondi. Questo articolo mostra come aggiungere un timer a PowerPoint.
Come inserire un timer in PowerPoint
Fase 1. Creare le caselle di testo del timer
Aprite il vostro file di PowerPoint e andate alla scheda "Inserisci" > "Caselle di testo". A questo punto è possibile aggiungere una casella di testo e il numero. Potete fare il resto allo stesso modo o copiare la prima e incollarla, assicurandovi che le caselle siano modificate in modo da riflettere gli intervalli 5-1 (o altro che desiderate).
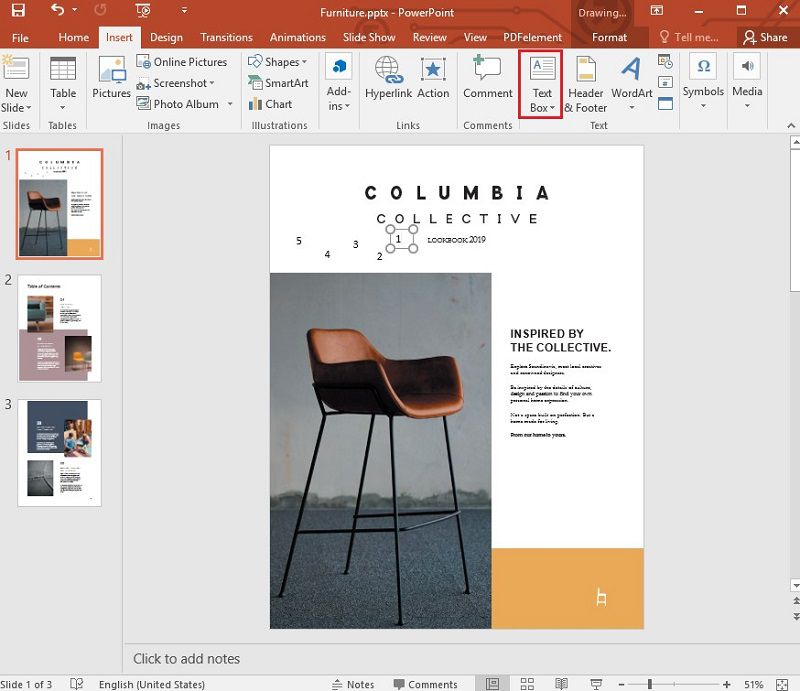
Fase 2. Aggiungere le animazioni
Fare clic sull'oggetto rettangolare di testo con il numero "5" e andare alla scheda "Animazioni" > "Aggiungi animazione" e trovare l'opzione "Esci". A questo punto è possibile scegliere l'animazione desiderata, ad esempio "Pulisci" o "Dissolvenza". Lavorare sul resto dei rettangoli 4-1 nel loro ordine e applicare l'animazione desiderata, come "Wipe".
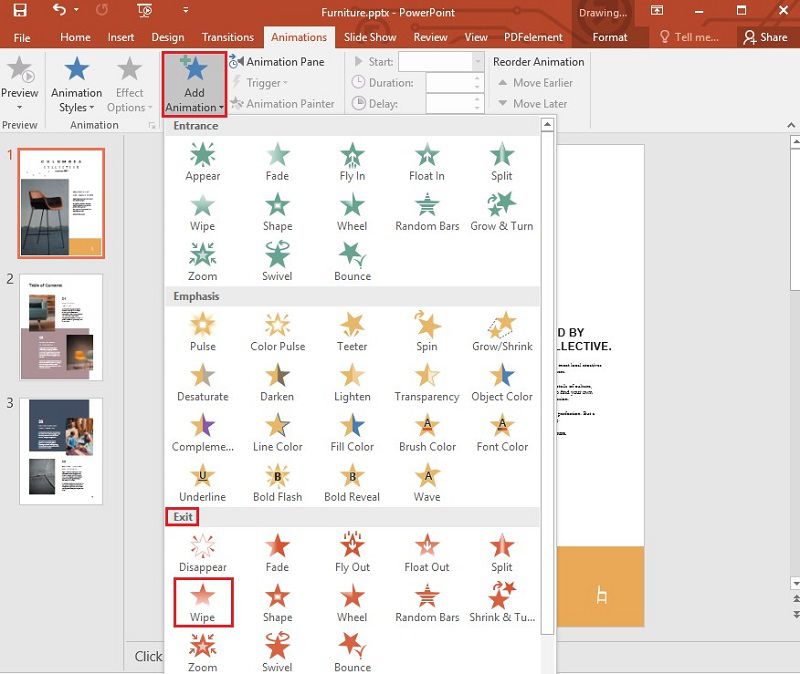
Fase 3. Impostazione del tempo
In "Rettangolo 5" selezionare "Animazioni" e "Temporizzazione". Assicuratevi che "Inizio" sia impostato su "Al clic" o su un'altra scelta che ritenete opportuna, "Durata" su 0,01 o altro e "Ritardo" su 01,00 (un secondo) o altro. Continuando a incorporare il timer in PowerPoint, sempre dal "Riquadro animazione" scegliete di impostare gli altri rettangoli, questa volta con qualche differenza nei dettagli, come ad esempio in "Temporizzazione" dove "Inizio" può essere "Dopo precedente" e la "Durata" "Auto" con il "Ritardo" 01,00 o altro.
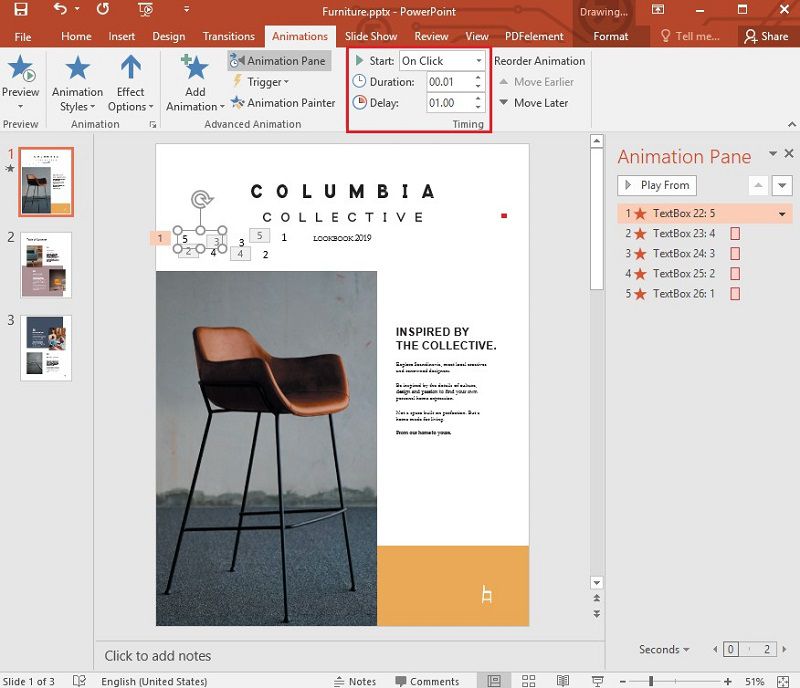
Fase 4. Controllare il timer
Una volta aggiunto il timer in PowerPoint, è possibile andare in "Slide Show" e selezionare "From Current Slide" per avviare il conto alla rovescia.
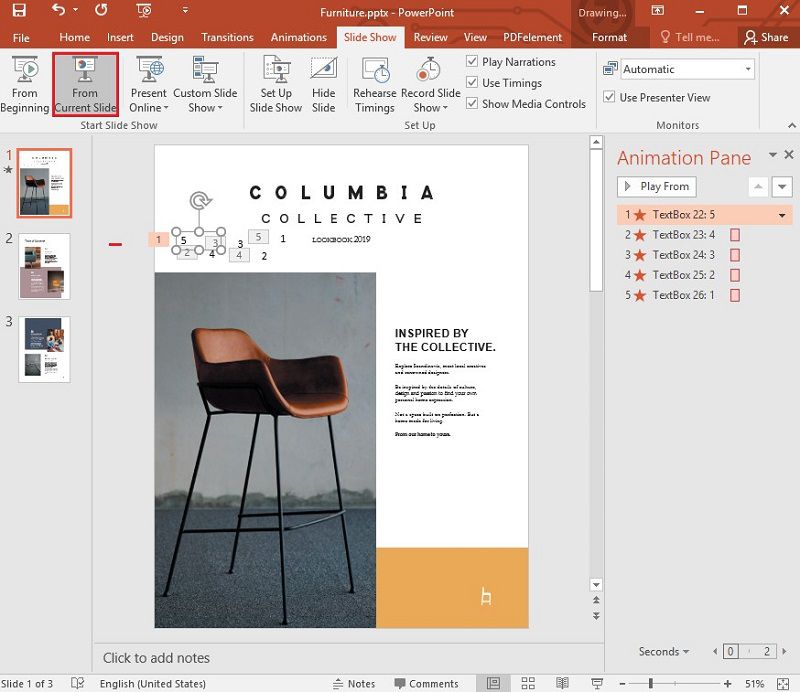
Il miglior software PDF
PDFelement consente di sfruttare al meglio i documenti PDF. Tra le altre cose, vi spieghiamo come convertire i vostri PDF da e verso PowerPoint, Word, HTML, EPUB ed Excel, creare PDF, revisionarli, aggiungere firme digitali, creare moduli PDF compilabili, proteggerli con autorizzazioni e password e modificarli di conseguenza, nonché sfruttare al meglio il riconoscimento ottico dei caratteri (OCR).
Come modificare e annotare i documenti PDF
PDFelement, disponibile per Mac, Windows, iOS e Android, consente di sfruttare al meglio i documenti PDF offrendo la possibilità di visualizzarli, annotarli e modificarli.
- Modificare i PDF
Fase 1. Avviare PDFelement sul computer e caricare il documento PDF nel programma facendo clic su "Apri file".

Fase 2. Passare all'opzione "Modifica" > "Modifica oggetto testo e immagine" e quindi modificare il testo. A questo punto è possibile fare di più, come cambiare il colore, la dimensione e il tipo di carattere.

- Convertire PDF con PDFelement
Fase 1. In PDFelement fate clic su "Apri file" per caricare il file PDF da convertire. È possibile apportare modifiche opzionali al PDF facendo clic su "Modifica" e lavorando per modificare le immagini o il testo come necessario.

Fase 2. Per iniziare, andate alla scheda "Converti" e scegliete il formato di output desiderato, ad esempio Immagine, PPT, Excel ecc. Nelle impostazioni visualizzate, modificate a piacere, ad esempio il formato di output e la cartella di destinazione. Una volta terminato, fare clic su "Start" per completare la conversione.

- Creare moduli PDF compilabili con PDFelement
Fase 1. Avviate PDFelement e selezionate il modulo PDF da compilare facendo clic su "Apri file".

Fase 2. Una volta aperto, andate su "Form" > "Form Recognition" per rendere automaticamente il modulo PDF il più modificabile possibile nel caso in cui il modulo PDF presenti già caselle, righe o tabelle.

Fase 3. Per un file PDF privo di campi o di tabelle e righe, è necessario creare campi compilabili manualmente. Andare all'opzione "Modulo" > "Campo di testo". Quindi è possibile selezionare i pulsanti "Casella combinata", "Radio" o "Casella di controllo" per inserire i campi nella pagina del PDF come si desidera. Per i campi appena aggiunti, fare doppio clic su di essi per accedere alla casella delle proprietà e modificarli di conseguenza.

 100% sicuro | Senza pubblicità |
100% sicuro | Senza pubblicità |


Salvatore Marin
staff Editor