Essendo uno dei formati di immagine più popolari, le Gif offrono all'utente un'opzione multimediale molto più descrittiva e divertente rispetto alle vecchie e noiose immagini. Sono ideali per trasmettere un messaggio in modo interessante e rapido, catturando e mantenendo l'attenzione dell'utente. È possibile aggiungere una Gif in PowerPoint? La versatilità di PowerPoint consente agli utenti di aggiungere alla presentazione qualsiasi tipo di file multimediale, comprese le Gif. In questo articolo vediamo come inserire una Gif in PowerPoint, per rendere le vostre presentazioni il più accattivanti possibile.
Come inserire una Gif in PowerPoint
Fase 1. Aprire la presentazione
Iniziate aprendo PowerPoint sul vostro computer e poi aprite la presentazione in cui volete aggiungere la Gif. È anche possibile creare una nuova presentazione premendo "Ctrl + N" sulla tastiera. Ora andate alla diapositiva in cui desiderate aggiungere l'immagine. È sempre possibile spostare le diapositive in un secondo momento.
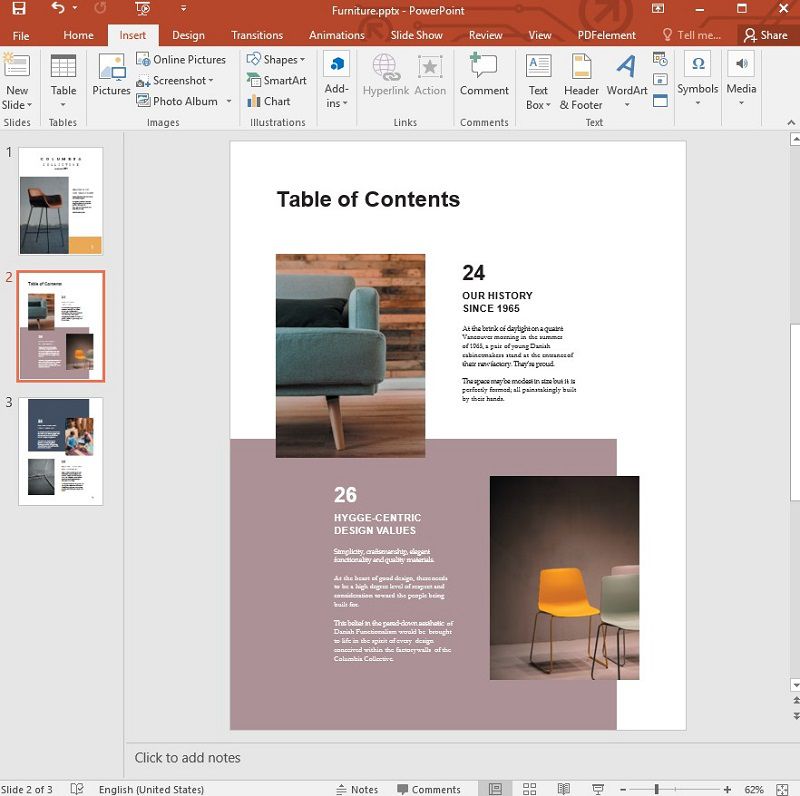
Fase 2. Aggiungere la Gif
Fate semplicemente clic su "Inserisci" dal menu principale e poi selezionate "Immagine".
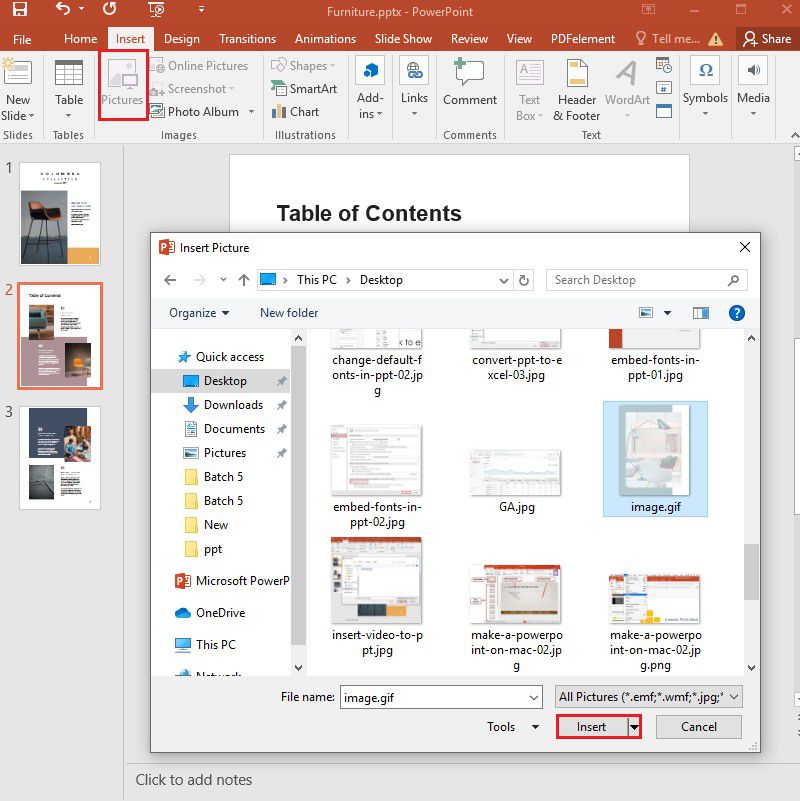
Fase 3. Controllare l'animazione della Gif
Si noti che nella visualizzazione normale della diapositiva, la Gif non si animerà e apparirà statica. Quindi, per verificare che la Gif sia stata inserita correttamente nella diapositiva e che funzioni correttamente, fate clic su "Slide Show" > "From Current Slide" per visualizzare la diapositiva. È anche possibile premere "Shift + F5" sulla tastiera per visualizzare la diapositiva.
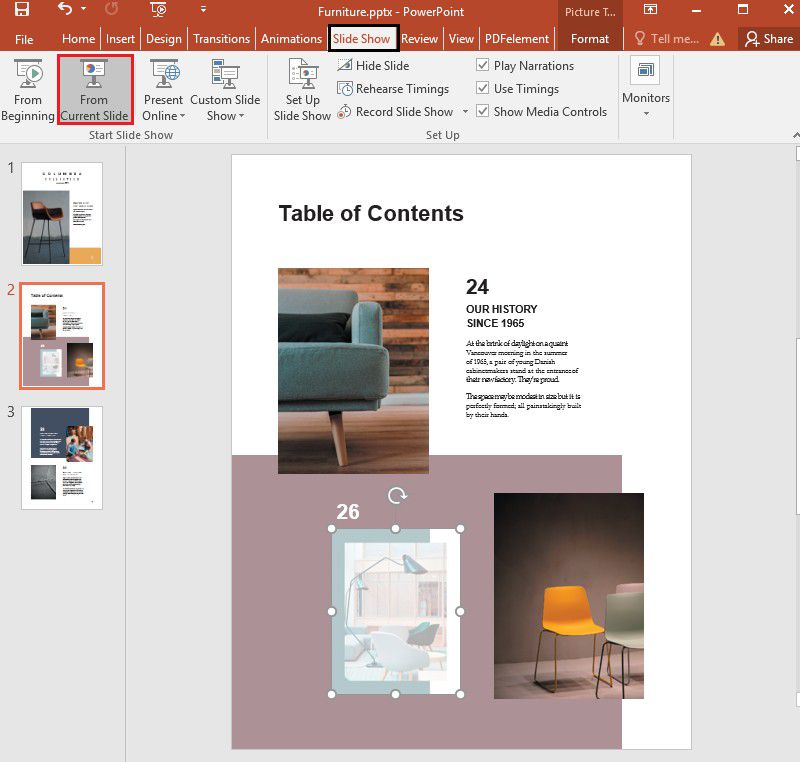
Il miglior software PDF
Le Gif sono bellissime in una presentazione PowerPoint, ma sarebbero altrettanto belle in un documento PDF. Tuttavia, esistono pochi modi efficaci per aggiungere una Gif a un documento PDF. A meno che non si disponga di uno dei migliori strumenti di creazione e modifica di PDF in circolazione. Questo editor PDF è Wondershare PDFelement, il modo più ideale per creare documenti PDF e poi aggiungere media come le Gif. Le seguenti sono solo alcune delle caratteristiche che rendono PDFelement la soluzione ideale.
- Creare PDF con PDFelement è un processo molto semplice. È sufficiente aprire qualsiasi documento nel programma per creare immediatamente un PDF.
- È inoltre possibile modificare il testo e le immagini del PDF con la stessa facilità. La modifica del testo è semplice come digitare il nuovo testo e si può anche cambiare il colore, il carattere e la dimensione del testo.
- Il programma offre molte opzioni quando si desidera annotare un documento PDF su cui si sta lavorando. È possibile aggiungere facilmente commenti, timbri, evidenziare e sottolineare intere sezioni del documento.
- La funzione OCR consente agli utenti di modificare facilmente i documenti PDF con troppe immagini o di convertire i PDF scansionati in formati modificabili.
- È inoltre possibile utilizzare le sue potenti funzioni di conversione per convertire il documento PDF in numerosi altri formati di documenti, tra cui PowerPoint, Word, Excel, HTML e molti altri.
- Le funzioni di sicurezza, come filigrane e firme, facilitano la protezione dei documenti PDF contenenti informazioni sensibili.
Come aggiungere una Gif a un documento PDF utilizzando PDFelement
Fase 1. Aprire il PDF
Avviare PDFelement e aprire il documento PDF facendo clic sul pulsante "Apri file" nella finestra principale.

Fase 2. Trascinare la Gif nel documento PDF
Quando il documento è aperto, spostatevi nella sezione o nella posizione in cui desiderate aggiungere la Gif; ci sono diversi modi per aggiungere la Gif. Il migliore e più semplice è quello di trascinare e rilasciare la Gif in quella posizione. Una volta che la Gif è stata inserita nella pagina, verranno visualizzate diverse opzioni. Fare clic su "Aggiungi come immagine" per aggiungere la Gif alla pagina.
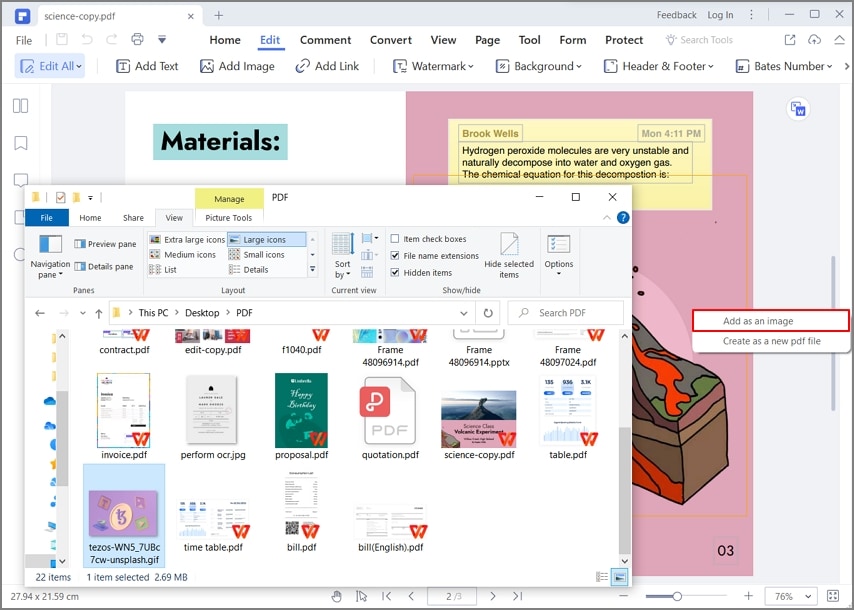
Fase 3. Salvare il PDF
Una volta che si è soddisfatti della posizione della Gif, assicurarsi di salvare le modifiche prima di chiudere il documento. Per farlo, basta andare su "File > Salva" o "File > Salva con nome" se si desidera modificare il nome del file del documento originale. Inserire il nuovo nome del file e scegliere una posizione adeguata per salvarlo.

 100% sicuro | Senza pubblicità |
100% sicuro | Senza pubblicità |


Salvatore Marin
staff Editor