È noto che PowerPoint, il miglior software per creare presentazioni belle e accattivanti, consente di creare presentazioni altamente personalizzate aggiungendo immagini, oggetti e grafici, ecc. Quindi, se siete alla ricerca di modelli di grafici per PowerPoint o di un'esercitazione su come creare un grafico in PowerPoint, questo articolo contiene le esercitazioni di cui avete bisogno.
Come inserire un grafico in PowerPoint
- Fase 1. Avviare PowerPoint e aprire la presentazione per selezionare la diapositiva desiderata in cui aggiungere il grafico.
- Fase 2. Nella barra del titolo, fate clic su "Inset" > "Chart" e si aprirà una piccola finestra con diverse opzioni e modelli di grafici come Colonna, Area, Barra, Torta e Istogramma. Se si utilizza PowerPoint 2003, una volta fatto clic su "Grafici", verrà inserito direttamente un grafico nella diapositiva insieme a una finestra "Foglio dati" in cui è possibile apportare modifiche ai valori e quindi modificare i valori di conseguenza.
- Fase 3. Selezionate lo stile di grafico desiderato e fate clic su "OK".
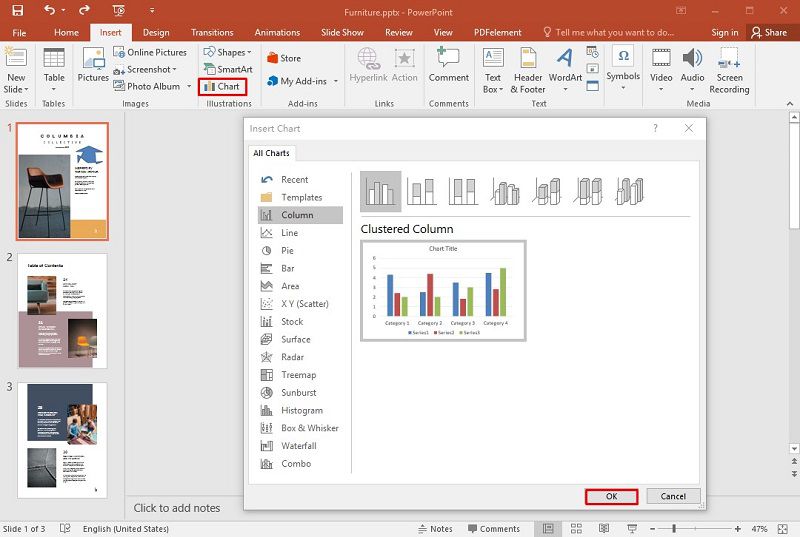
- Fase 4. Il grafico verrà inserito nella diapositiva e si aprirà un foglio di calcolo Excel in cui sarà possibile aggiungere i valori al grafico. Ora è possibile aggiungere i valori di conseguenza e vedere le modifiche in tempo reale.
- Fase 5. Una volta apportate tutte le modifiche ai valori del grafico, chiudete il foglio di calcolo Excel e il grafico rimarrà nella diapositiva di PowerPoint. A questo punto, allineatelo di conseguenza e il gioco è fatto. Inoltre, è possibile modificare il colore e lo stile dei grafici selezionati.

Nota: al momento dell'inserimento, il grafico avrà quattro categorie diverse per impostazione predefinita. Inoltre, è possibile aggiungere o rimuovere categorie in base alle proprie statistiche. Inoltre, è possibile creare direttamente un grafico in Microsoft Excel e copiarlo/incollarlo da Excel alla diapositiva di PowerPoint.
Il miglior software PDF
Oltre all'aggiunta e alla modifica di grafici in PowerPoint, anche i PDF possono svolgere facilmente questa funzione grazie a un potente software PDF, ovvero PDFelement. È un software PDF affidabile che consente di creare, modificare, stilizzare, convertire e proteggere i documenti PDF senza bisogno di altri software. Ecco le sue caratteristiche più diffuse.
- Creazione di documenti PDF - La creazione di nuovi documenti PDF è un gioco da ragazzi con PDFelement.
- Modifica e stile dei PDF - È possibile modificare i documenti PDF con pieno controllo e aggiungere sfondi, colori, immagini, intestazioni e piè di pagina, annotazioni, commenti e molto altro.
- Conversione PDF - Con PDFelement è possibile convertire facilmente i file PDF in oltre 300 formati e tornare a PDF in un paio di clic.
- Estrazione dei dati - Utilizzando l'OCR, è possibile estrarre facilmente i dati dai documenti scansionati che possono essere convertiti in forma modificabile per un uso successivo.
- Sicurezza - PDFelement dispone di potenti funzioni di sicurezza che proteggono i vostri file da cracking o uso improprio.
- Firme - Consente di aggiungere firme digitali ai documenti PDF, nonché firme dattiloscritte e disegnate a mano.
- Creazione di moduli - Creare moduli altamente personalizzati con PDFelement è facile come farli a mano su carta.
Come gestire i moduli in PDF
Quando si tratta di creare e modificare moduli in PDF, PDFelement è lo strumento più affidabile. Vediamo un rapido tutorial delle 3 principali funzioni dei moduli di PDFelement.
Creare moduli PDF
- Fase 1. Avviare PDfelement e aprire un nuovo documento vuoto. Fare quindi clic su "Modulo" nella barra dei menu.
- Fase 2. Sotto la barra dei menu, vedrete diversi campi da aggiungere al vostro modulo, come il campo di testo, il pulsante di opzione, la casella combinata e così via. Ora è possibile selezionare i campi che si desidera aggiungere al documento e allinearli mediante trascinamento.
- Fase 3. Una volta aggiunti tutti i campi, salvate il documento nel vostro PC e inviatelo a chi volete.

Modifica dei moduli PDF
- Fase 1. Aprite il modulo PDF in PDFelement e fate clic su "Form"> "Form Edit".
- Fase 2. Facendo clic su Modifica modulo, sarete in grado di modificare qualsiasi campo del modulo, sia che vogliate cambiare, aggiungere o eliminare qualsiasi campo da esso.
- Fase 3. Una volta terminato, è possibile salvare il file.

Estrarre i moduli
- Fase 1. Aprite il modulo su PDFelement che contiene già dei dati.
- Fase 2. Si aprirà una casella di messaggio con 2 opzioni. Selezionare "Estrai i dati dai campi del modulo PDF" e fare clic su "Avanti".
- Fase 3. Una volta terminato, è possibile salvare il file. Ora i dati verranno estratti dai moduli e convertiti in formato CSV che può essere utilizzato per diversi scopi.

 100% sicuro | Senza pubblicità |
100% sicuro | Senza pubblicità |


Salvatore Marin
staff Editor