Con Microsoft Office, in particolare con le versioni più recenti, è possibile fare molte cose in molti modi diversi per un lavoro efficace. Ad esempio, l'aggiunta di un segno di spunta in PowerPoint, che include l'inserimento di frazioni speciali, caratteri e molti altri tipi di simboli sia nelle cartelle di lavoro che in PowerPoint, rende le presentazioni più creative. In realtà, in PowerPoint il segno di spunta è un simbolo statico e difficilmente interattivo. In sostanza, non è un processo complicato e richiede pochissimo tempo. Qui vi mostriamo come aggiungere il simbolo del segno di spunta in PowerPoint.
Come aggiungere un segno di spunta in PowerPoint
Fase 1. Aprire il file di PowerPoint
Dovete assicurarvi che nella diapositiva PPT vi troviate su una casella di testo da cui iniziare il processo. Quindi è possibile trovare la scheda "Inserisci" > "Simbolo".
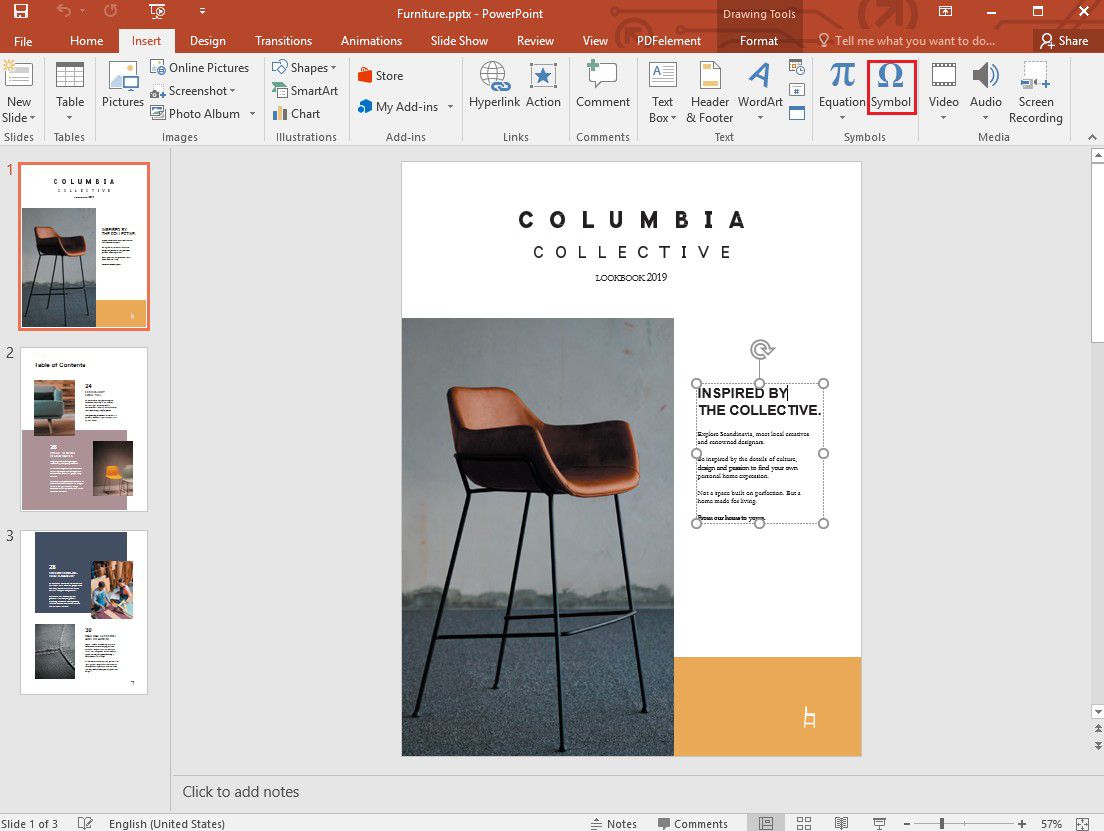
Fase 2. Inserire il segno di spunta
Nella finestra di dialogo "Simbolo", è possibile trovare il segno di spunta e fare doppio clic su di esso. Si noti che alcuni font hanno molti simboli diversi, come Segoe UI Symbol e Wingdings. C'è un selettore di font che si può usare per trovare esattamente quello che si desidera. Una volta terminato l'inserimento, fare clic su "Chiudi" per visualizzare il segno di spunta aggiunto alla diapositiva.
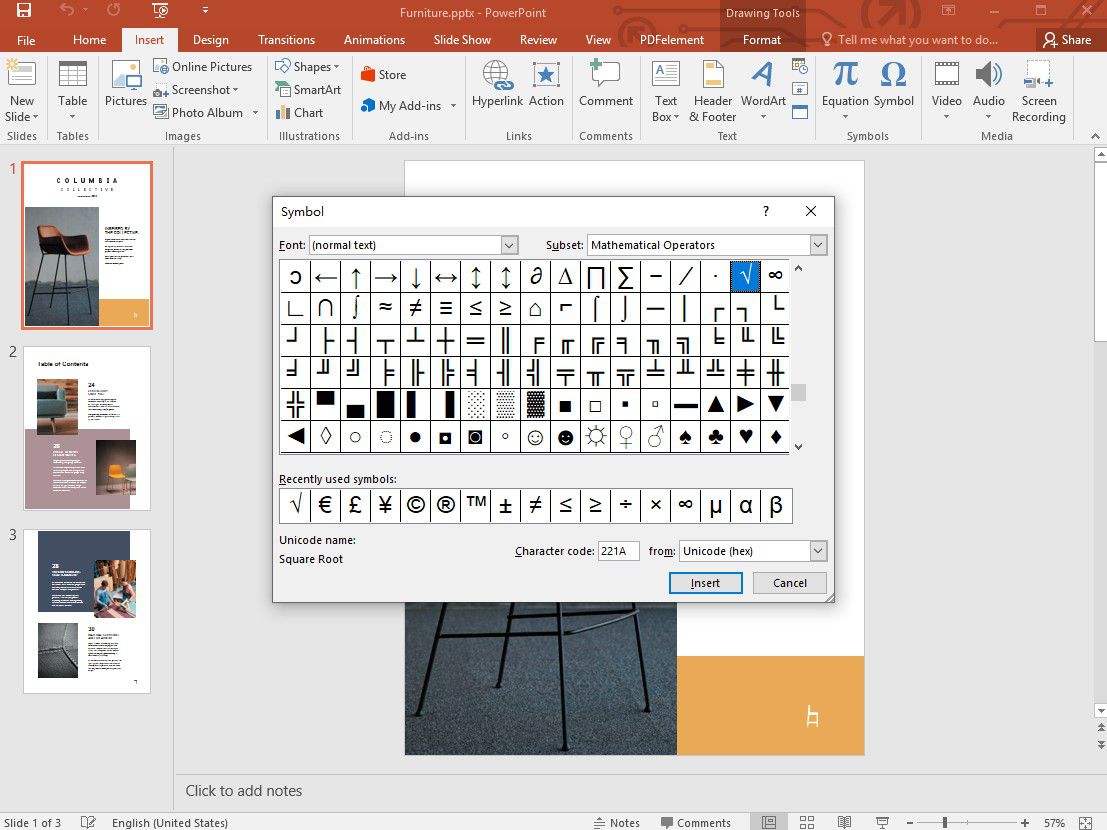
Fase 3. Regolare le dimensioni del segno di spunta
Se si desidera ingrandire o ridurre le dimensioni del simbolo, è possibile selezionarlo e modificarne le dimensioni impostando "Dimensione carattere".
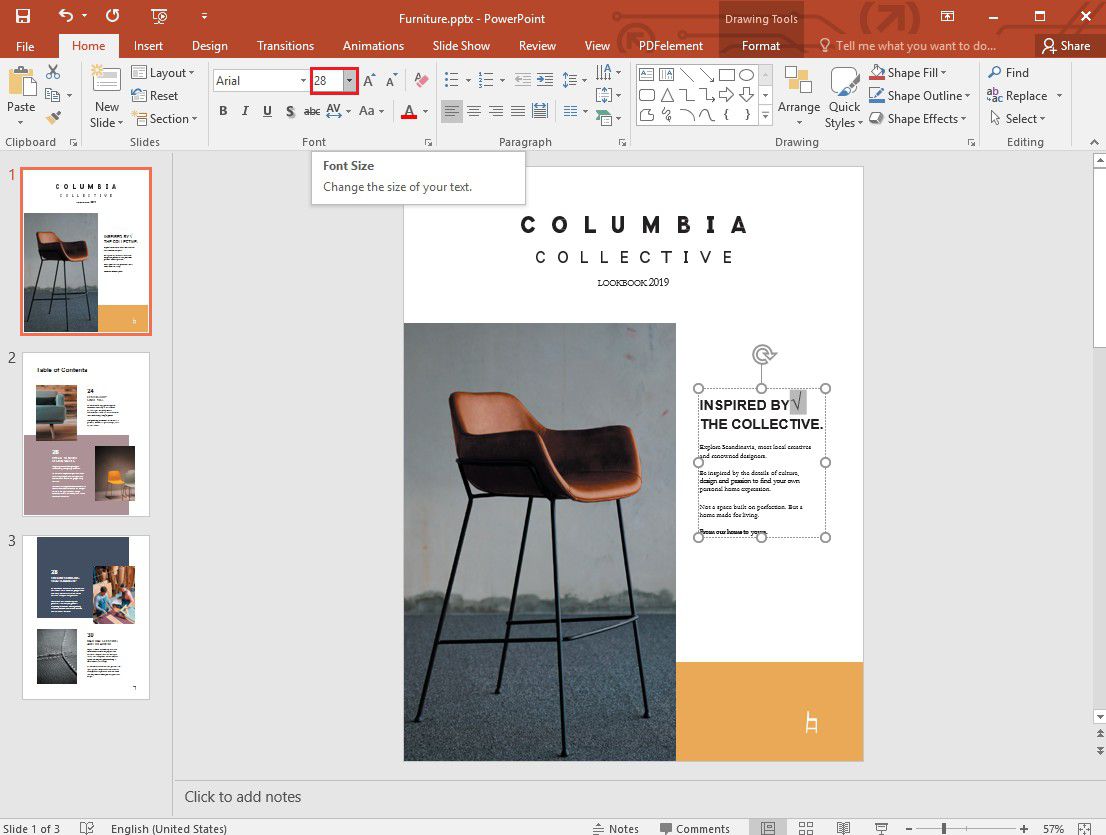
Il miglior software PDF
Ora che avete capito come aggiungere un segno di spunta in PowerPoint, potete anche fare di più con i vostri documenti PDF, ad esempio aggiungere una casella di controllo in un PDF. Questo è possibile con PDFelement, uno strumento di gestione e modifica dei PDF altamente raccomandato. Ma soprattutto, PDFelement è un editor di PDF davvero potente e facile da usare, che permette di fare molto con tutti i tipi di formati di documenti, comprese le immagini. Ecco le caratteristiche principali di PDFelelment:
- Trasforma documenti cartacei e PDF scansionati in documenti PDF ricercabili e facilmente modificabili grazie all'OCR.
- Converte i file in molti formati come Microsoft Office, HTML, Epub, RTF e così via.
- Ottimizza e comprime i documenti PDF con facilità.
- Aggiungere filigrane, sfondi, numeri di bates, intestazioni e piè di pagina ai documenti.
- Modifica il testo e le immagini nel documento con facilità.
- Creare e convertire file in batch.
- Controllare e correggere l'ortografia.
- Creare moduli compilabili ed estrarre dati.
- Aggiungere commenti e annotazioni nei file PDF.
- Ridurre le informazioni sensibili dai file PDF.
Come aggiungere una casella di controllo in un PDF
A volte può essere difficile creare campi compilabili. Anche se potrebbe essere difficile farlo sul vostro PDF, PDFelement vi permette di aggiungere una casella di controllo e molto altro. PDFelement per Windows, Mac, iOS e Android è dotato di molti pulsanti per aiutarvi a creare campi per i vostri moduli interattivi. In questo modo è possibile aggiungere caselle di controllo, pulsanti e caselle di elenco, caselle combinate, campi di testo e pulsanti di opzione.
Fase 1. Aprire il PDF
Avviare PDFelement sul computer e caricare il documento PDF nel programma. Andare quindi all'opzione "Form" > "Add Check Box".

Fase 2. Aggiungere la casella di controllo
Scegliere l'area in cui inserire la casella e l'elemento verrà posizionato correttamente. Durante l'aggiunta di un campo modulo come "Campo di testo", c'è qualcosa da ricordare. Una volta terminato l'inserimento nel PDF, che è un processo identico a quello dell'aggiunta di caselle di controllo (scegliete Campo testo), dovete fare clic sulla scheda "Chiudi modifica modulo". Una volta selezionata, è possibile fare clic sul pulsante "Campo di testo" per aggiungere il testo necessario o digitare direttamente su di esso.
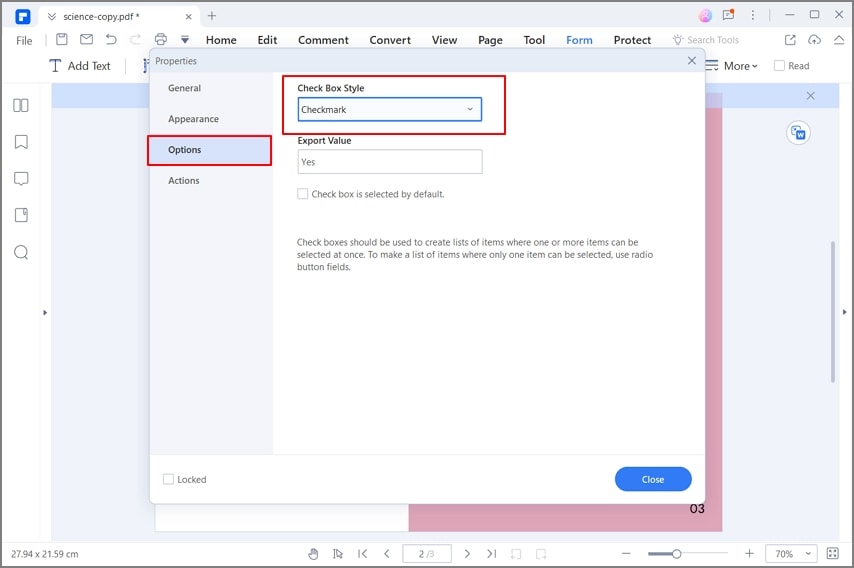
Nota: oltre a Casella di controllo e Campo di testo, è possibile utilizzare altri pulsanti per aggiungere campi diversi, tra cui "Aggiungi casella combinata", "Aggiungi casella di riepilogo" e "Aggiungi pulsante di opzione".
 100% sicuro | Senza pubblicità |
100% sicuro | Senza pubblicità |


Salvatore Marin
staff Editor