Le Clip Art sono raccoltae di file multimediali, incluse immagini, audio, video e animazione. Microsoft include questa raccolta di file multimediali con il pacchetto Office, disponibile per PowerPoint, Word e altre applicazioni. Nelle versioni più recenti, puoi anche accedere a Bing.com per cercare immagini, purché tu disponga di una connessione Internet. Allora, come si fa ad inserire una clip art di PowerPoint? Questo post ti fornisce una guida specifica per aiutarti a raggiungere questo processo.
Come inserire le clip art in PowerPoint
Esistono diversi passaggi per l'aggiunta di clip art PowerPoint. Dipende dalla versione del software che hai. Per cominciare, le versioni più recenti non dispongono di una libreria di clip art. Ma consentono comunque di inserire clip art di PowerPoint gratuitamente. Cambiano solo i passaggi da seguire. Iniziamo prima con una guida per le versioni precedenti.
• Per PowerPoint 2013/2016/2019
Queste versioni più recenti di PowerPoint non contengono una libreria di clip art. Tuttavia, puoi comunque inserire una clip art in PowerPoint. Ecco una guida rapida su come inserire le clip art in PowerPoint.
Passo 1: Apri PowerPoint
Apri PowerPoint e vai su "Inserisci"> "Immagini online".
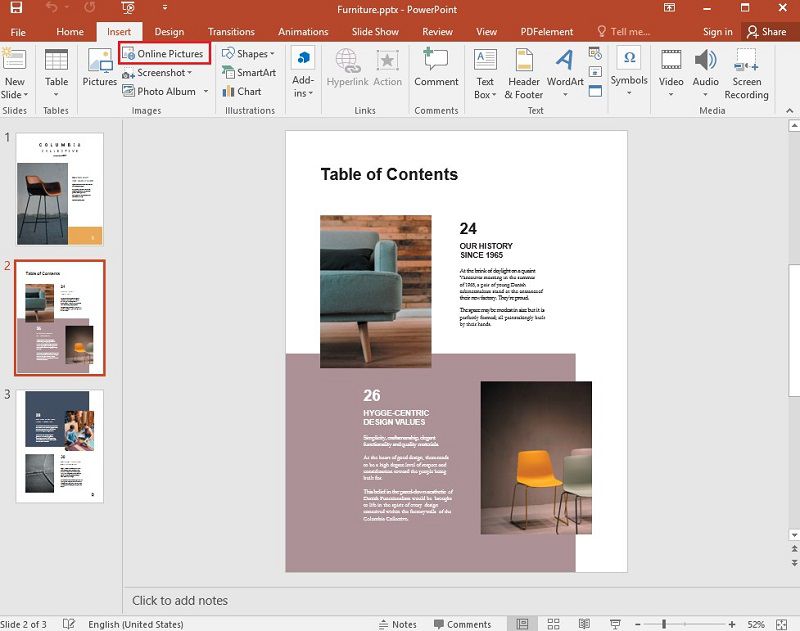
Passo 2: Seleziona la ClipArt
Viene visualizzata una finestra, in cui puoi digitare una parola o una frase che descriverà l'immagine che stai cercando, quindi premere il tasto Invio.
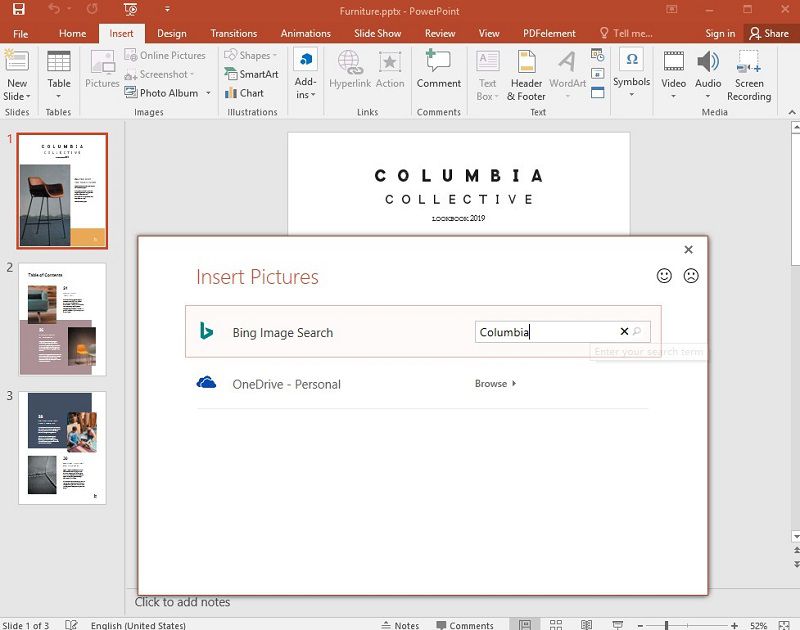
Passo 3: Inserisci la ClipArt
Puoi filtrare i risultati per "Tipo". I risultati includono fotografie, clipart, disegni al tratto, GIF animate e altro ancora. Seleziona "Clipart" se desideri solo risultati di clip art. Infine, puoi selezionare un'immagine che desideri utilizzare, quindi cliccare su "Inserisci".
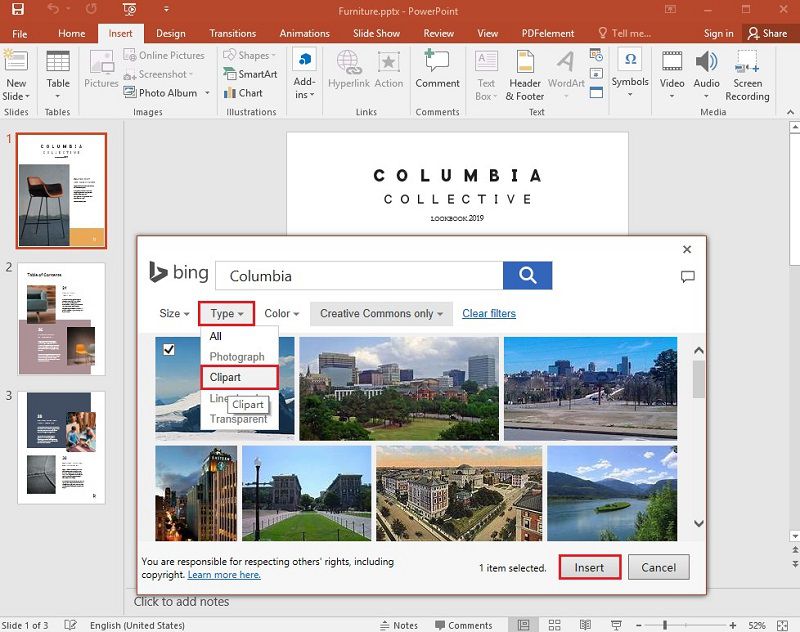
Nota: Ricorda il filtro delle licenze. Puoi scegliere tra "Solo Creative Commons" e "Tutto". Sei responsabile del rispetto del diritto d'autore. Puoi anche provare a installare il componente aggiuntivo di Office Pickit. Questo componente aggiuntivo ti fornirà clip art gratuite e con licenza per l'utilizzo di Microsoft Office.
• Per PowerPoint 2010
- Passo 1: Vai alla scheda "Inserisci" della barra degli strumenti e quindi fai clic su "Clip Art".
- Passo 2: Il pannello delle attività "Clip Art" apparirà sul lato destro della finestra dell'applicazione. Quindi, vai alla casella Cerca e digita le parole chiave che si adattano all'immagine/animazione che cerchi.
- Passo 3: In "I risultati dovrebbero essere", seleziona i tipi di media che desideri ottenere. Puoi selezionare tutti i tipi di media o controllare solo illustrazioni, fotografie, video e audio.
- Passo 4: Se sei connesso a Internet, seleziona "Includi contenuto Bing". Clicca su "Vai" per iniziare la ricerca e i risultati verranno visualizzati nel pannello delle attività. Puoi scorrere verticalmente o orizzontalmente. Clicca con il pulsante destro del mouse su un'immagine per accedere alla finestra "Anteprima/Proprietà". Qui puoi navigare selezionando precedente o successivo.
- Passo 5: Una volta trovata l'immagine desiderata, clicca con il pulsante destro del mouse sull'immagine in miniatura nel pannello delle attività, quindi su "Inserisci". Dopo aver inserito l'immagine, puoi regolare il posizionamento. Infine, puoi selezionarla e trascinarla usando il mouse.
Il miglior software per i PDF
PowerPoint è un'applicazione di Microsoft Office. Ma cosa succede quando vuoi inviare la tua presentazione PowerPoint a una persona che non ha Microsoft Office? Questo può rendere più difficile la comunicazione. Ecco perché molti utenti convertono la loro presentazione PowerPoint in un formato di file PDF. PDF è il formato di file più versatile. Puoi usarlo su qualsiasi sistema operativo o dispositivo. Ancora più importante, puoi anche aggiungere immagini in PDF. Per questo, hai bisogno di un editor PDF potente e completo.PDFelementè un'applicazione del genere, che funziona grazie ai suoi potenti strumenti di modifica e annotazione, a un prezzo molto inferiore rispetto alla concorrenza. Ecco le caratteristiche principali:
- Converte o scansiona PDF in un'ampia gamma di formati di file.
- Modifica rapidamente e facilmente documenti PDF senza tornare al file di origine.
- Modifica qualsiasi oggetto all'interno del file PDF.
- Crea automaticamente campi modulo compilabili.
- Aggiunge manualmente campi modulo all'interno del documento.
- Estrae i dati dai campi dei moduli compilabili.
- Aggiunge commenti, annotazioni, timbri, disegni e altri commenti e annotazioni.
- Usa l'OCR per trasformare qualsiasi immagine in testo ricercabile e modificabile.
- Ottimizza i PDF per ridurre le dimensioni del file.
- Aggiunge la firma digitale ai tuoi documenti.
Come aggiungere immagini ai documenti PDF
Passo 1: Seleziona l'immagine nel file PDF
Apri il file PDF e fai clic sul pulsante "Modifica", quindi seleziona l'immagine o l'oggetto che desideri modificare. Trascina l'oggetto per spostarlo. Puoi notare una linea della griglia di allineamento che ti consentirà di mantenere l'allineamento dei documenti impostato. Puoi anche fare clic sull'oggetto e utilizzare i tasti freccia per spostare l'oggetto.
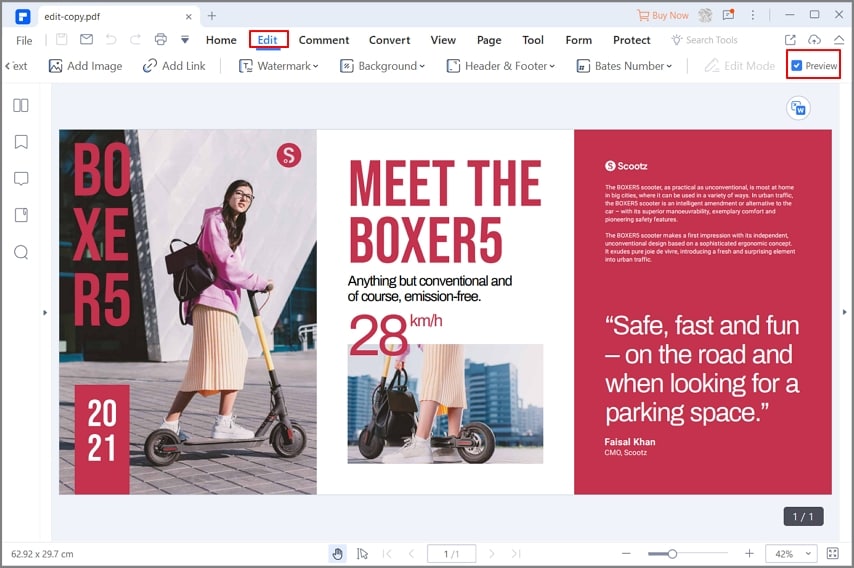
Passo 2: Modifica l'immagine
Posiziona il cursore del mouse sul bordo della casella per trascinare e ridimensionare l'immagine. Fai clic con il pulsante destro del mouse sul bordo della casella blu e poi su Ruota a sinistra, Capovolgi in orizzontale, Ruota a destra o Capovolgi in verticale. Altre opzioni includono sostituisci immagine, clip immagine e altro. Puoi trovare tutte queste opzioni anche nel pannello di destra.
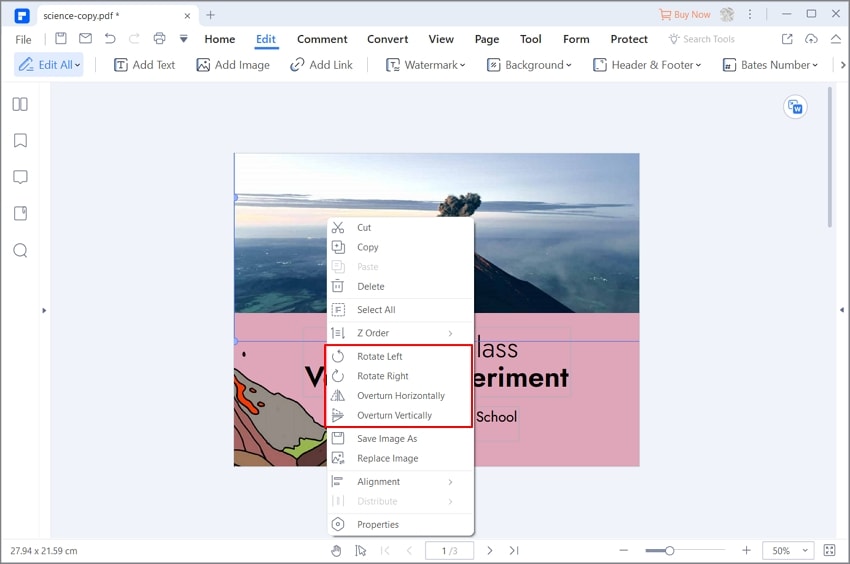
Passo 3: Aggiungi immagine al PDF
Vai su "Modifica" > "Aggiungi immagine" e seleziona l'immagine che desideri aggiungere al documento. Se fai clic sul pulsante "Modifica" nell'angolo in alto a sinistra, puoi anche copiare e incollare un'immagine dagli appunti direttamente nel PDF.

 100% sicuro | Senza pubblicità |
100% sicuro | Senza pubblicità |


Salvatore Marin
staff Editor