Durante il lavoro sulle presentazioni PowerPoint, a volte, potrebbe essere necessario citare il contenuto delle diapositive in modo che il lettore possa controllare il collegamento di riferimento o le informazioni, se necessario. Poiché la citazione viene solitamente aggiunta come nota a più di pagina, abbiamo compilato un breve tutorial su come inserire una nota a più di pagina nelle diapositive di PowerPoint. Dopo aver letto questo post, sarai facilmente in grado di inserire una nota a più di pagina in PowerPoint.
Come aggiungere le note a più di pagina in PowerPoint
Prima di procedere, tieni presente che l'aggiunta di note a più di pagina è simile in tutte le versioni di PowerPoint, ovvero 2010, 2013, 2016 e 2019.
- Passo 1: Avvia PowerPoint e apri il file PPT desiderato. Quindi puoi fare clic su "Inserisci" > "Casella di testo" e fare clic davanti al testo a cui vuoi aggiungere il riferimento. Apparirà una casella di testo; puoi scrivere "1" in esso.
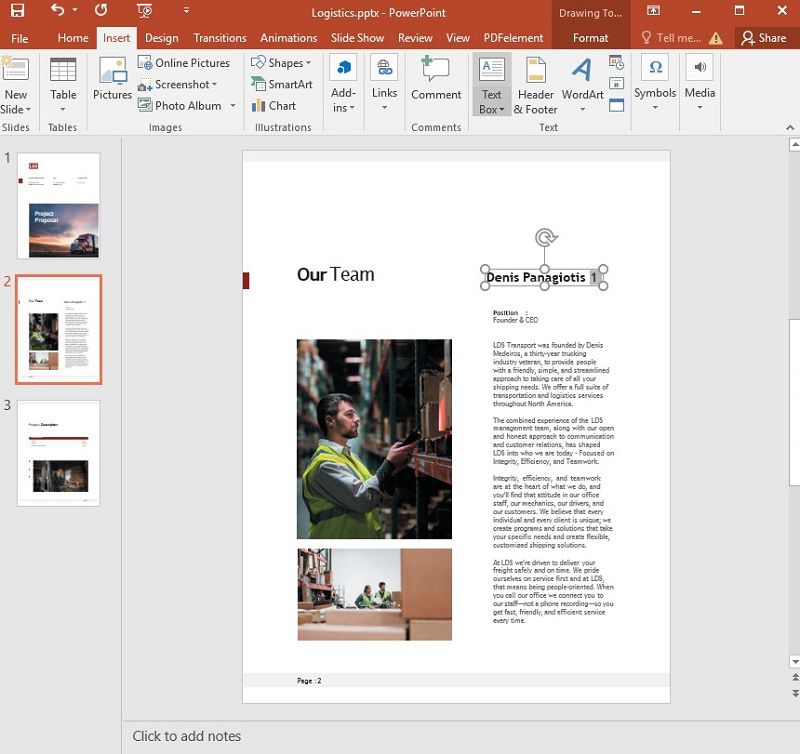
- Passo 2: A questo punto, seleziona ed evidenzia "1", apri le opzioni "Carattere e carattere avanzati" facendo clic sulla freccia nella sezione "Carattere" e seleziona la casella di controllo "Apice". In questo modo, "1" verrà modificato nel formato apice.
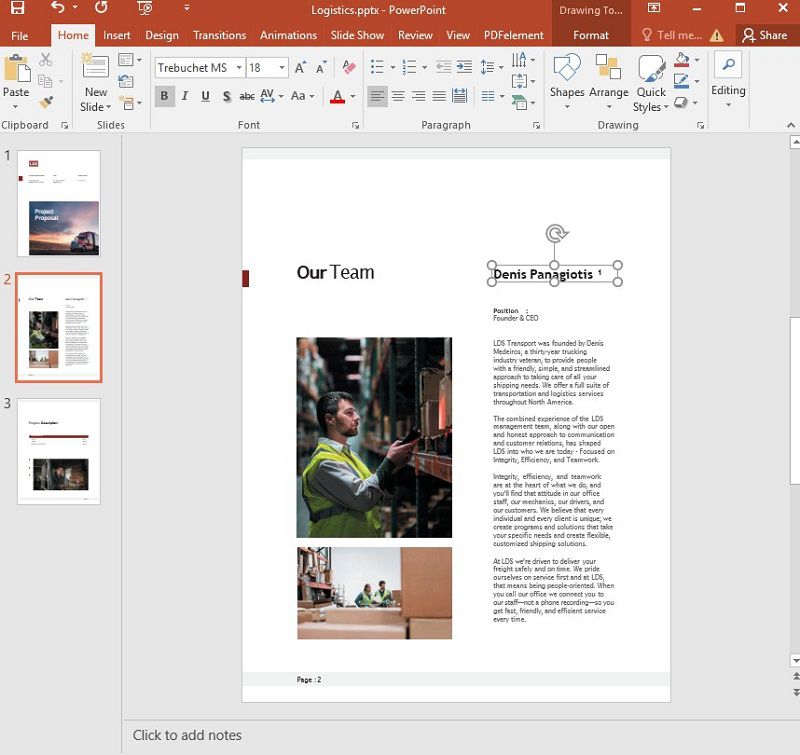
- Passo 3: In questo passaggio, ancora una volta, fai clic su "Inserisci" > "Casella di testo" e fai clic sulla parte inferiore della diapositiva in cui non è presente altro testo. Qui, scrivi "1" e aggiungi il testo di riferimento o il link accanto ad esso.
- Passo 4: Infine, seleziona ed evidenzia l'intero testo, fai clic sulla freccia nella sezione Font per aprire le Opzioni avanzate di font e caratteri e seleziona la casella di controllo Pedice. Ora, questo testo verrà trasformato in un pedice. Hai aggiunto con successo la tua prima nota a più di pagina e aggiungi altre note a più di pagina allo stesso modo.
Quindi, ecco come aggiungere una nota a più di pagina in PowerPoint. Allo stesso modo, puoi anche stilizzare il testo, aggiungere colori e oggetti, aggiungere barrato e doppio barrato e molte altre opzioni alle diapositive di PowerPoint. Inoltre, puoi aumentare o diminuire la spaziatura dei caratteri utilizzando le stesse opzioni.
Un potente editor PDF - PDFelement
Come PowerPoint,PDFelementè un software completo dotato di tonnellate di funzioni utili che di solito non si trovano in un singolo software. Puoi creare, modificare, stilizzare, proteggere, convertire, esportare e annotare facilmente i tuoi documenti PDF. Le funzionalità più popolari di PDFelement sono:
- Facile creazione di documenti PDF.
- Modifica completamente controllata di documenti PDF.
- Aggiunta di commenti e annotazioni nei documenti PDF.
- Conversione di PDF in più di 300 formati e viceversa.
- Creazione di modulistica altamente personalizzata.
- Protezione dei documenti PDF con Firma Digitale.
- Stile dei file PDF aggiungendo colori, immagini, intestazioni e più di pagina, collegamenti video e così via.
Ci sono ancora più straordinarie caratteristiche e funzionalità in PDFelement che lo rendono lo strumento perfetto per studenti, insegnanti e uomini d'affari. Con PDFelement, puoi ridurre i tuoi costi operativi e aumentare la tua produttività, a vantaggio della tua attività. Quindi, se stai cercando un creatore di PDF con altri servizi a valore aggiunto, PDFelement è la soluzione perfetta per te.
Come aggiungere note a più di pagina in PDF
Con PDFelement, puoi anche aggiungere note a più di pagina in PDF. Come abbiamo già detto, potrebbe essere necessario aggiungere note a più di pagina per aumentare l'importanza del documento. È una funzionalità indispensabile per tutti questi software. Quindi, per aggiungere le note a più di pagina al PDF tramite PDFelement, puoi seguire i passaggi indicati di seguito.
- Passo 1: Avvia PDFelement e apri il file PDF desiderato.
- Passo 2: Ora fai clic su "Modifica" > "Modifica icona intestazione e più di pagina", quindi seleziona l'opzione "Nuova intestazione e più di pagina".
- Passo 3: Ora si apre una finestra e vedrai le aree di intestazione e più di pagina del tuo documento in questa casella. Troverai anche le caselle di testo vuote dove puoi aggiungere il testo e vedere il risultato in tempo reale. Dopo aver aggiunto la nota a più di pagina nel posto giusto, fai clic su "OK" e la nota a più di pagina apparirà sui tuoi file PDF.
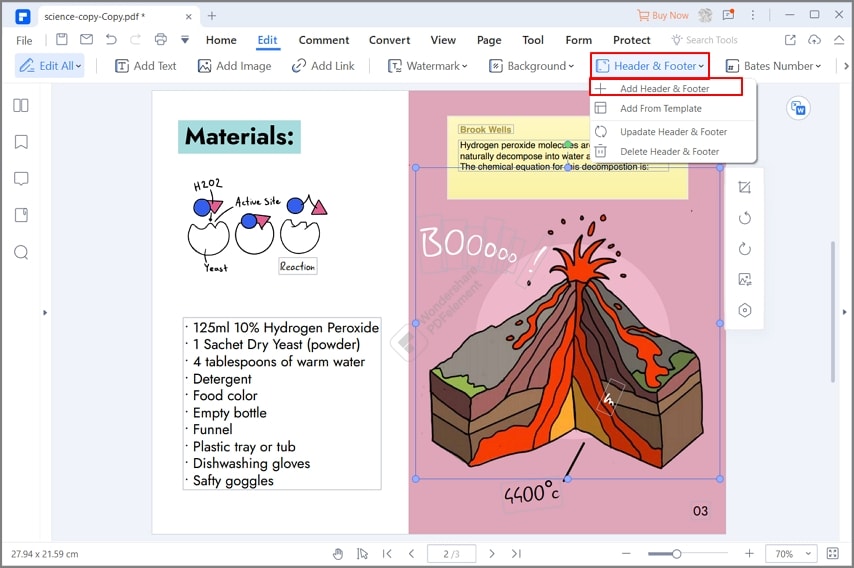
Quindi, ecco come aggiungere una nota a più di pagina al PDF di PDFelement. Se non hai ancora deciso di procurarti PDFelement, dovresti scaricarlo ora. Credici e non ti pentirai di aver acquistato PDFelement.
 100% sicuro | Senza pubblicità |
100% sicuro | Senza pubblicità |


Salvatore Marin
staff Editor