Uno dei modi migliori per assicurarti che la tua diapositiva abbia più credibilità, autorevolezza e collegamenti con fonti importanti con cui il tuo pubblico possa interagire è inserire un hyperlink. Imparare come inserire collegamenti ipertestuali in PowerPoint è fondamentale per aiutarti a prepararti adeguatamente ed essere pronto per il momento in cui ti servirà questa funzione. C'è un modo più veloce per farlo e funziona a seconda di cosa colleghi e di come lo vuoi fare. Qui ti mostriamo come inserire velocemente un hyperlink in PowerPoint.
Come Inserire un Hyperlink in PowerPoint
Il modo più veloce per aggiungere hyperlink nella diapositiva di PowerPoint è semplice. Vai alla tua diapositiva, scrivi l'URL o l'indirizzo della pagina web e premi "Invio". È più facile creare un collegamento ad una pagina web o anche un collegamento ad un posto specifico all'interno di una diapositiva PowerPoint o in una nuova diapositiva o documento.
Passaggio 1. Apri la Presentazione PowerPoint
Apri la presentazione di PowerPoint e nella diapositiva puoi selezionare l'oggetto come un'immagine, una forma o un testo che deve essere utilizzato come collegamento ipertestuale funzionante. Vai su "Inserisci" e seleziona "Hyperlink".
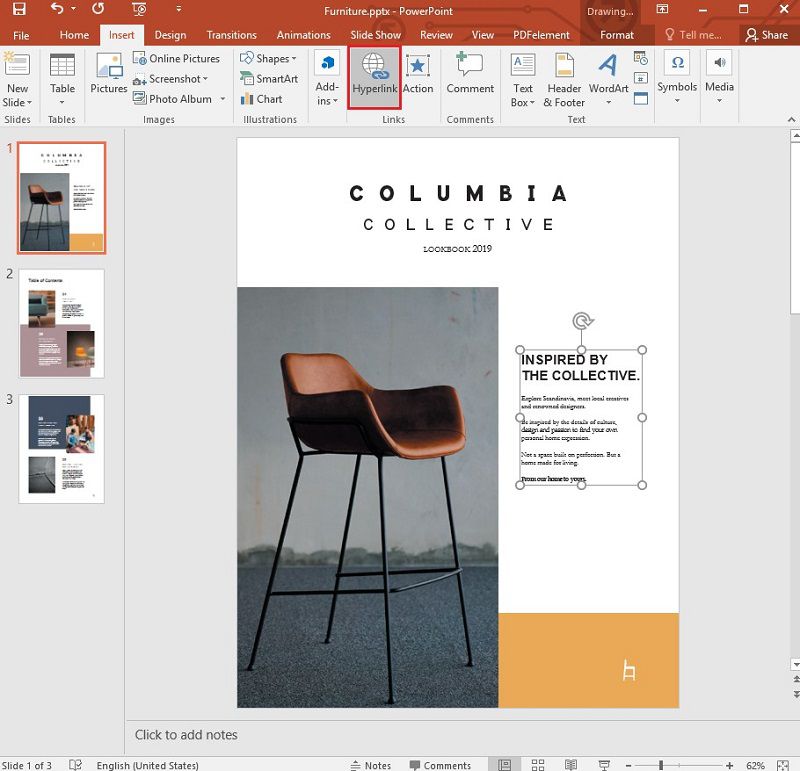
Passaggio 2. Aggiungi l'Hyperlink
Scegli "File/Pagina web esistente" e continua ad aggiungere ciò vuoi:
- Testo da visualizzare - dove aggiungi le parole/testo che vuoi usare come collegamento ipertestuale.
- ScreenTip - generalmente un extra facoltativo, consiste nell'aggiungere il testo o le parole che vorresti che gli utenti vedessero quando passano il mouse sopra il collegamento ipertestuale.
- File Recenti/Pagine Visitate/Cartella Attuale - essenzialmente tutto ciò che riguarda il luogo che stai collegando.
- Indirizzo - Nel caso in cui tu debba ancora scegliere la posizione, procedi e aggiungi l'URL del sito web da collegare.
Una volta fatto ciò, puoi cliccare su "OK" per completare il procedimento.
Ricorda che se hai collegato dei file sul tuo portatile o desktop e finisci per spostare o utilizzare il contenuto di PowerPoint su un altro computer, spostare tutti i tuoi file collegati è molto importante e quasi un obbligo.
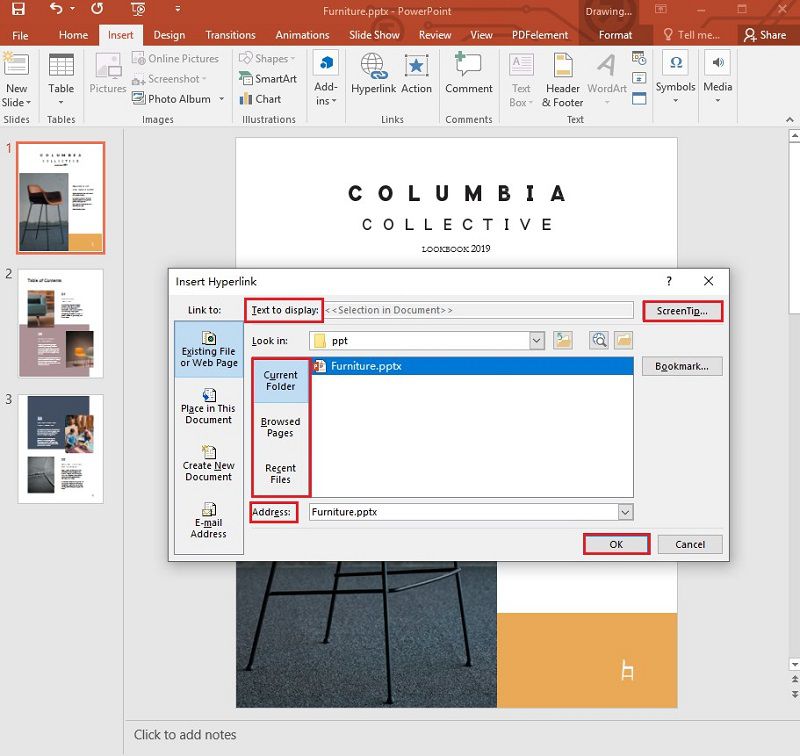
Passaggio 3. Inserisci un Hyperlink in Aree Diverse (facoltativo)
Inoltre, per quanto riguarda l'inserimento di un link in PowerPoint, ricorda che puoi fare tante più cose, come collegare diverse aree in un documento specifico, un indirizzo e-mail, o anche un nuovo documento e non solo una pagina o sito. Per prima cosa, puoi scegliere l'immagine, la forma o il testo che vuoi che sia il tuo collegamento ipertestuale, poi vai alla scheda "Inserisci" > "Hyperlink". A questo punto, apparirà una finestra di dialogo e ci sono alcune opzioni per te.
- Inserisci in Questo Documento - collegamento ad una diapositiva specifica nel tuo contenuto PPT.
- Crea un Nuovo Documento - dove puoi collegare una presentazione ad un'altra.
- Indirizzo Email - essenzialmente tutto ciò che riguarda il luogo che stai collegando.
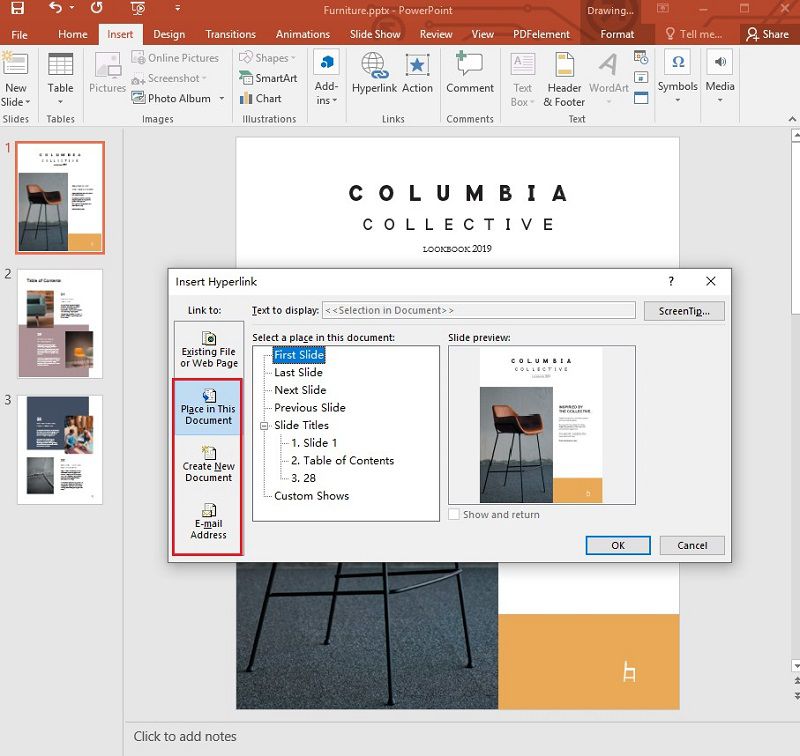
Nota: Assicurati di aver aggiunto ScreenTip, e i dettagli del Testo da Mostrare, incluso il luogo che stai collegando.
Un Potente Programma PDF Per Te
Non riuscirai mai ad avere successo con i documenti se non impari come puoi trasformare i tuoi documenti PDF, modificarli in qualsiasi modo, proteggerli con password e permessi, aggiungere firme elettroniche e persino convertirli, crearli ed elaborarli in blocco. Tutto ciò che ti serve è lo strumento di gestione PDF più consigliato, PDFelement, con tutte le soluzioni per la modifica e la gestione dei PDF che ti serviranno. È considerato la migliore alternativa di Adobe che ti permette di fare tutte le cose che Adobe Acrobat può fare e anche molto di più ad una frazione del costo. Ecco alcune delle caratteristiche principali:
- Converti PDF in diversi formati di file, compresi RTF, HTML, PPT, Epub, Word, Excel e così via.
- Crea PDF da immagini, documenti scansionati, HTML, formati di file di testo o direttamente dallo scanner.
- Usa l'OCR (optical character recognition) per trasformare qualsiasi immagine o documento scansionato in un file PDF completamente ricercabile e modificabile.
- Riconoscimento automatico e creazione di campi modulo interattivi.
- Estrai i dati dai campi dei moduli o dai PDF contrassegnati.
- Inserisci link, immagini o testo nel tuo documento PDF.
- Aggiungi la protezione con password ai tuoi documenti.
- Modifica lo sfondo, l'intestazione e il piè di pagina del documento.
- Crea e converti i documenti PDF in blocco.
Come Inserire un Hyperlink nei PDF con PDFelement
Abbiamo detto che puoi cambiare e modificare il file PDF in diversi modi. Inoltre, puoi anche aggiungere musica al tuo file PDF così come si aggiunge musica a PowerPoint mediante la funzione "Aggiungi Allegato" di PDFelement. Puoi aggiungere allegati come commenti per fare riferimento a documenti più lunghi. Ancora più importante, non devi incollare l'intero testo di riferimento. Basta aggiungere un allegato e lasciare che il lettore vada nella posizione desiderata per controllarlo. Ecco una guida rapida su come aggiungere musica come allegato
Passaggio 1. Apri il PDF
Avvia PDFelement e carica il documento PDF che ti serve per aggiungere un hyperlink.

Passaggio 2. Inserisci un Hyperlink
Vai all'opzione "Modifica" > "Collegamento" prima di selezionare una posizione nel PDF dove il collegamento deve essere aggiunto. Nella finestra di dialogo che apparirà, imposta l'azione e l'aspetto del collegamento ipertestuale. Una volta fatto, cerca la scheda "Imposta collegamento" per completare il processo di aggiunta del collegamento ipertestuale nel documento PDF selezionato.

 100% sicuro | Senza pubblicità |
100% sicuro | Senza pubblicità |


Salvatore Marin
staff Editor