Stai cercando il miglior modo per inserire PDF in PowerPoint su mac? Vuoi un'esperienza PDF impareggiabile? Allora smetti di tormentarti perché sei proprio sulla strada giusta. Questo articolo ti offre una guida completa su come inserire PDF in PowerPoint mac con facilità, velocità e convenienza. Ti basta leggere l'articolo per sbarazzarti dei tuoi problemi con i PDF.
Il Miglior Programma Per i PDF
Esaminando i programmi PDF curati per Mac, nessuno di loro è potente quanto PDFelement per Mac. PDFelement per Mac è un programma pensato appositamente per l'utente. Il design semplice offre un modo più facile e veloce di gestire i documenti PDF. Con questo programma, avrai a disposizione una serie di potenti strumenti di modifica e conversione per trasformare il tuo documento PDF in un documento professionale sorprendente. Tra le altre caratteristiche di PDFelement troviamo:
- Con la funzione Creazione PDF, gli utenti possono convertire o scansionare una varietà di formati di file diversi in un unico PDF.
- Gli utenti possono ottimizzare le pagine PDF facilmente e anche aggiungere note a piè di pagina, intestazioni e numerazioni.
- Gli utenti possono convertire i loro PDF in o da diversi formati come Word, Excel e PowerPoint, tra gli altri.
- Possiede anche una funzione OCR che può essere utilizzata per modificare documenti PDF ricchi di immagini o scansioni.
- Utilizzando la scheda dei commenti, gli utenti possono inserire annotazioni nei loro PDF aggiungendo testi, evidenziazioni, note adesive e link, tra gli altri.
- Puoi utilizzare le funzioni di sicurezza come le password e le firme digitali per mantenere il tuo file al sicuro dall'accesso di persone non autorizzate.
- Condividi facilmente i documenti via e-mail, Docsend, Dropbox e Google drive.
Metodo 1: Come inserire PDF in PowerPoint per Mac
Adesso vediamo come inserire un PDF in PowerPoint su Mac utilizzando PDFelement.
Passaggio 1. Carica il PDF su PDFelement
Avvia PDFelement e apri il documento PDF cliccando su "Apri file". In alternativa, puoi trascinare il file PDF dalla sua posizione e rilasciarlo sull'interfaccia del programma.

Passaggio 2. Converti PDF in PowerPoint su Mac
Una volta caricato il tuo PDF, puoi scegliere se modificarlo o passare alla fase di conversione. Per convertire il tuo PDF in PowerPoint, vai prima al menu "File". Dall'elenco a tendina, seleziona l'opzione "Esporta in" > "PowerPoint". A questo punto clicca sul pulsante "Salva" per avviare il processo di conversione.
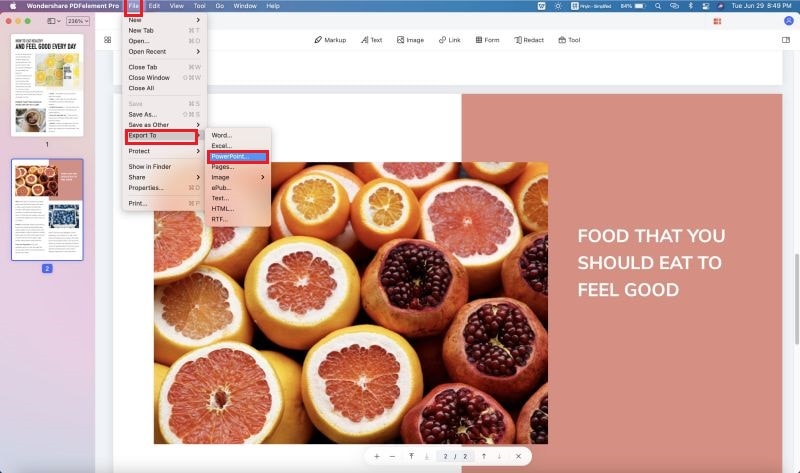
Passaggio 3. Inserisci il PDF convertito in PowerPoint
Apri il programma PowerPoint e vai alla diapositiva in cui desideri inserire il tuo file PDF convertito. Clicca su "Inserisci" > scheda "Oggetto" dal suo menu. Trova il file convertito e clicca su "Inserisci".

Metodo 2: Come Inserire il PDF in PowerPoint con l'App PowerPoint
Inserisci PDF in PowerPoint come oggetto
Passaggio 1. Apri la Presentazione PowerPoint
Apri il documento PowerPoint e clicca sulla diapositiva in cui vuoi inserire il documento PDF. Quindi seleziona l'opzione "Inserisci" > "Oggetto".
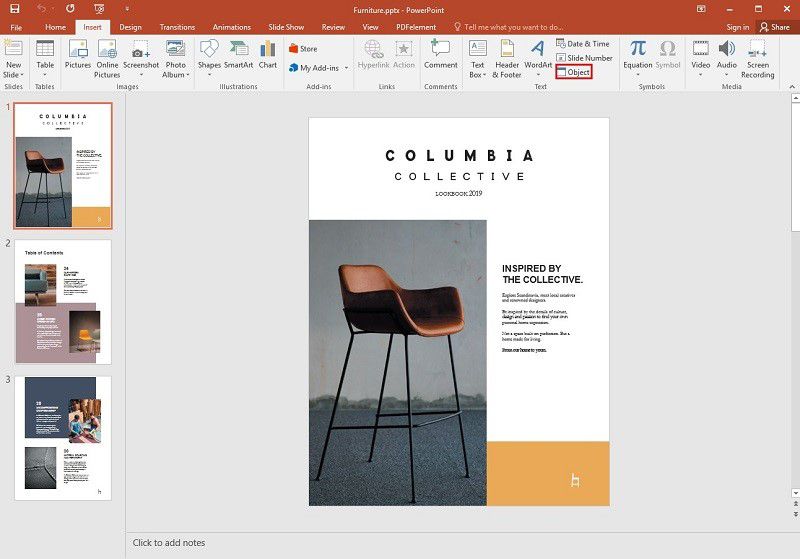
Passaggio 2. Seleziona il Documento PDF
Da questa finestra di dialogo "Inserisci Oggetto", seleziona il pulsante "Crea da file", poi premi il link "Sfoglia". Questo ti porterà alla finestra di ricerca dei file. Una volta selezionato il file di destinazione, puoi cliccare su "OK" e l'icona PDF inserita apparirà sulla diapositiva scelta. Se vuoi visualizzare il file PDF, basta fare doppio clic sull'icona mentre sei in una visualizzazione normale.

Inserisci un PDF in PowerPoint come immagine
Passaggio 1. Apri PowerPoint
Apri il tuo documento PowerPoint per accedere al menu principale e vai alla diapositiva alla quale desideri aggiungere un file PDF. Poi clicca sul pulsante "Inserisci" > "Screenshot".

Passaggio 2. Aggiungi il Documento PDF
A questo punto verranno visualizzate tutte le finestre disponibili e potrai selezionare il PDF che vuoi aggiungere come immagine. Quindi il tuo documento selezionato apparirà nella slide come immagine.

 100% sicuro | Senza pubblicità |
100% sicuro | Senza pubblicità |


Salvatore Marin
staff Editor