Avete mai desiderato fare di più con i vostri PDF e con strumenti come PowerPoint? Fortunatamente non è necessario avere molte conoscenze tecniche per farlo. Ad esempio, l'inserimento di PDF in PowerPoint non è molto complicato e l'unica cosa di cui avete bisogno è un potente editor e convertitore di PDF che vi aiuti a svolgere il lavoro rapidamente, come PDFelement. Vi forniamo quindi due modi semplici e facili per inserire i PDF in PowerPoint.
Metodo 1. Come inserire un PDF in PowerPoint
PDFelement semplifica l'operazione di aggiunta di PDF a PowerPoint. Essendo uno strumento all-in-one per la gestione dei PDF con tutte le funzioni necessarie, è possibile utilizzarlo per fare molto di più della semplice conversione di PDF in decine di altri formati.
PDFelement per Windows e Mac consente di creare, convertire, ottimizzare e comprimere documenti PDF, eliminare dettagli sensibili dai PDF, eseguire diversi processi in modalità batch, aggiungere firme elettroniche, trasformare documenti cartacei scansionati in PDF modificabili e persino sfruttare al meglio un'efficace funzionalità OCR (Optical Character Recognition). È inoltre possibile esportare documenti PDF in PowerPoint, Excel o Word e modificare immagini e testi, annotando e commentando documenti PDF e compilando moduli PDF.
Fase 1. Aprire il file PDF in PDFelement
Avviare PDFelement e fare clic su "Apri file" per importare il documento PDF in PDFelelment.

Fase 2. Convertire PDF in PowerPoint
Andate all'opzione "Converti" > "In PPT" e, nella finestra di dialogo che si apre, potete procedere con le impostazioni desiderate. Una volta terminato, è possibile selezionare "Salva" e il documento PowerPoint verrà creato in pochi secondi.

Fase 3. Inserire il PDF convertito in PowerPoint
Aprite PowerPoint e andate all'opzione "Inserisci" > "Oggetto". Quindi è possibile selezionare "Crea da file" e fare clic su "Sfoglia" per scegliere il documento PDF appena convertito. Infine, fate clic su "OK" e il file PDF verrà aggiunto a PowerPoint.

Metodo 2. Come inserire il contenuto PDF come immagine in PowerPoint
Oltre al metodo di inserimento di PDF in PowerPoint tramite la conversione di PDF in PowerPoint, l'inserimento di contenuto PDF in PowerPoint senza perdere qualità come immagine è un altro metodo semplice e veloce.
Fase 1. Aprire il file PDF
Aprite il documento PDF che volete inserire in PowerPoint e passate subito a PPT senza ridurre a icona la finestra del PDF. La cosa più importante è che tutto ciò che si deve catturare dal PDF deve essere molto leggibile e chiaro. Se lo zoom è molto alto, potete ridurlo per assicurarvi che tutto ciò che dovete osservare nel PDF aperto sia visibile.

Fase 2. Selezionare la diapositiva
Individuare la diapositiva in cui inserire il contenuto in PowerPoint e andare all'opzione "Inserisci" > "Schermata". Nell'elenco "Finestre disponibili" dovrebbe comparire il file PDF come prima immagine in miniatura. Quindi è possibile fare clic su "Ritaglio schermo".

Fase 3. Ritagliare il contenuto
Dopo aver selezionato "Ritaglio schermo", PowerPoint viene ridotto a icona e viene visualizzata la finestra del file PDF. Quindi, sullo schermo si dovrebbe vedere un display smerigliato di colore bianco con il puntatore che mostra una specie di "+". Trascinando e disegnando l'immagine del mirino si crea un riquadro sul contenuto da ritagliare. Una volta terminato, è possibile uscire da "Ritaglio schermo" facendo clic sul tasto Esc.
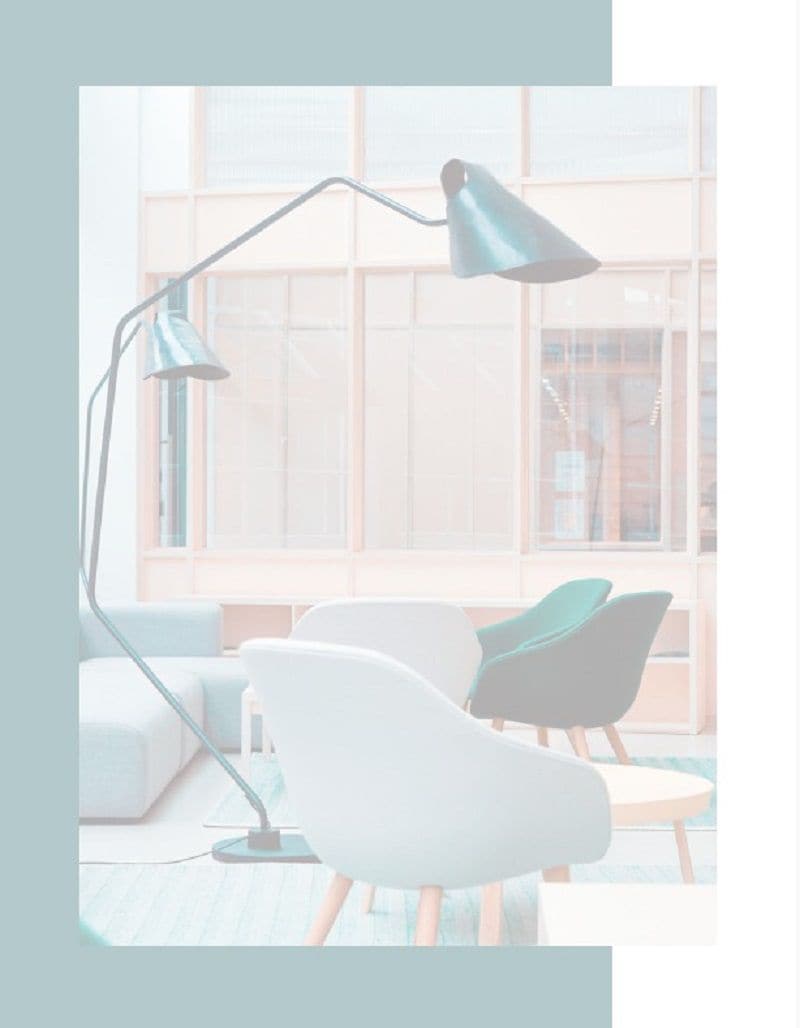
Fase 4. Inserire l'immagine del contenuto del PDF
Una volta terminato il processo di trascinamento, l'area scelta sul PDF apparirà sulla diapositiva PPT designata sotto forma di immagine. Inoltre, è possibile regolare l'immagine ritagliandola, formattandola, ridimensionandola o spostandola come si ritiene opportuno.

 100% sicuro | Senza pubblicità |
100% sicuro | Senza pubblicità |


Salvatore Marin
staff Editor