L'impostazione di un'immagine di sfondo di PowerPoint rende la presentazione più presentabile. È possibile utilizzare un'immagine di sfondo di PowerPoint per l'intera presentazione, oppure un'immagine di sfondo per una diapositiva di PowerPoint, ovvero impostare un'immagine come sfondo per una sola diapositiva. In ogni caso, questo articolo spiega come creare un'immagine come sfondo in PowerPoint con facilità.
Come creare un'immagine come sfondo in PowerPoint
Fase 1. Scegliere Formato sfondo
Aprite PowerPoint e selezionate la diapositiva a cui volete applicare l'immagine di sfondo. Quindi, fate clic con il pulsante destro del mouse in un'area vuota della diapositiva e selezionate l'opzione "Formato sfondo". Questa opzione consente di modificare il formato dello sfondo sotto diversi aspetti.
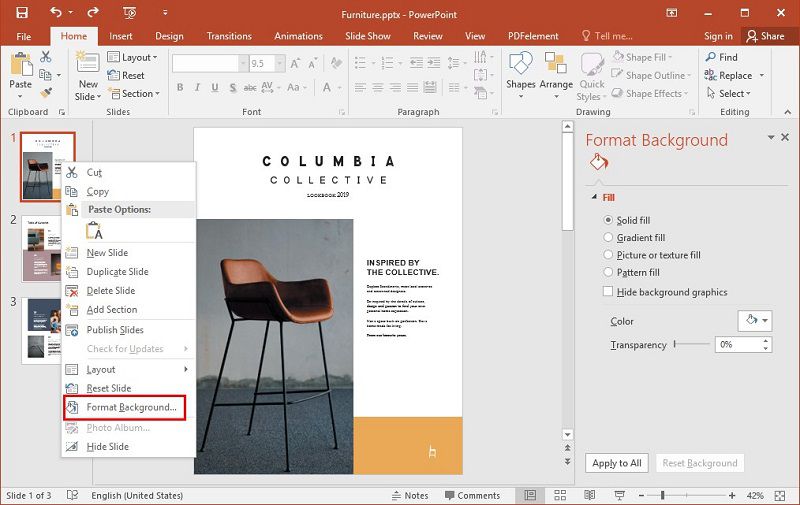
Fase 2. Selezionare l'immagine di riempimento
Dopo aver selezionato "Formato sfondo", premere il pulsante "Riempimento immagine o texture". Quindi scegliere l'immagine facendo clic su "Riempimento forma".
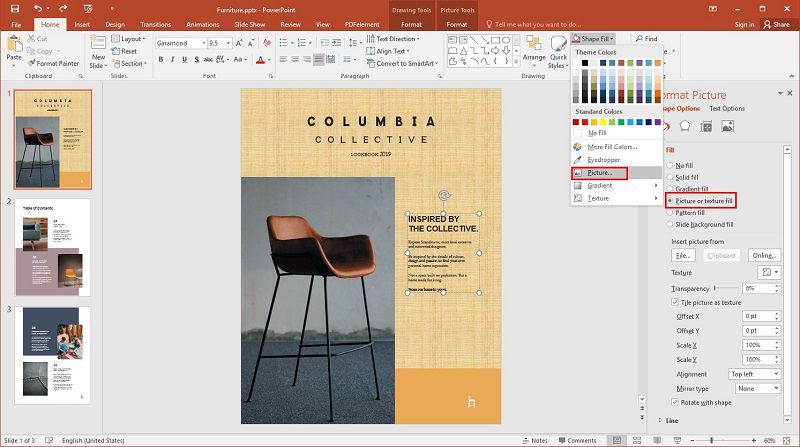
Fase 3. Scegliere l'immagine
Scegliete l'immagine che volete usare come sfondo in PowerPoint. Sono disponibili tre opzioni per selezionare l'immagine.
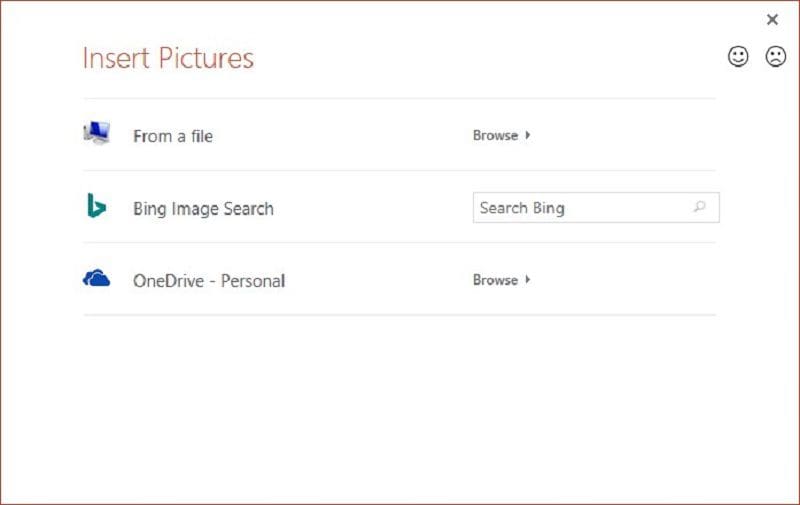
Fase 4. Applicare lo sfondo a tutte le diapositive (opzionale)
Se si desidera utilizzare l'immagine come sfondo per tutte le diapositive della presentazione, fare clic sul pulsante "Applica a tutte". In questo modo l'immagine verrà impostata come sfondo di tutte le diapositive, comprese quelle che verranno create in seguito. Salvare la presentazione per evitare di perdere le nuove modifiche.
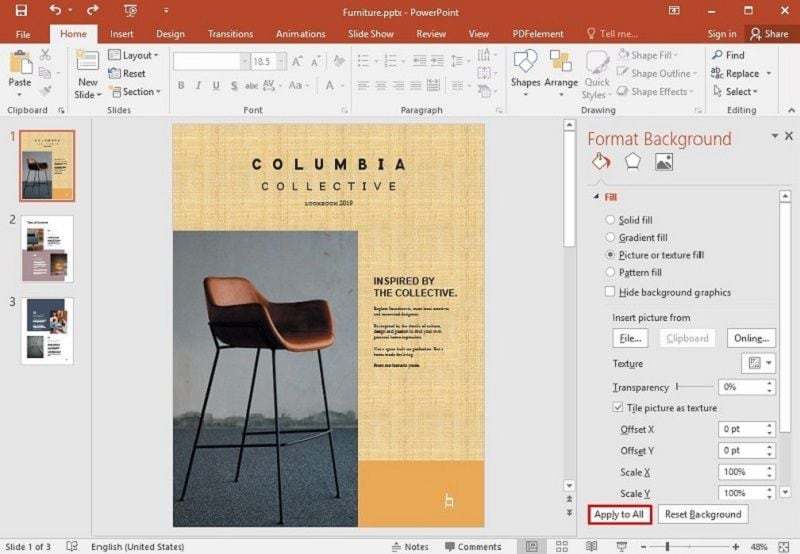
Il miglior software per PDF
Quando si tratta di aggiungere immagini di sfondo nei PDF, PDFelement, come potente strumento di modifica e conversione, è la scelta migliore per voi. Possiede un'interfaccia semplice, che consente di modificare e convertire i documenti con facilità. Questo software non solo converte i file PDF, ma supporta anche la conversione di altri file in PDF con facilità. PDFelement è dotato di molte funzioni che rendono efficiente la navigazione in tutti i file PDF.
- Aggiungere, eliminare o modificare immagini, testi e pagine all'interno del documento PDF.
- Creare file PDF unendo altri file di piccole dimensioni o convertendo altri documenti in PDF.
- Proteggere i file PDF con password.
- Convertire i file PDF in altri formati come Microsoft Word, HTML, JPEG, ecc.
- Convertire documenti scansionati in file PDF ricercabili e modificabili.
- Produrre moduli PDF compilabili.
- Annotare i documenti aggiungendo commenti, note a piè di pagina, numeri di pagina, ecc.
Come creare un'immagine come sfondo in un PDF utilizzando PDFelement
Fase 1. Aprire il file PDF
Avviare PDFelement nel computer, quindi fare clic sul pulsante "Apri file" situato nell'angolo inferiore sinistro della schermata di PDFelement. Questa opzione consente di navigare nel computer e di scegliere il file PDF in cui si desidera inserire un'immagine. In alternativa, è possibile fare clic con il tasto destro del mouse sul file PDF che si desidera utilizzare, quindi fare clic su "Apri con" e scegliere PDFelement.

Fase 2. Aggiungere lo sfondo al PDF
Accedere alla scheda "Modifica" e fare clic sull'opzione "Sfondo". Selezionare l'opzione "Nuovo sfondo" e si aprirà la finestra di dialogo "Aggiungi sfondo". Per aggiungere un'immagine al PDF, fare clic sul menu "File" e poi su "Sfoglia" per scegliere l'immagine dal disco locale.

Fase 3. Regolazione dell'immagine
È possibile regolare il colore, la rotazione e le dimensioni dell'immagine utilizzando i controlli indicati. È inoltre possibile scegliere le pagine a cui applicare lo sfondo indicando l'intervallo di pagine. Fare clic su "Salva impostazioni" in alto a destra per salvare le modifiche e infine andare al menu "File", quindi fare clic su "Salva" per salvare il nuovo documento PDF.

 100% sicuro | Senza pubblicità |
100% sicuro | Senza pubblicità |


Salvatore Marin
staff Editor