Quando si parla di grafici, la maggior parte delle persone immagina immediatamente i grafici nei documenti Excel e Word. Sono minori quelli che pensano alla piattaforma di presentazione più versatile ed utilizzata oggi, cioè PowerPoint. I grafici sono essenzialmente la rappresentazione pittorica più semplice edd efficace dei dati in diverse categorie. PowerPoint stesso consente agli utenti di aggiungere diversi tipi di grafici alle diapositive che vanno da grafici a torta, a linee e ad area, tra gli altri. In questo modo, gli utenti possono presentare i propri contenuti nel modo più efficace e organizzato. Pertanto, questo post ti fornisce un modo semplice per creare un grafico a torta in PowerPoint utilizzando l'applicazione PowerPoint stessa.
Come creare un grafico a torta in PowerPoint
I passaggi seguenti si applicano alle versioni di PowerPoint 2007, 2013, 2016, 2019 e 365.
Passo 1: Inserisci il grafico
Avvia PowerPoint sul tuo PC, fai clic su "Inserisci" sulla barra dei menu, quindi seleziona "WordArt" sotto il gruppo di testo. Sono disponibili più opzioni WordArt tra cui scegliere per rendere presentabile la presentazione.
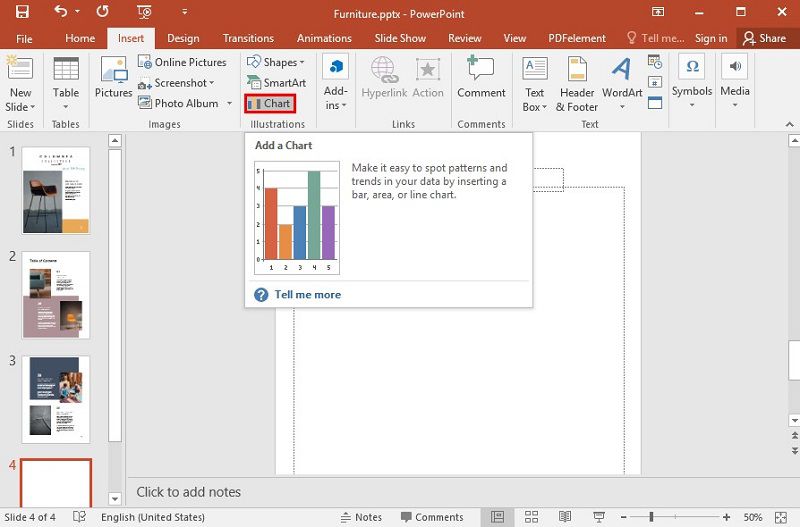
Passo 2: Scegliere il grafico a torta
Ti verranno forniti diversi tipi di grafici, tra cui "Colonna", "Linea", "Regione" e colonna, tra gli altri. Fai clic sull'opzione del grafico a torta e da lì vai a scegliere lo stile del grafico a torta che fa per te. Dopodiché basta fare clic su "OK" per procedere.
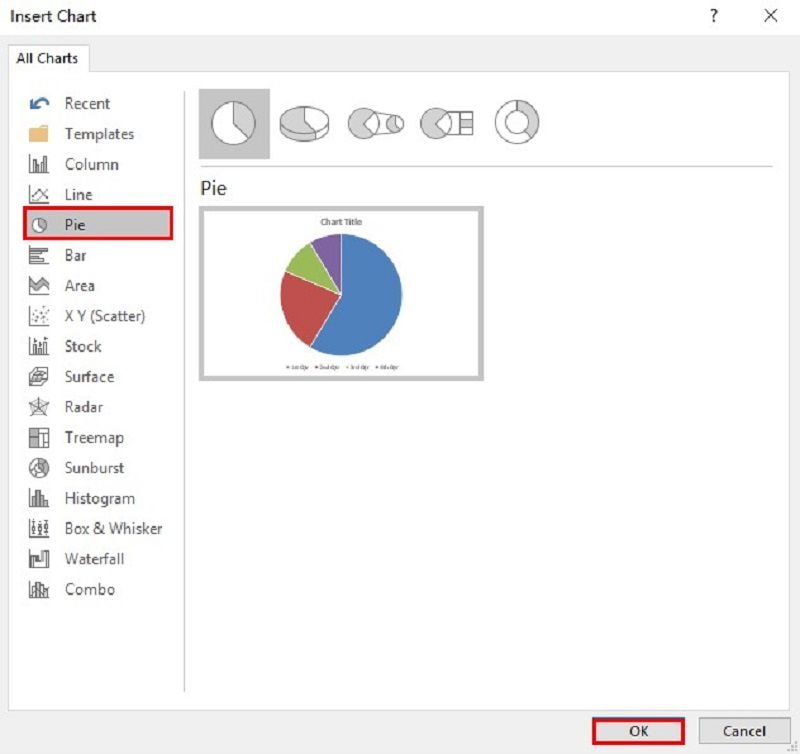
Passo 3: Modifica foglio di calcolo
Il grafico a torta verrà ora visualizzato nella diapositiva di PowerPoint insieme a un grafico Excel. Ora puoi modificare i valori e i titoli dei dati per adattarli alla tua attività. Al termine, chiudi il foglio di calcolo per apportare le modifiche al grafico a torta stesso.
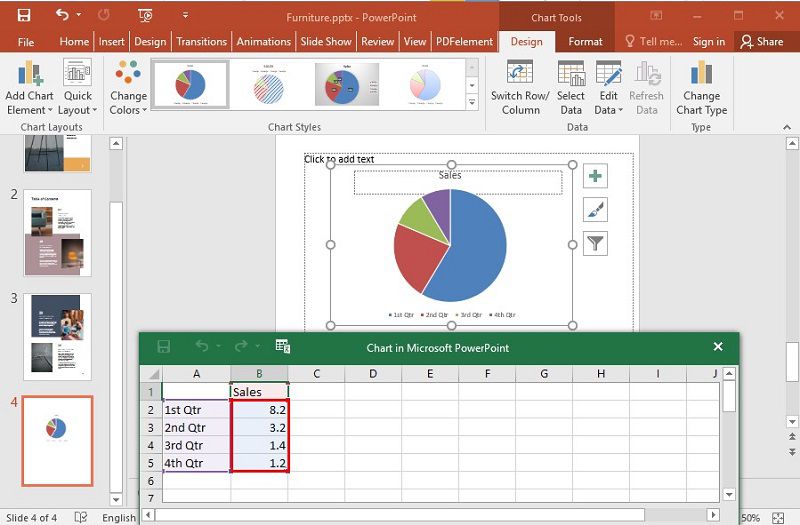
Passo 4: Modifica il grafico
Ora puoi modificare il grafico utilizzando le icone accanto al grafico per modificare gli elementi del grafico, gli stili del grafico e applicare i filtri del grafico.
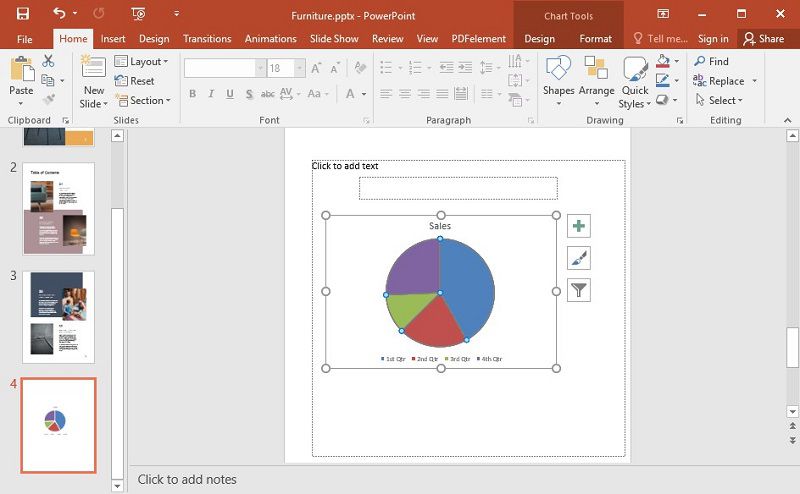
Il miglior software per i PDF
L'aggiunta dei grafici a torta in PowerPoint è un compito praticamente immediato. Ma se vuoi apportare sempre più miglioramenti al tuo documento per cogliere l'attenzione di chiunque sia coinvolto, PowerPoint in realtà non può eseguire questa operazione. Quindi ti servirò una piattaforma completa e con funzionalità incredibili per progettare il tuo documento, come WondersharePDFelement. Questo programma ha tutto quello che ti serve per trasformare il tuo documento PDF con facilità e velocità. Alcune delle sue caratteristiche includono:
- Possibilità di creare PDF da una varietà di formati come PowerPoint, Word ed Excel.
- Consente di modificare collegamenti PDF, testi e immagini.
- Può convertire PDF in altri formati come PowerPoint, Word ed Excel e testo normale.
- Con password e firme digitali, PDFelement garantisce la massima sicurezza e transazioni affidabili con i clienti.
- Se desideri aggiungere una casella di testo, note adesive ed evidenziare testi, la funzione Annota sarà preziosa per il tuo lavoro.
- Può creare moduli compilabili e riempirli.
Come usare PDFelement
Prima di tutto, devi avviare il software e fare clic su "Apri file" e caricare il file PDF che desideri modificare.
• Come annotare i PDF
Vai alla barra dei menu e premi "Commenta". Puoi scegliere di aggiungere note adesive, caselle di testo, evidenziare, barrare o sottolineare a seconda delle necessità.
- Per aggiungere note adesive, seleziona "Nota" dal sottomenu e fai clic sull'area in cui desideri applicare le note adesive. Apparirà una casella gialla, altrimenti chiamata nota adesiva. Applica i caratteri desiderati all'interno della casella.
- Per evidenziare il testo, seleziona invece "Evidenzia". Per impostazione predefinita otterrai uno sfondo giallo. è possibile fare clic con il pulsante destro del mouse per modificare l'opacità e il colore dell'evidenziazione.
- Per aggiungere del testo, fai clic su "Casella di testo" dal sottomenu. Scegli l'area in cui aggiungere la casella di testo e procedi con l'aggiunta dei testi.

• Come modificare PDF
Clicca sulla scheda "Modifica" sulla barra dei menu e poi sul testo di destinazione per iniziare la modifica. Il sottomenu ha diverse opzioni di modifica. In PDFelement, puoi anche modificare testo, oggetto, collegamento, ritagliare pagine, aggiungere filigrane, bates, numerazione, controllare l'ortografia e aggiungere intestazioni e piè di pagina. Clicca sul rispettivo pulsante di modifica nel sottomenu e procedi.

• Come convertire un PDF
Carica il file di destinazione e fai clic sulla scheda "Converti" situata nella parte in alto a sinistra della finestra. Ti verranno fornite opzioni come converti in word, excel, ppt e image, tra gli altri. Scegli il formato che preferisci e avvia la conversione. In alternativa, fai clic su "File" > "Converti", quindi seleziona "Word", "Altri file" o "Altri PDF".

• Come creare i moduli PDF
PDFelement consente agli utenti di creare moduli manualmente o automaticamente. Basta aprire il documento sul programma e cliccare su "Moduli". Seleziona "Riconoscimento modulo" e tutti gli spazi vuoti e le tabelle verranno riconosciuti. I campi compilabili verranno creati automaticamente.
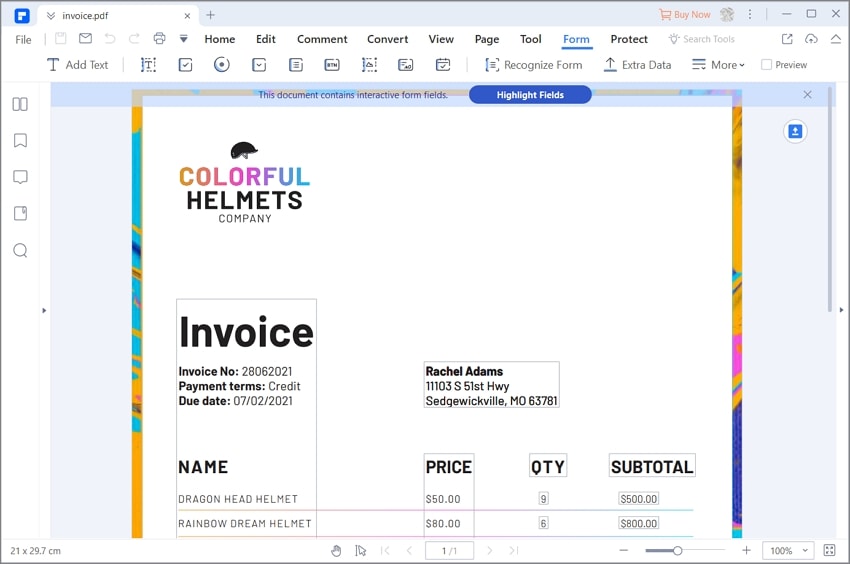
 100% sicuro | Senza pubblicità |
100% sicuro | Senza pubblicità |


Salvatore Marin
staff Editor