Sapete che è possibile creare un poster in PowerPoint? PowerPoint è stato progettato specificamente per le diapositive, ma ha la capacità di creare modelli di poster gratuiti che potete utilizzare. È possibile aggiungere immagini, testi e modificare i colori; per questo è gratuito nell'alternativa "Design". In questo articolo vi mostreremo come creare un poster in PowerPoint.
Come creare un poster in PowerPoint
Con PowerPoint installato sul computer, è possibile creare facilmente modelli di presentazione per poster. La procedura per creare modelli di poster gratuiti in PowerPoint per Office 2019, 2016, 2013 e 2010 è simile, ma le schermate che seguono si riferiscono al 2016.
Fase 1. Creare una diapositiva vuota
Aprite l'applicazione PowerPoint e create una presentazione vuota. A questo punto, è possibile salvare il file in modo da non perdere il lavoro creato in caso di interruzioni come l'alimentazione.
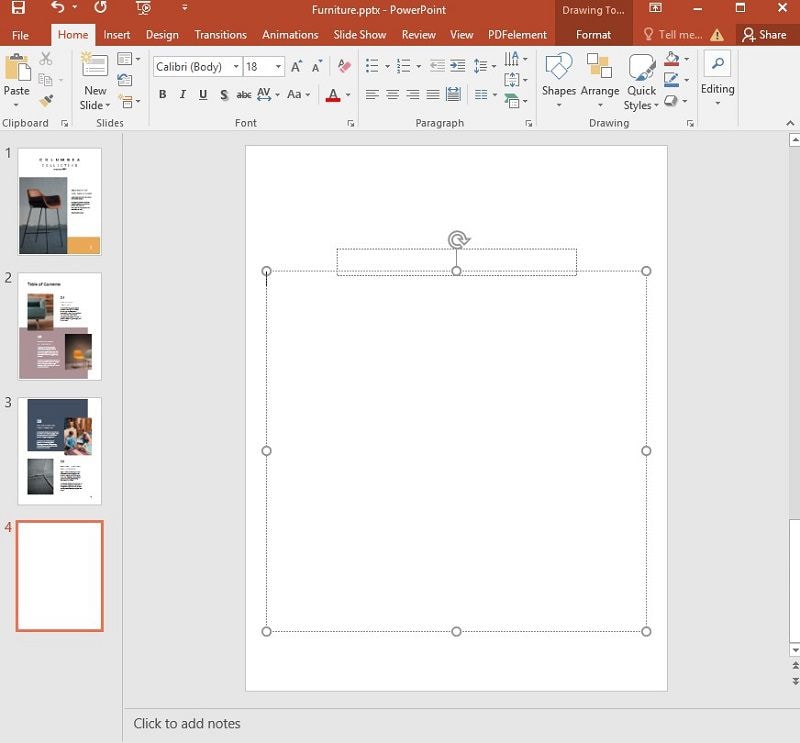
Fase 2. Selezionare le dimensioni del poster
Successivamente, è necessario selezionare le dimensioni del poster. Andate su "Design" > "Dimensioni diapositiva" e scegliete l'opzione "Dimensioni diapositiva personalizzate". Inserite la larghezza e l'altezza del vostro poster e il layout deve essere verticale.
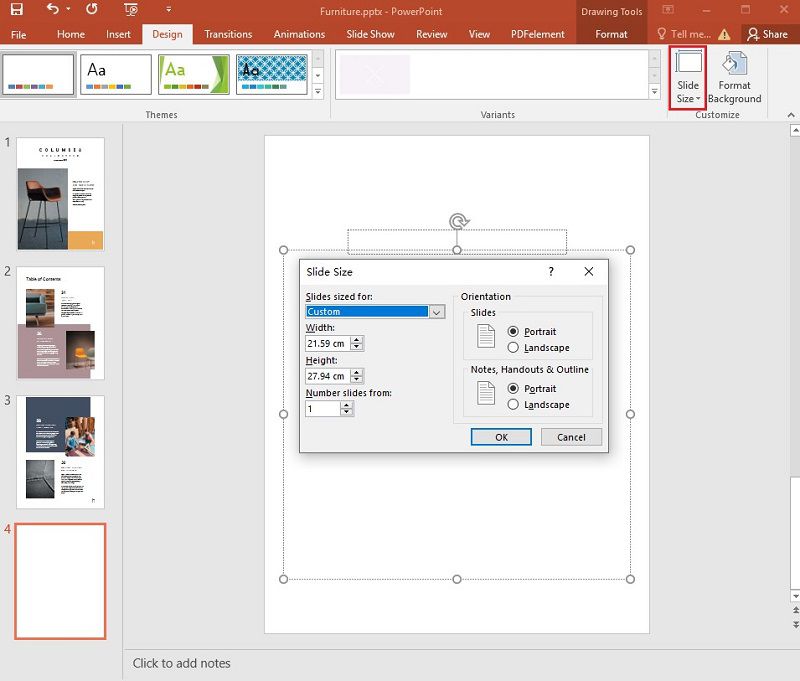
Fase 3. Aggiungi immagine
Ora è possibile aggiungere immagini al poster. Andare all'opzione "Inserisci" > "Immagini" per caricare l'immagine da utilizzare sul poster.
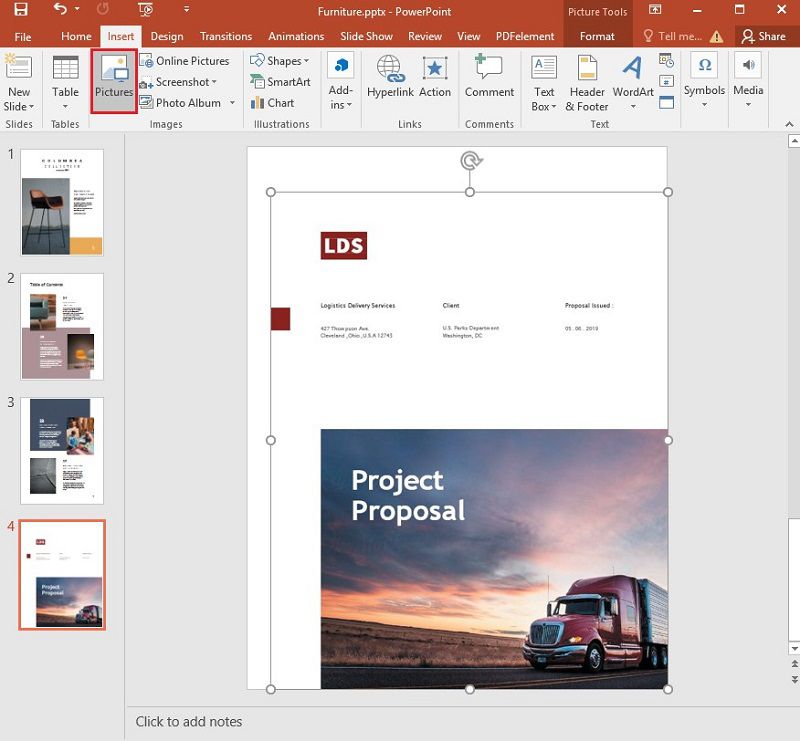
Fase 4. Aggiungere testo al poster
È possibile aggiungere del testo facendo clic su "Casella di testo". Inoltre, è possibile modificare lo sfondo. Fare clic con il tasto destro del mouse sulla diapositiva del poster e selezionare "Formato sfondo". Da qui, fare clic su un colore solido e scegliere un colore per riempire lo sfondo.
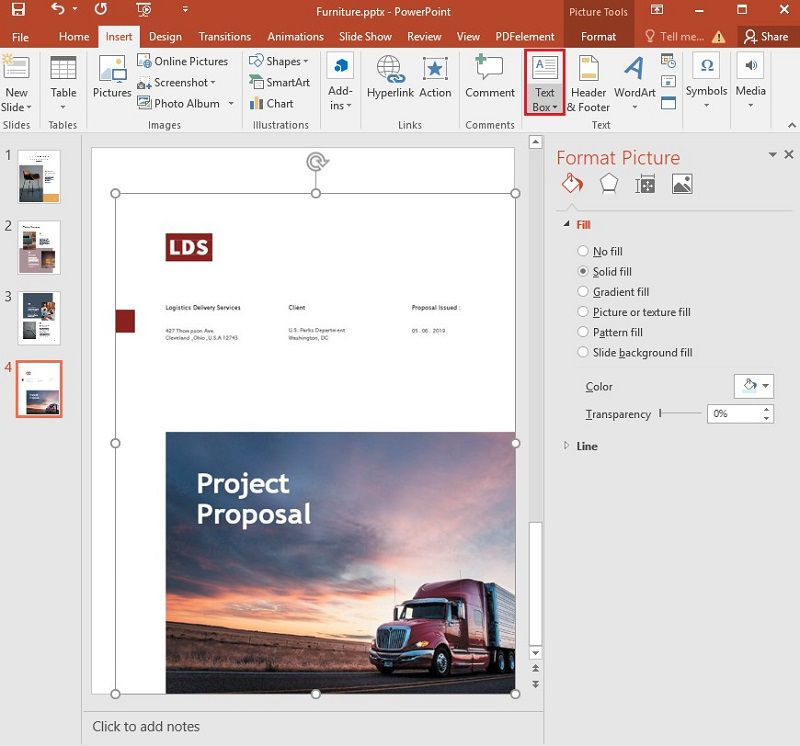
Fase 5. Salvare il poster in formato PDF
Una volta eseguite tutte le modifiche e soddisfatti dell'aspetto del poster, è possibile salvarlo. Fare clic su "File" > "Salva con nome" e indicare un "Nome file" e salvare il progetto in formato PDF.
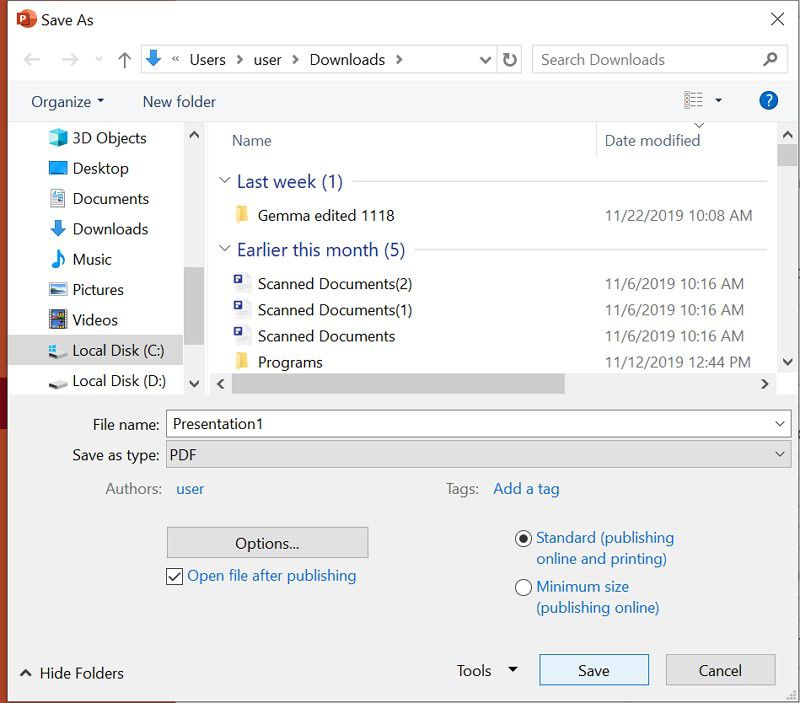
Un potente software PDF per voi
Ora che avete creato un poster e lo avete salvato in formato PDF, potreste voler modificare il poster PDF. Per modificare i PDF, è necessario installare il software PDFelement. PDFelement è uno strumento PDF completamente funzionale che consente di modificare i PDF aggiungendo testi, immagini e collegamenti. È anche possibile ottimizzare le pagine PDF e unire i PDF. Inoltre, PDFelement ha un'interfaccia facile da usare e presenta altre utili funzioni come:
- Crea PDF da formati modificabili come PowerPoint, Excel, Word, immagini e testi semplici.
- Può annotare i PDF con testi, forme e colori.
- Firma digitalmente i documenti per approvare i progetti quando non è possibile raggiungerli fisicamente.
- Converte i PDF in formati modificabili come Excel, Word, immagini, PowerPoint e testi semplici.
- Utilizzando la funzione OCR, PDFelement può estrarre il testo da PDF e immagini scannerizzate.
- Permette di compilare moduli e creare moduli compilabili.
- È possibile firmare un PDF privato con firme elettroniche e aggiungere filigrane.
- Permette di proteggere i file PDF con una password di lunghezza a piacere.
- Oltre a stampare i PDF, è possibile condividerli tramite e-mail, Dropbox e Google Drives.
- È compatibile con i sistemi operativi Mac e Windows.
Come stampare un PDF come poster
PDFelement offre agli utenti un'interfaccia facile da usare con una barra degli strumenti, un'area di lavoro e un pannello di navigazione. Nella sezione di stampa, è possibile modificare facilmente il modo in cui si desidera che il PDF venga visualizzato. Si noti che se si cambia la stampante, ciò influirà sulle impostazioni effettuate sulla pagina. Ecco una semplice guida dettagliata su come stampare più pagine in un'unica pagina.
Fase 1. Caricare il documento PDF
Aprite il programma PDFelement e fate clic su "Apri file" per caricare il PDF creato. Se è in formato PowerPoint, è possibile fare clic su "Crea PDF" per caricare il PowerPoint, che verrà convertito in formato PDF.

Fase 2. Modifica del poster
Successivamente, si può scegliere di modificare o ridimensionare le immagini o i testi del poster PDF. Cliccate su "Modifica" e poi su "Aggiungi testi" per aggiungere alcuni testi o su "Aggiungi immagini" per ridimensionare o modificare le immagini. È inoltre possibile fare clic sull'opzione "Link" per aggiungere un link al poster PDF, se necessario.
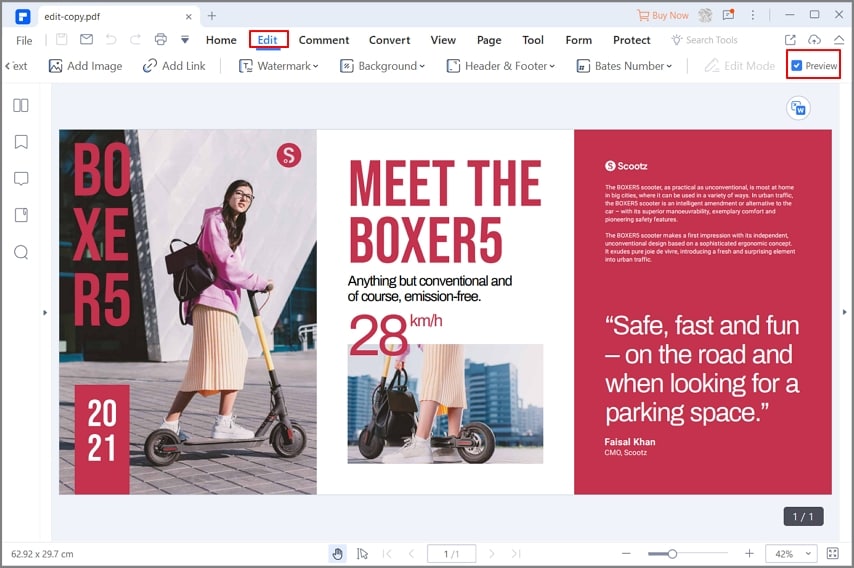
Fase 3. Stampare il poster
A questo punto è possibile salvare e stampare il poster in formato PDF. Andare all'opzione "File"> "Stampa". Nelle impostazioni della finestra di stampa è possibile regolare le impostazioni, come mostrato di seguito. L'orientamento deve essere verticale; i colori devono essere multicolore e il formato A4. Inoltre, impostare l'intervallo di pagine da stampare. Infine, una volta effettuate le impostazioni. Assicurarsi di essere collegati a una stampante prima di fare clic sul pulsante "Stampa".

 100% sicuro | Senza pubblicità |
100% sicuro | Senza pubblicità |


Salvatore Marin
staff Editor