È noto che utilizzando Microsoft Word è possibile creare automaticamente un sommario. Tutto ciò che serve è andare alla scheda "Riferimenti" e cliccare su "Tabella dei contenuti", e avrai terminato. È una delle cose più banali in Microsoft Word. D'altra parte, PowerPoint non offre l'opzione per la creazione automatica di tabelle. Esiste, tuttavia, una soluzione alternativa per un sommario di PowerPoint. Ci sono un paio di modi per inserire un sommario in PowerPoint. Diamo un'occhiata.
Parte 1. Come fare una tabella di contenuti in PowerPoint
Esistono quattro metodi per creare un sommario e ognuno di questi modi in PowerPoint ha i suoi vantaggi. Alcuni sono più facili da realizzare, mentre alcuni sembrano più veloci. Ecco le guide per ciascuno di essi.
Metodo 1. Utilizzo della vista struttura per creare un sommario
Puoi provare a usare Outline View. Questo è uno dei modi più veloci per inserire un sommario in PowerPoint.
- Passo 1. Vai alla scheda "Vista" e attiva "Vista struttura".
- Passo 2. Verrà visualizzato un elenco dei titoli delle diapositive nel riquadro delle miniature a sinistra.
- Passo 3. Clicca il pulsante destro del mouse nel riquadro delle miniature e seleziona "Comprimi" > "Comprimi tutto".
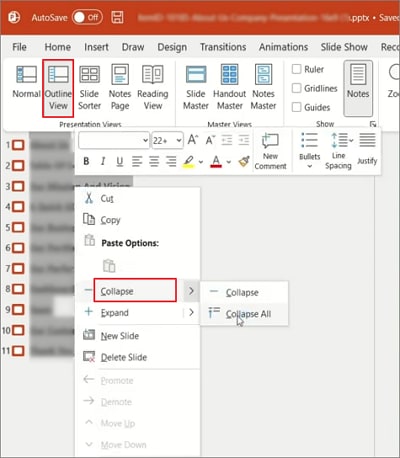
- Passo 4. Clicca e seleziona tutti i titoli delle diapositive. Quindi clicca il pulsante destro del mouse e seleziona "Copia".
- Passo 5. Torna alla vista Normale. Incolla per aggiungere titoli alla diapositiva del sommario cliccando "Incolla" > "Incolla speciale" > "come testo non formattato".
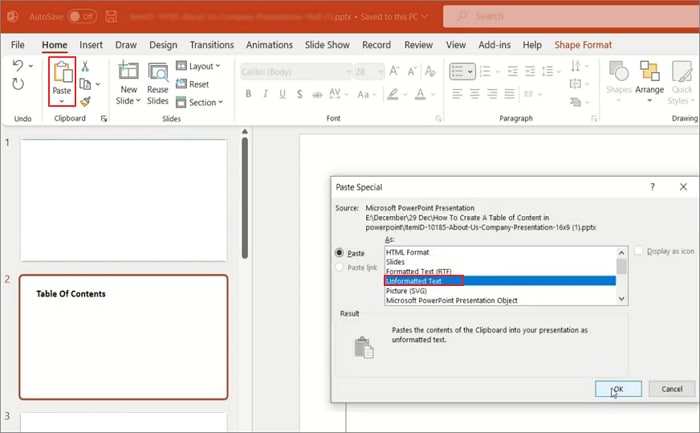
Metodo 2. Trascina le diapositive per creare un indice
Trascinare le diapositive è il modo più semplice per creare un sommario. Tutto ciò che serve è trascinare e rilasciare. Quindi il collegamento e le immagini sono pronti per te.
- Passo 1. Crea una nuova diapositiva affinché sia la tua "Tabella dei contenuti".
- Passo 2. Scorri il "Riquadro Miniature" a sinistra e trova le diapositive che desideri aggiungere.
- Passo 3. Trascina e rilascia le diapositive nella diapositiva dell'indice.
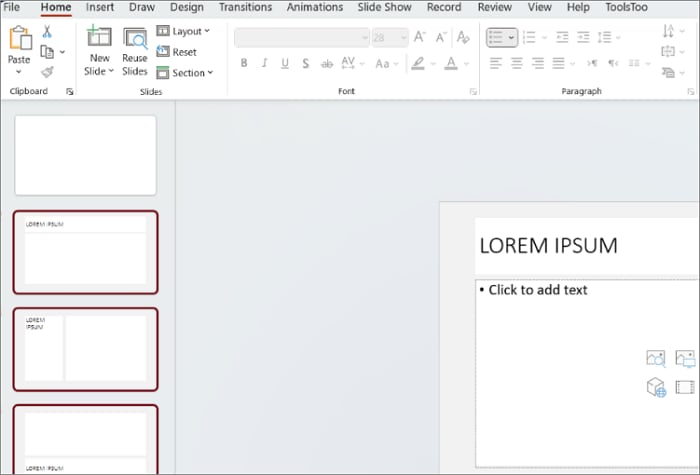
- Passo 4. PowerPoint visualizzerà le miniature delle diapositive. È possibile cliccare una miniatura per passare a una diapositiva specifica.
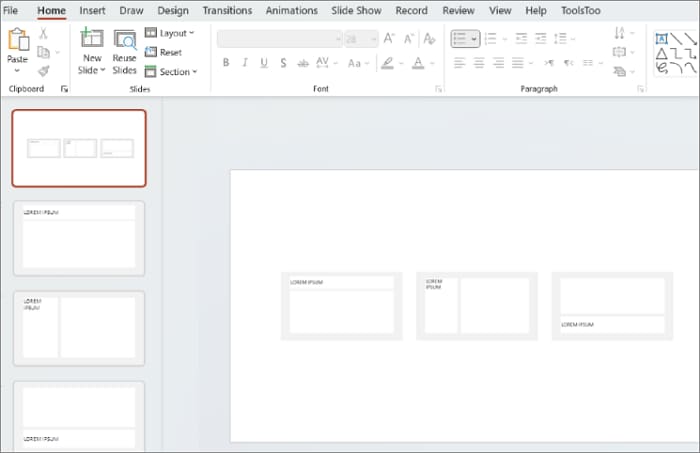
Metodo 3. Crea una tabella di contenuti da Slide Zoom
La nuova funzionalità Slide Zoom, la funzionalità più recente di PowerPoint 2019 e PowerPoint per Office 365, può essere utilizzata per creare l'indice.
- Passo 1. Clicca "Zoom" nella scheda "Inserisci" e seleziona "Slide Zoom".
- Passo 2. In PowerPoint verrà visualizzata la finestra di dialogo "Slide Zoom".
- Passo 3. Seleziona le diapositive che desideri utilizzare e clicca "Inserisci".
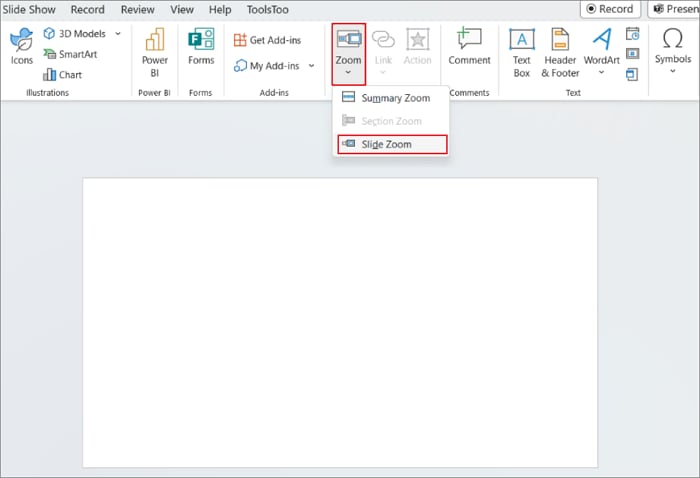
PowerPoint utilizzerà le immagini in miniatura per rappresentare le diapositive. È possibile modificare qualsiasi miniatura con un'altra immagine. Seleziona il tuo intero "Zoom". Questo attiverà la scheda "Strumenti di formattazione Zoom". Clicca "Cambia immagine" e modifica l'immagine desiderata.
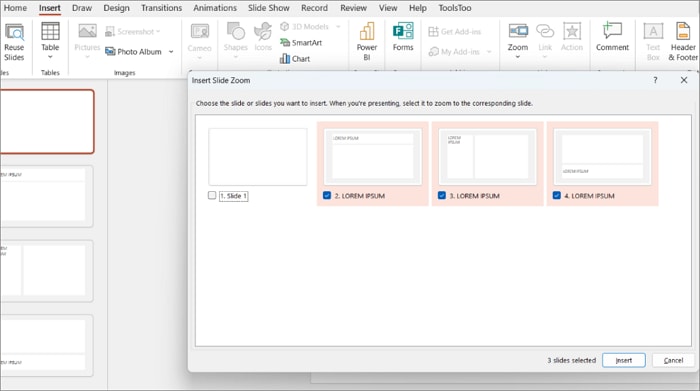
Metodo 4. Aggiungi manualmente una tabella dei contenuti
L'ultimo modo è un po' più complicato, ma ti permette di cambiare il titolo.
- Passo 1. Aggiungi un sommario all'inizio della presentazione.
- Passo 2. Digita il titolo di ogni diapositiva nella presentazione.
- Passo 3. Puoi anche scorrere su ogni diapositiva per copiare il titolo e incollarlo nella diapositiva di riepilogo dell'indice.
Aggiungi collegamenti ipertestuali all'indice
Dopo aver creato un sommario, è possibile aggiungere collegamenti ipertestuali a ciascuna intestazione in modo da poter accedere rapidamente a una pagina specifica cliccando sulle intestazioni.
- Passo 1. Nella diapositiva Indice, seleziona un titolo e clicca Inserisci > Collegamento.
- Passo 2. Passa alla parte inferiore del menu a discesa e seleziona Inserisci collegamento..., che apre la finestra Inserisci collegamenti ipertestuali.
- Passo 3. Per creare un collegamento a una diapositiva specifica nella presentazione, clicca Inserisci in questo documento, seleziona la diapositiva di destinazione e inserisci l'indice
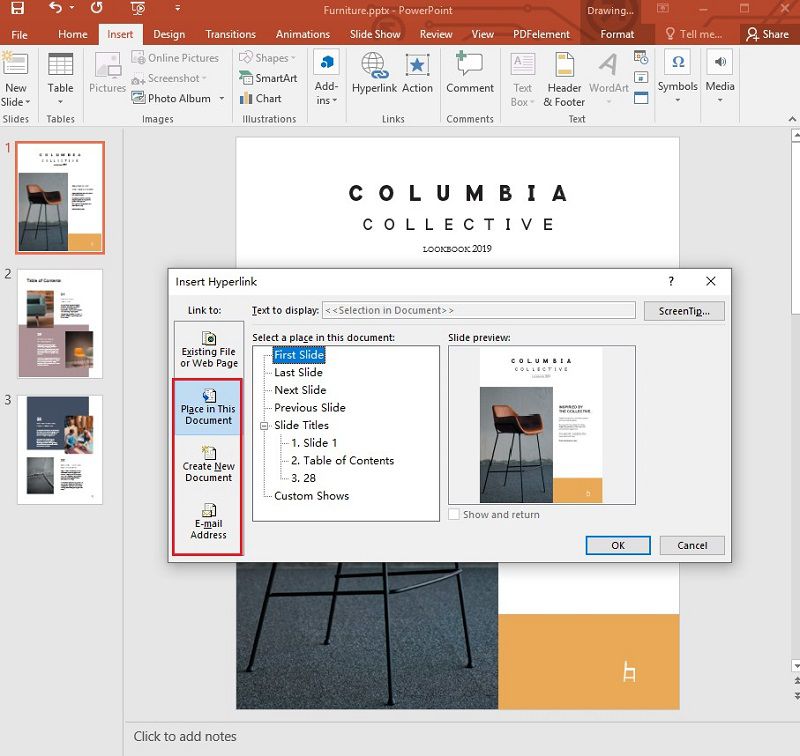
Parte 2. Il miglior software PDF
PowerPoint è un software versatile nelle presentazioni, ma ha anche i suoi limiti. Come si può vedere, la creazione di un sommario di PowerPoint è un compito complicato. La buona notizia è che puoi convertire le presentazioni di PowerPoint in file PDF e aumentarne la versatilità. Quindi, al fine di riuscire in questo processo, è necessario anche un grande editor di PDFPDFelement. È molto popolare con la tavolozza di caratteristiche. Di seguito sono riportate le potenti funzionalità:
- Crea documenti PDF da immagini acquisite o altri file.
- Converti i file in PDF, o converti PDF in altri formati di file, tra cui Microsoft Office, HTML, Epub, RTF e altro ancora.
- Crea campi di modulo interattivo automaticamente con un clic.
- Estrai i dati dai campi modulo all'interno del documento.
- Annota i documenti aggiungendo commenti, marcature di testo, disegni, timbri e persino allegati come commenti.
- Esegui il controllo ortografico per vedere se ci sono errori nel documento.
- Proteggi i documenti PDF con la crittografia tramite password.
- Aggiungi la firma digitale per fungere da tradizionale firma autografa.
Parte 3. Come creare un indice in PDF
PDFelement semplifica il processo di creazione di un sommario in PDF. Analizza i segnalibri del documento e crea automaticamente un sommario con un solo clic. Ciò non solo consente di risparmiare tempo, ma garantisce anche un accurato sommario che riflette la struttura del documento PDF.
Passo 1. Apri il file PDF
Avvia PDFelement e apri il file in cui desideri aggiungere l'indice.

Passo 2. Aggiungi segnalibri al PDF
Vai a "Visualizza" e clicca "Segnalibri automatici" sotto di esso. PDFelement analizzerà la struttura del documento PDF in base al tipo di carattere e al contenuto e aggiungerà automaticamente segnalibri al PDF.
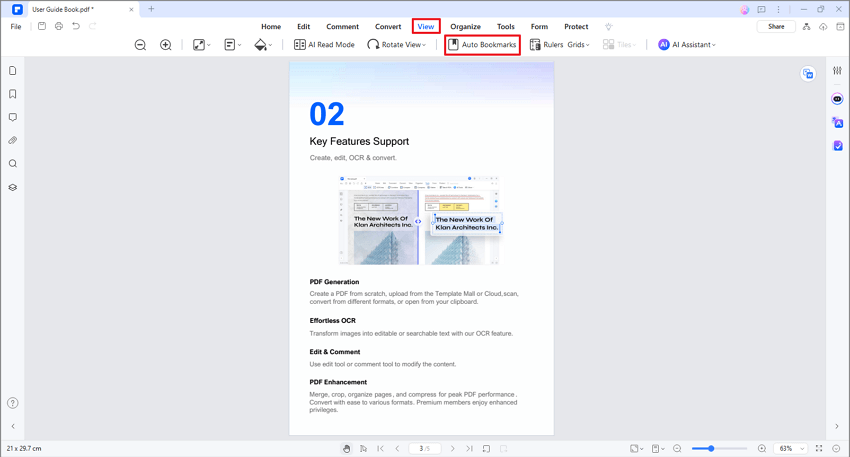
Passo 3. Modifica segnalibri (opzionale)
Sentiti libero di modificare i segnalibri generati automaticamente. Basta andare al pannello Segnalibri sul lato destro dell'interfaccia del software, cliccare il pulsante destro del mouse sul segnalibro che desideri modificare ed eliminare, aggiungere o rinominare i segnalibri in base alle tue esigenze.
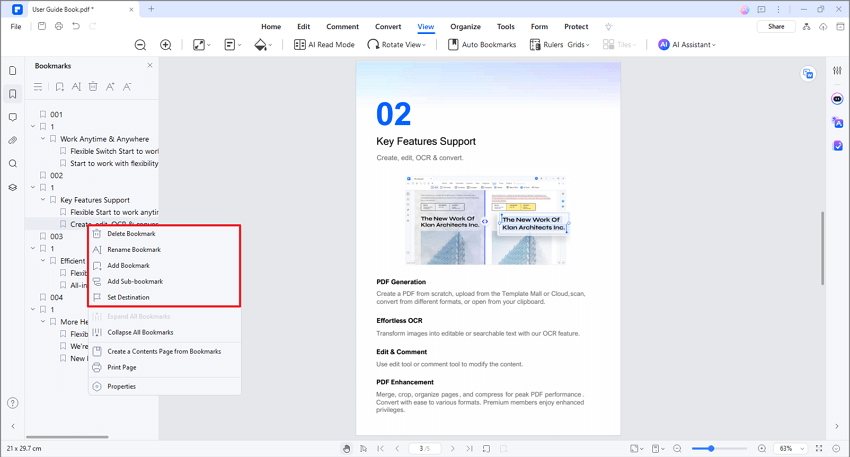
Passo 4. Genera un sommario in PDF
Clicca il pulsante destro del mouse su un segnalibro e seleziona "Crea una pagina di contenuto da segnalibri" dall'elenco a discesa.
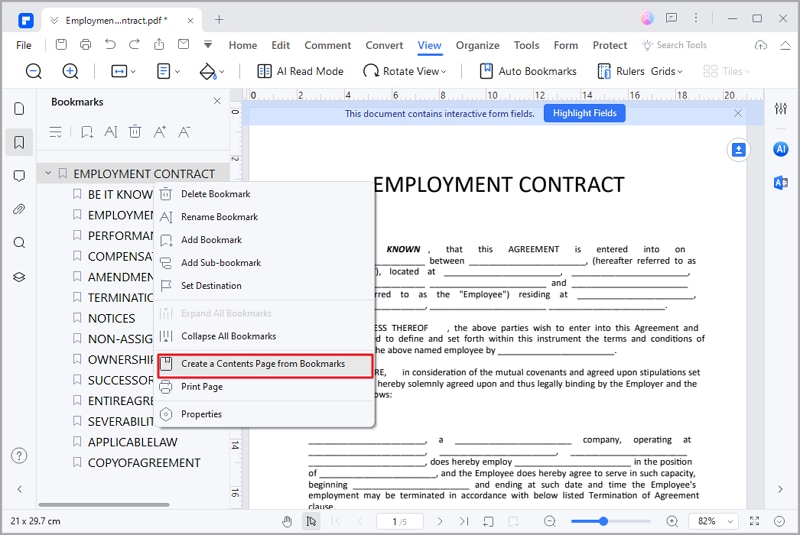
PDFelement aggiungerà quindi una nuova pagina al tuo PDF con un sommario contenente collegamenti a sezioni specifiche, facilitando la navigazione del documento.
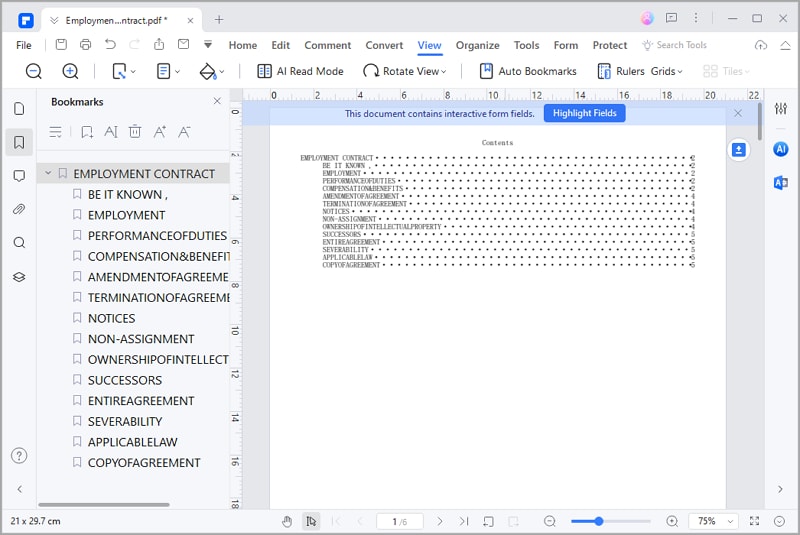
 100% sicuro | Senza pubblicità |
100% sicuro | Senza pubblicità |


Salvatore Marin
staff Editor