Sapete come creare un diagramma di flusso in PowerPoint in modo semplice? Molte persone hanno difficoltà a creare un diagramma di flusso semplicemente perché non conoscono il metodo giusto. Questo articolo mostra il modo più comodo per aggiungere e modificare un diagramma di flusso in varie versioni di PowerPoint. Inoltre, quando si desidera distribuire un documento di questo tipo in un formato diverso come il PDF, abbiamo uno strumento interessante - PDFelement che è possibile utilizzare in Windows, Mac, iOS e Android per convertire PPT in PDF e svolgere il lavoro in modo preciso ed efficiente.
Come creare un diagramma di flusso in PowerPoint
Per prima cosa, esaminiamo la funzione di PowerPoint che consente di creare diagrammi di flusso e altri elementi visivamente accattivanti. Poiché un diagramma di flusso utilizza forme standard per rappresentare le varie parti di un processo, possiamo utilizzare la funzione Forme di PowerPoint per semplificare il lavoro. Gli elementi che utilizzerete più volte sono essenzialmente quattro: un nodo iniziale e uno finale, un elemento di fase, un elemento decisionale e un connettore, come mostrato nel diagramma seguente:
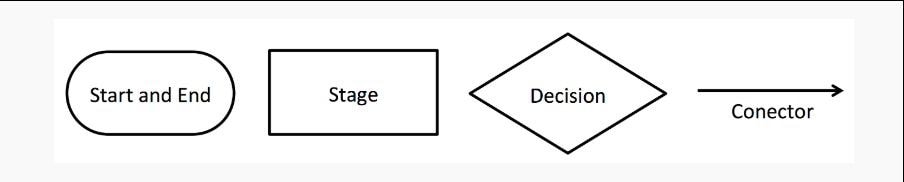
Tutti questi elementi sono disponibili nel modulo Forme di PowerPoint, inoltre è possibile utilizzare una serie di altri elementi, a seconda della complessità del processo. Inoltre, è possibile personalizzare l'aspetto di questi elementi cambiando colori, bordi, caratteri e così via. È importante notare che se avete già un elenco puntato delle parti del vostro processo, è ancora più facile convertirlo in un bel diagramma di flusso. Cominciamo a crearne uno. I seguenti processi sono applicabili a tutte le versioni di PowerPoint a partire da PowerPoint 2007 fino a PowerPoint 2019 e PowerPoint per Office 365.
- Andate alla diapositiva in cui volete che appaia il diagramma di flusso e fate clic su "Inserisci" → "Forme"; avrete anche un'opzione "Forme" nel menu a nastro della pagina "Home".
- All'interno delle opzioni di "Forme", vedrete "Diagramma di flusso", sotto il quale troverete tutti i vari elementi di cui avete bisogno; naturalmente non vi limitate a questo, perché potete anche usare "Linee", "Rettangoli" e altri gruppi di forme per il vostro diagramma di flusso.
- Facendo clic su un elemento o trascinandolo nella posizione appropriata, lo si aggiunge alla diapositiva, dopodiché è possibile riposizionarlo o ridimensionarlo in base alle dimensioni del diagramma di flusso e ad altre considerazioni.
- Ripetete l'operazione fino a ottenere l'intera struttura del diagramma di flusso desiderata.
- A questo punto, aggiungere i connettori desiderati e posizionarli per creare l'effetto del diagramma di flusso.
- Quando siete pronti, iniziate a inserire il testo facendo clic su "Inserisci" → "Casella di testo" e trascinando ciascuno di essi nell'elemento del diagramma di flusso corrispondente; potete anche trascinarli e metterli sopra o intorno ai connettori per etichettarli.
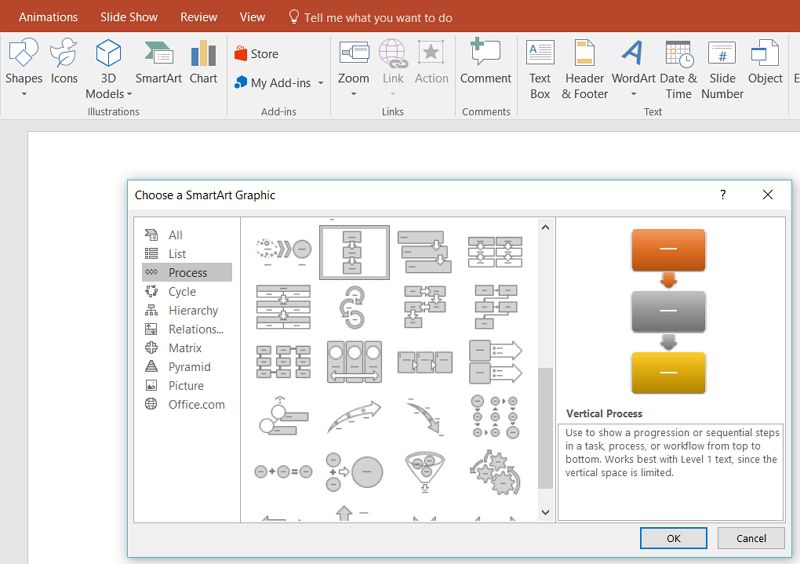
Nota: se si sbaglia ad aggiungere l'elemento sbagliato, è possibile modificarlo semplicemente andando su "Formato" → "Strumenti di disegno" → "Inserisci forme" → "Modifica forma". Non è necessario cancellarlo e aggiungere nuovamente il testo nel nuovo elemento. L'elemento scelto si dimensionerà automaticamente per adattarsi al testo corrente.
Conversione di un testo puntato in un diagramma di flusso
Per creare un diagramma di flusso a partire da punti elenco di testo esistenti, è sufficiente seguire la procedura illustrata qui:
- Selezionare la casella di testo o la cornice di testo da convertire.
- Nella scheda "Home" è presente un'opzione chiamata "Converti in SmartArt"; fare clic su di essa.
- Nel menu a discesa visualizzato, scegliere il diagramma appropriato e fare clic su di esso.
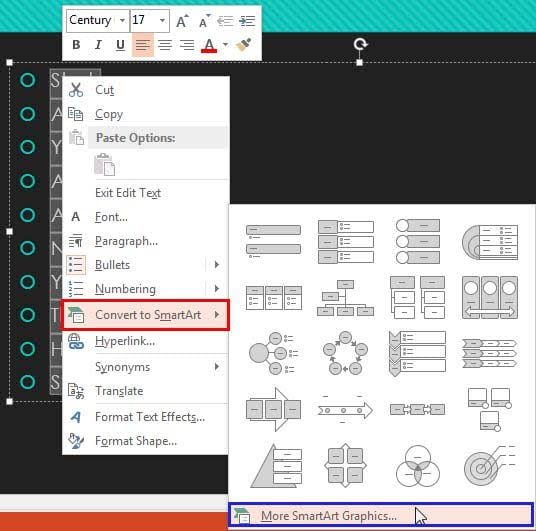
Dopo la conversione, potrebbe essere necessario apportare alcune correzioni, come spostare i processi in una posizione diversa e così via. Il vantaggio è che si dispone di elementi di diagramma di flusso graficamente più accattivanti rispetto all'opzione Forme. In realtà, è possibile utilizzare SmartArt in PowerPoint 2010 per creare diagrammi di flusso da zero, ma le opzioni potrebbero essere limitate.
Una volta creata la presentazione, è possibile salvare il file in un archivio. Il modo migliore per farlo è convertirlo in PDF, ma molte opzioni online e persino le applicazioni scaricabili non riescono a conservare il formato originale, il layout, ecc. Per questo motivo, vi invitiamo a provare PDFelement, un editor PDF professionale che consente di creare, modificare, convertire, annotare, proteggere e firmare documenti PDF.
L'alternativa multipiattaforma conveniente ad Adobe Acrobat Pro DC
Le funzioni avanzate della versione Professional includono processi batch, OCR avanzato, riconoscimento dei moduli, estrazione dei dati dei moduli e così via, ma anche la versione Standard offre una gamma impressionante di funzioni di creazione, modifica, annotazione, conversione, gestione delle pagine e altre funzioni adatte ai flussi di lavoro quotidiani in PDF.
Annotare PDF
- Creazione di PDF da un'ampia gamma di formati.
- Modifica dei PDF con strumenti di editing avanzati per testo, immagini, collegamenti e altri oggetti come tabelle e grafici.
- Conversione di PDF in numerosi altri formati.
- Annotazione di PDF con una serie di strumenti di markup.
- Creare, convertire, riempire, proteggere e firmare moduli con ampi strumenti di gestione dei moduli.
- Eseguite l'OCR per convertire i PDF non interattivi in versioni modificabili che possono essere indicizzate per l'archiviazione e la ricerca.
- Ottimizzate le dimensioni dei file PDF, condivideteli con i servizi cloud o stampateli con impostazioni personalizzate.

Di seguito vi mostriamo come eseguire quattro semplici operazioni:
Attività 1: Annotare il PDF
- Aprite il PDF da annotare trascinandolo semplicemente nell'interfaccia aperta dello strumento.
- Fate clic sulla scheda "Commento" in alto; vedrete una barra degli strumenti con tutti gli elementi di annotazione e revisione proprio sotto di essa; questi includono caselle di testo, richiami, evidenziazioni di aree, forme, frecce, linee e molto altro.
- Scegliete lo strumento di annotazione o l'elemento da utilizzare e poi selezionate il testo appropriato o fate semplicemente clic sul punto in cui desiderate che l'elemento venga inserito.

Attività 2: modifica del PDF
- Per modificare il contenuto del PDF, andare alla scheda "Modifica" in alto.
- Sotto di essa, sono presenti vari strumenti e opzioni per modificare testo, immagini, collegamenti e altri oggetti nel documento.
- È possibile scegliere di modificare riga per riga o un intero blocco di paragrafi scegliendo la modalità appropriata nella stessa barra degli strumenti.
- Le immagini possono essere modificate o sostituite a piacimento; altri oggetti modificabili sono tabelle, grafici e altri dati visivi.

Attività 3: Conversione di PDF
- Per questa opzione è possibile utilizzare i pulsanti della scheda "Converti".
- Nella barra degli strumenti sono presenti alcuni formati di conversione utilizzati di frequente, come "In Word", "In Excel" e così via; facendo clic su un formato si apre la finestra "Salva con nome", in cui è possibile assegnare un nome al file e scegliere la posizione della cartella di destinazione.
- Quando si preme "Salva" nella finestra di Explorer, il PDF viene convertito con precisione nel formato scelto.

Attività 4: Creare moduli PDF
- Per creare un modulo manualmente, aprite un PDF vuoto e andate alla scheda "Form" in alto.
- A questo punto è possibile scegliere vari elementi dalle opzioni fornite nella barra degli strumenti sottostante e fare clic sul modulo per posizionarli.
- Una volta terminata la creazione del modulo, fare clic su "Chiudi modifica modulo".
- Per inserire il testo, è sufficiente fare clic sull'elemento e digitare ciò che si desidera che appaia in esso.
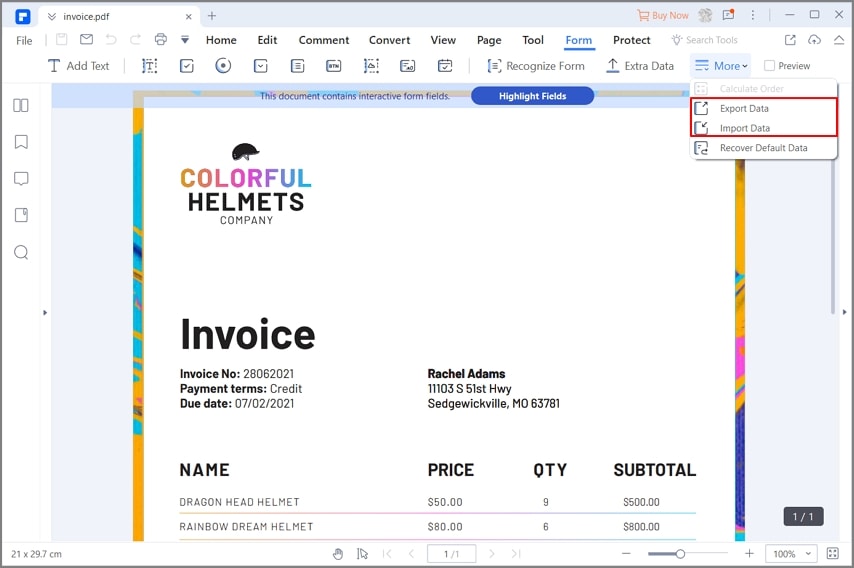
È inoltre possibile convertire i moduli non compilabili in moduli interattivi utilizzando il pulsante "Riconoscimento modulo" nella sezione "Modulo" di PDFelement. Questa funzione legge istantaneamente (conversione con un solo clic) i campi e li converte in campi modificabili.
 100% sicuro | Senza pubblicità |
100% sicuro | Senza pubblicità |


Salvatore Marin
staff Editor