Volete sapere come stampare 6 diapositive per pagina o più? La stampa di più diapositive per pagina si verifica soprattutto quando si deve fare una presentazione a un pubblico e si devono distribuire delle dispense. In questo caso, è necessario sapere come stampare più diapositive su una pagina per le copie della presentazione. Questo articolo fornisce quindi una guida su come stampare più diapositive su una sola pagina.
Come stampare più diapositive su una pagina in PowerPoint
Quando si utilizza PowerPoint, gli utenti possono scegliere di stampare dispense, note del relatore e diapositive seguendo le funzioni disponibili. Tuttavia, la stampa predefinita delle presentazioni prevede la stampa di una sola diapositiva per pagina. Pertanto, è necessario sapere come stampare 4, 6 o 9 diapositive su PowerPoint 2016 o versioni precedenti. Ecco una semplice guida passo passo su come stampare più diapositive con note in PowerPoint 2016 e versioni precedenti.
Fase 1. Aprire la presentazione di PowerPoint
Avviare il documento di presentazione e selezionare la scheda "File" > "Stampa". In alternativa, è possibile utilizzare la scorciatoia da tastiera e premere "Ctrl+P" per aprire la finestra di stampa.
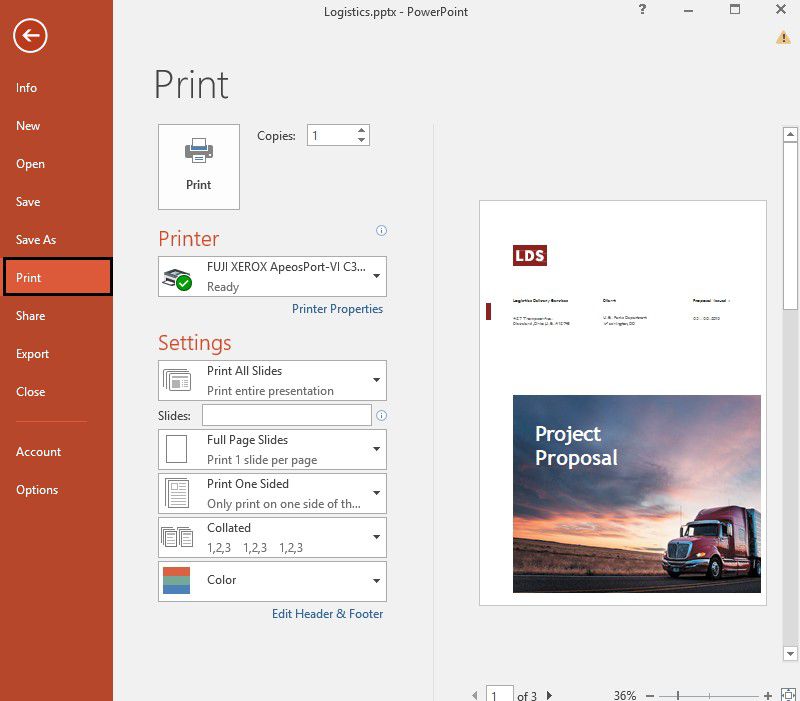
Fase 2. Selezionare il numero di diapositive per pagina
In Impostazioni, selezionate "Diapositive a pagina intera" e procedete alla selezione del layout di stampa. In "Dispense", selezionare il numero di diapositive per pagina, con layout verticale o orizzontale. Il numero di diapositive varia da 1 a 9 per pagina. In ogni caso, è necessario scegliere il numero di diapositive che sia di facile lettura.
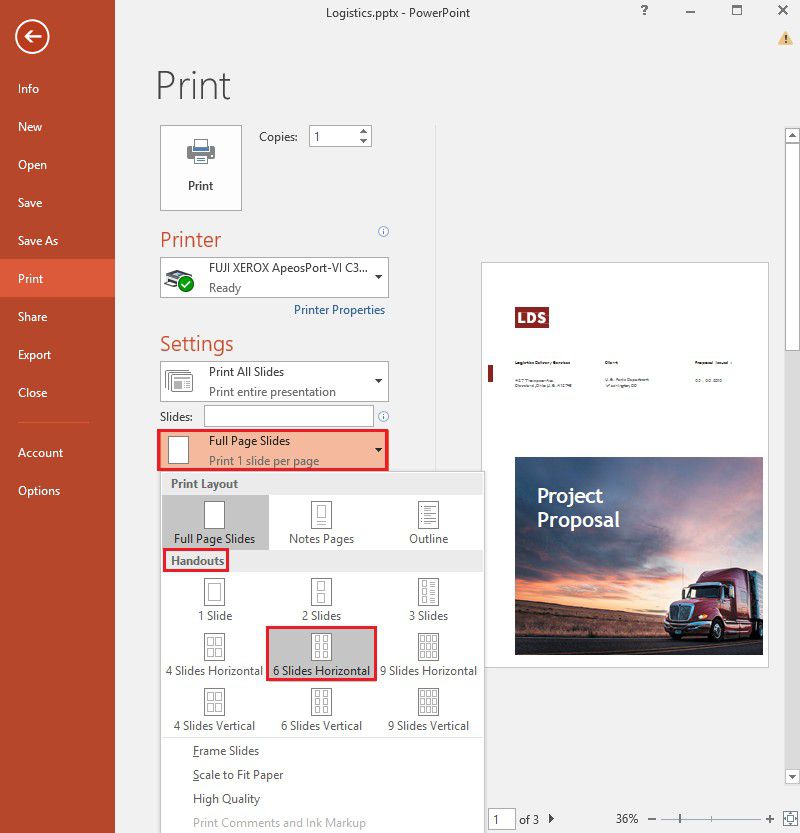
Fase 3. Stampa delle diapositive
Dopo aver impostato tutte le opzioni di stampa personalizzate, come la stampante e il numero di copie, premete il pulsante "Stampa" sulla finestra per stampare più diapositive su una pagina. Pertanto, è possibile stampare 18 diapositive su un foglio di carta, considerando che la stampa avviene su entrambi i lati.
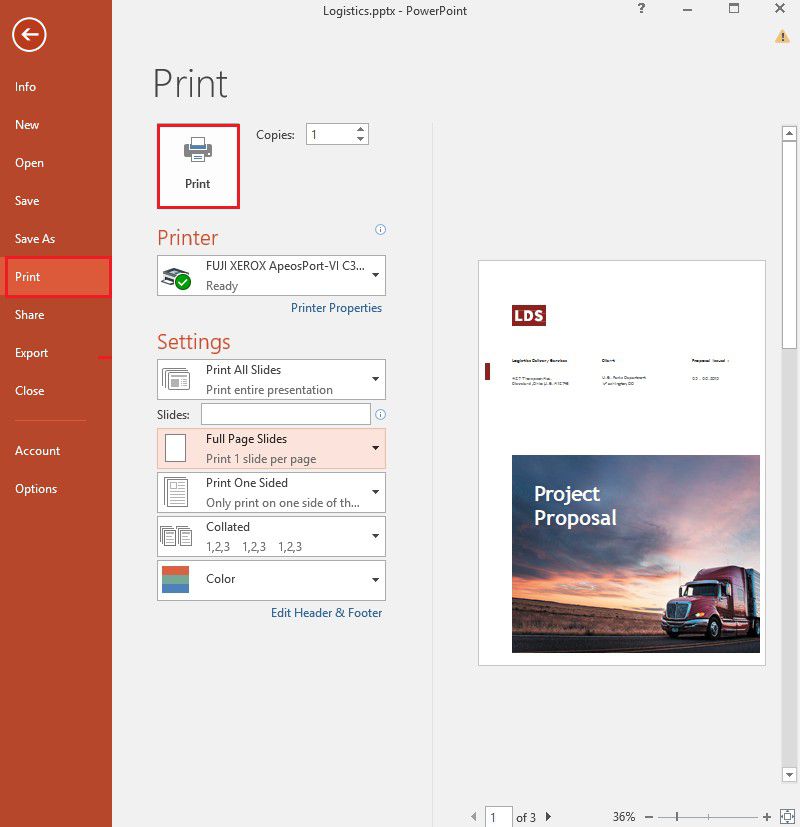
Un potente software PDF per voi
PDFelement è un eccezionale strumento di modifica dei PDF che rende facile lavorare con i documenti PDF. Dispone di ottime funzioni di editing che consentono di modificare facilmente i documenti, quasi come in Office Word. La sua interfaccia è semplice da usare. Inoltre, consente di stampare più pagine del punto PDF con facilità. Soprattutto, è accessibile a tutti gli utenti a seconda del pacchetto richiesto. Ecco le caratteristiche principali di PDFelement.
- È possibile stampare facilmente più pagine di un PDF su un'unica pagina modificando le impostazioni della stampante. Scegliete il numero di copie, l'orientamento del documento, il colore, la modalità di stampa e l'intervallo di pagine da stampare.
- Create e modificate i moduli rendendoli interattivi e determinando facilmente i campi del modulo.
- Firmare digitalmente i documenti per approvare i progetti quando non è possibile raggiungerli fisicamente.
- PDFelement converte facilmente i PDF in altri formati come HTML, Word, Excel, PPT, immagini e così via.
- Utilizzando la funzione OCR, PDFelement può estrarre il testo da PDF e immagini scansionate.
- Consente la conversione in batch, la numerazione, l'aggiunta di filigrane e l'estrazione di dati.
- Modifica dei PDF aggiungendo, rimuovendo o ridimensionando qualsiasi contenuto grafico nel PDF.
- Funzione di crittografia per proteggere i PDF con una password da accessi non autorizzati.
Come stampare più pagine su una sola pagina in un documento PDF
PDFelement offre agli utenti un'interfaccia facile da usare con una barra degli strumenti, un'area di lavoro e un pannello di navigazione. Nella sezione di stampa, è possibile modificare facilmente il modo in cui si desidera che il PDF venga visualizzato. Si noti che se si cambia la stampante, ciò influirà sulle impostazioni effettuate sulla pagina. Ecco una semplice guida dettagliata su come stampare più pagine in un'unica pagina.
Fase 1. Aprire il documento PDF
Avviare PDFelement e aprire il documento PDF da stampare. Quindi fare clic sul pulsante "File" > "Stampa".

Fase 2. Selezionare l'opzione di stampa per personalizzare il PDF
Ora è possibile personalizzare la stampa del PDF. È possibile impostare l'orientamento del PDF, il colore, le dimensioni della pagina, la stampa di pagine personalizzate e l'ordine delle pagine. Soprattutto, consente all'utente di selezionare il numero di pagine da stampare per foglio in base alle dimensioni della pagina in "Modalità di stampa". Utilizzando l'opzione pagine invertite, è possibile stampare le pagine in ordine inverso, contrariamente al normale ordine in avanti.
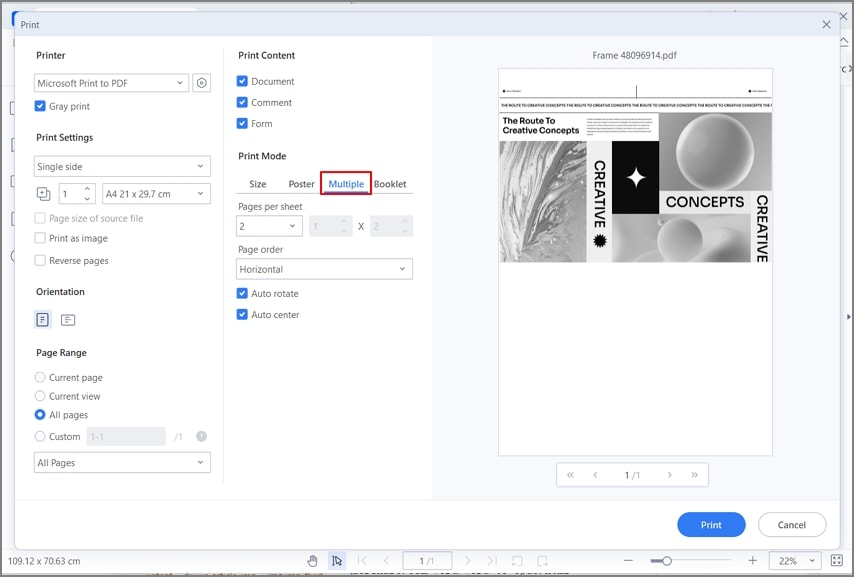
Fase 3. Stampa del PDF
Fare clic sul pulsante "Stampa" per stampare il PDF. Questo dopo aver selezionato la stampante giusta e il numero di copie. È anche possibile selezionare l'opzione "Stampa come immagine" per stampare sotto forma di immagine. Utilizzando l'opzione "Formato pagina", è possibile scegliere tra un'ampia gamma di formati pagina a seconda del numero di pagine del foglio.
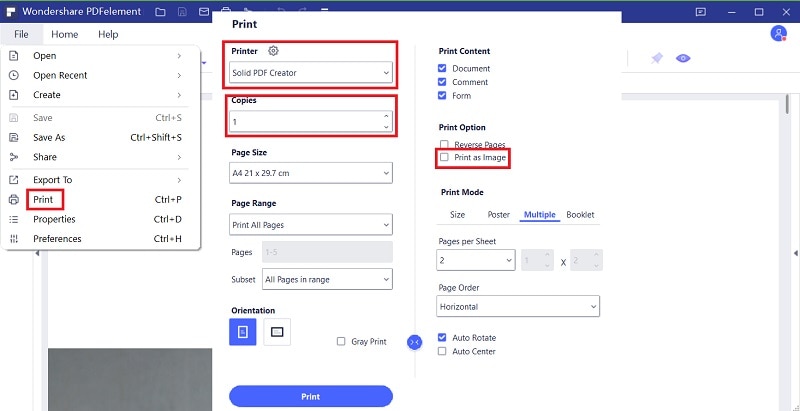
Come stampare più pagine su una sola pagina PDF Mac
Il primo passo è scaricare e installare PDFelement for Mac sul computer e registrare/attivare il prodotto con il codice prodotto ricevuto via e-mail. Una volta fatto ciò, è possibile procedere con i passi successivi.
Nota: è possibile utilizzare anche la versione di prova gratuita, ma le altre funzioni potrebbero essere limitate e i documenti salvati avranno una filigrana che indica che si tratta della versione gratuita.
Cominciamo.
1. Individuare il file PDF da stampare, quindi importarlo in PDFelement trascinandolo dalla sua posizione nel Finder e rilasciandolo nell'interfaccia di PDFelement.

2. Andare su File → Stampa... per aprire la finestra di dialogo di stampa.
3. Nella finestra di dialogo di stampa, a destra dell'anteprima di stampa, sono presenti diverse opzioni che consentono di controllare i parametri del lavoro di stampa

4. Fare clic sulla piccola freccia nel menu a discesa per "Pagine per foglio" e scegliere il numero di diapositive o pagine da stampare su un foglio di carta.
5. Scegliere la direzione di stampa utilizzando una delle quattro opzioni di direzione del layout presenti sullo schermo.
6. Impostare gli altri parametri in base alle proprie preferenze, come il numero di pagine, la stampante, l'orientamento, il formato della carta, la scala e così via.
7. Premete Stampa e il gioco è fatto
Eseguendo l'operazione sopra descritta si otterrà un lavoro di stampa in cui più pagine o diapositive del file PDF vengono stampate su un'unica pagina.
Uno dei vantaggi di questa operazione è il risparmio di carta, come abbiamo visto in precedenza. Ma ce ne sono molti altri:
- Conservazione delle cartucce grazie alla stampa di un minor numero di pagine.
- Le dimensioni dei file saranno inferiori rispetto alla stampa di una pagina per foglio.
- Più facile condividere file leggeri
- Migliore per confrontare le pagine una accanto all'altra
- È possibile scegliere la direzione di impaginazione che meglio si adatta alle proprie preferenze di lettura
 100% sicuro | Senza pubblicità |
100% sicuro | Senza pubblicità |


Salvatore Marin
staff Editor