PowerPoint consente di creare qualsiasi tipo di presentazione digitale utilizzando le diapositive. È possibile riempire tutte le diapositive che si desidera con testo, immagini, audio e video. Utilizzando le transizioni di PowerPoint, è possibile riempire gli spazi vuoti tra le diverse diapositive. Le transizioni diapositive sono infatti l'effetto visivo che si verifica quando si passa da una diapositiva all'altra. Esistono molti effetti di transizione in PowerPoint e vi aiuteremo a capire come aggiungere, modificare e rimuovere le transizioni. Inoltre, vi spiegheremo come assicurarvi di utilizzare le transizioni giuste.
Come aggiungere, modificare o rimuovere transizioni in PowerPoint
La guida per aggiungere e modificare le transizioni in PowerPoint dipende dal sistema operativo utilizzato e dalla versione dell'applicazione. Ad esempio, l'aggiunta di transizioni in PowerPoint 2010 per Windows è diversa dall'aggiunta nelle versioni più recenti di PowerPoint. E quando si lavora su Mac, anche il processo è diverso. Esaminiamoli uno per uno.
- Per PowerPoint 2013/2016/2019
Fase 1. Selezionare un tipo di transizione
Selezionate la diapositiva a cui volete applicare una transizione. Nella scheda "Transizioni", scegliere una transizione qualsiasi e selezionarla per vedere un'anteprima della transizione.
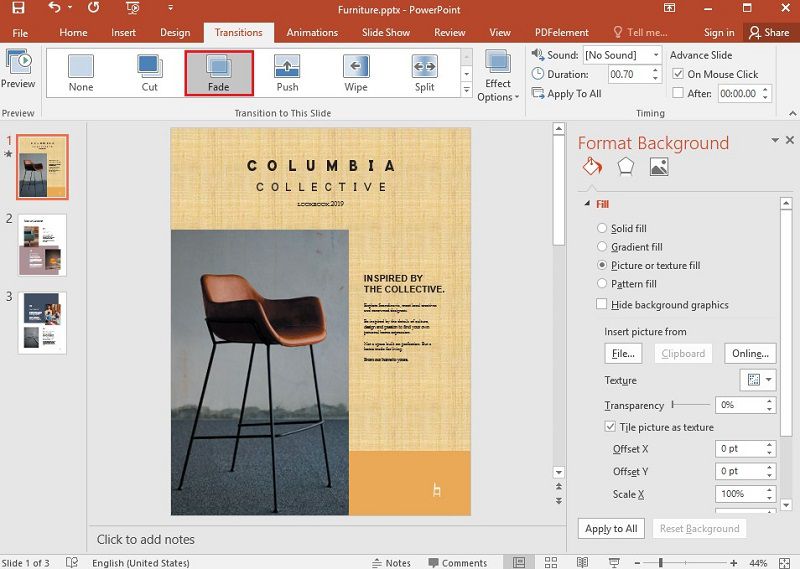
Fase 2. Scegliere le caratteristiche della transizione
Fare clic su "Opzioni effetto" per scegliere le caratteristiche della transizione, tra cui la direzione e la natura.
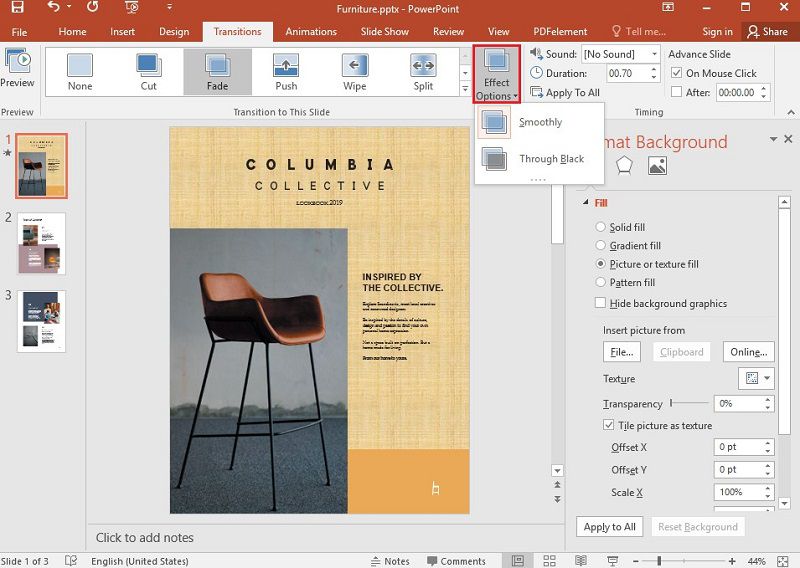
Fase 3. Anteprima della transizione
Selezionate "Anteprima" per vedere come appare la transizione. Se siete soddisfatti, potete applicarla.
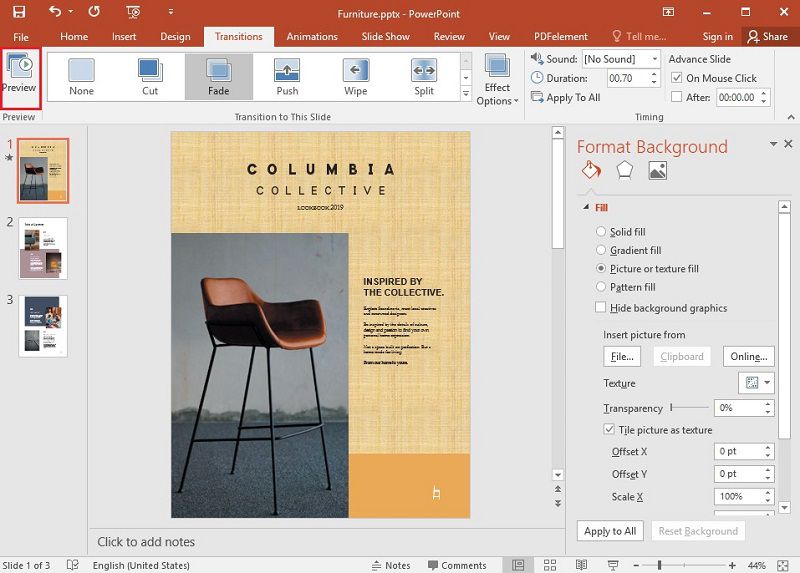
Fase 4. Rimuovere la transizione
Per rimuovere qualsiasi transizione, è possibile fare clic su "Transizioni" > "Nessuna".
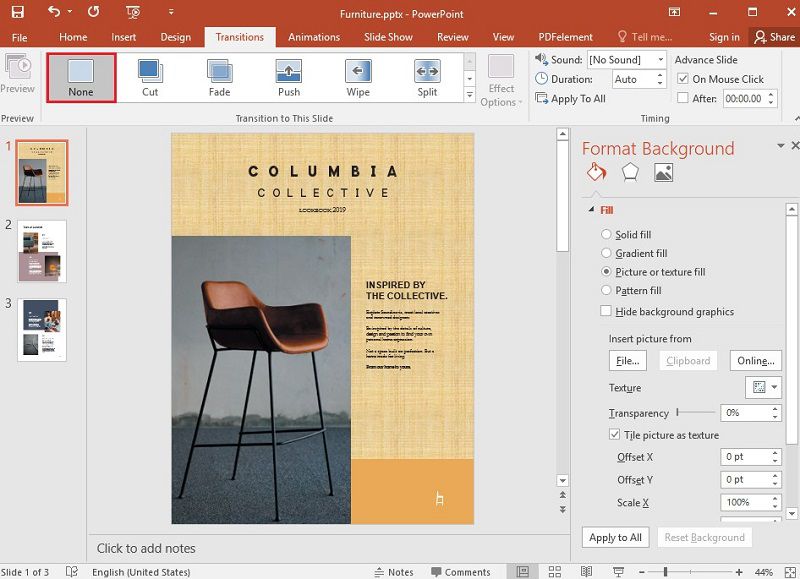
- Per PowerPoint 2010
- Fase 1. Individuate la scheda "Diapositive". Si trova sul lato sinistro della finestra diapositiva nel pannello che contiene la scheda "Contorno e diapositive".
- Fase 2. Selezionate le miniature delle diapositive a cui volete applicare o modificare la transizione. Si aprirà la scheda Transizioni e nel gruppo "Transizione per questa diapositiva" si potrà fare clic su qualsiasi effetto di transizione della diapositiva. È anche possibile fare clic su "Altro" per visualizzare altri effetti di transizione.
- Fase 3. Nella scheda "Transizioni", nel gruppo "Temporizzazione", selezionate la durata. È possibile inserire un numero di secondi o selezionare "Al clic del mouse" per avanzare dopo il clic del mouse.
- Fase 4. È possibile applicare la stessa transizione all'intera presentazione facendo clic su "Applica a tutto".
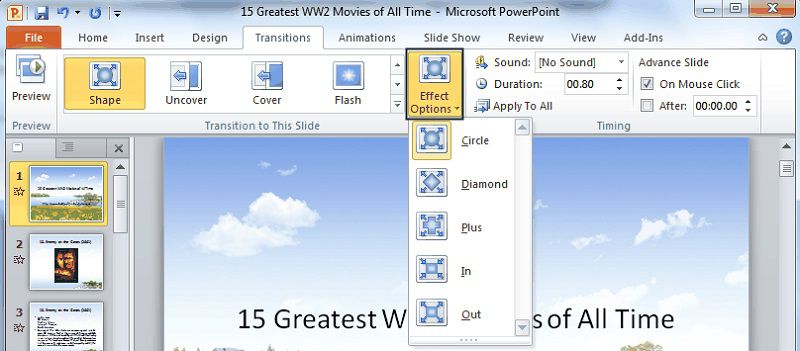
Consigli utili per utilizzare le transizioni di PowerPoint
È risaputo che le presentazioni di diapositive contengono informazioni preziose. Ma se volete portarle al livello successivo, avete bisogno di transizioni, che aggiungono fascino alla vostra presentazione. Abbiamo appena parlato di come aggiungere e modificare le transizioni. Ora parliamo di come portare le transizioni a un livello superiore. Ecco un paio di suggerimenti.
- Cercate di mantenere le animazioni tra 0,5 e 1 secondo, poiché volete animazioni veloci per evitare la noia.
- Dopo aver terminato la presentazione, fate attenzione solo alle transizioni per vedere se funzionano.
- Non confondete o sopraffate il pubblico con molte animazioni e limitatele al minimo indispensabile.
- Assicuratevi che le animazioni di transizione non sovrastino il messaggio che volete trasmettere.
- Rimanete coerenti con gli effetti di animazione utilizzati. Limitatevi a due o tre tipi di animazione al massimo.
- Non mescolate le animazioni "entra da destra" e "entra da sinistra" una dopo l'altra.
- Usate le transizioni solo quando aiutano a raccontare la storia.
- Usate le transizioni per guidare lo spettatore attraverso la presentazione.
- Se la transizione non aggiunge nulla di positivo alla presentazione, non usatela.
Il miglior software PDF
Abbiamo già parlato di come le transizioni possano portare la vostra presentazione a un livello superiore. In realtà, c'è un altro modo per rendere la vostra presentazione più accattivante: trasformarla in una presentazione PDF. Perché? Perché gli editor PDF possono fornire una serie di funzioni che PowerPoint non ha. Il formato PDF è anche più versatile in termini di sistema operativo e software. Non importa se avete un computer Mac o Windows, il PDF funziona. Per questo motivo è necessario un editor PDF di qualità. Non tutti i software PDF sono in grado di svolgere il loro lavoro. Noi consigliamo PDFelement, un software facile da usare e ricco di funzioni.
PDFelement utilizza lo stesso design a nastro di Microsoft Office. Per questo motivo, risulta familiare. È anche abbastanza intuitivo e facile da usare. È possibile trovare una serie di funzioni per arricchire la presentazione. Il tutto a un prezzo molto più basso rispetto ad altre applicazioni PDF, tra cui Adobe Acrobat. Alcune delle caratteristiche principali di PDFelement sono:
- Creare e compilare automaticamente i moduli.
- Estrarre i dati dai campi dei moduli all'interno del documento PDF.
- Modificare testo e immagini nel documento.
- Annotare i documenti aggiungendo commenti, marcature, evidenziazioni e altro ancora.
- Converte i file PDF in qualsiasi formato Microsoft Office, oltre che in formati immagine, HTML, Epub, RTF e così via.
- Proteggete i vostri file PDF con una password di crittografia.
- Ridurre le informazioni sensibili dai file PDF.
- Firmate digitalmente i documenti creando la vostra firma digitale.
In effetti, tutto questo e molto altro ancora è disponibile a un prezzo molto inferiore a quello di Adobe Acrobat o di qualsiasi altro software della concorrenza. Funziona per dispositivi operativi iOS, Mac e Windows.
1. Come annotare un file PDF
Avviare PDFelement e aprire il file che si desidera modificare. Andare alla sezione "Commento". Qui troverete una serie di strumenti di annotazione. Andare a "Commento" > "Nota"/ "Macchina da scrivere"/ "Casella di testo"/o qualsiasi altro strumento, a seconda delle esigenze. È anche possibile utilizzare strumenti di disegno come poligoni, ovali e rettangoli per attirare l'attenzione su una sezione del documento.
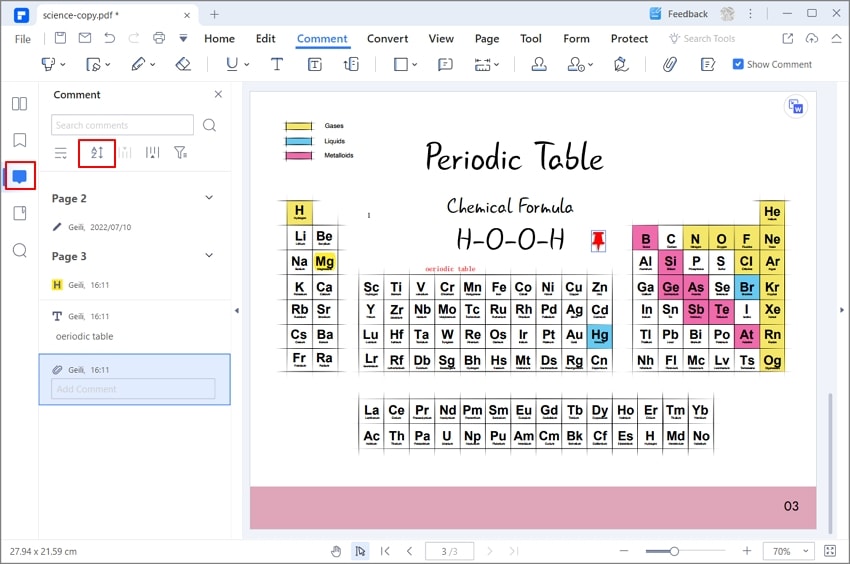
2. Come modificare il PDF
Per modificare un documento, accedere alla scheda "Modifica". È possibile selezionare il testo che si desidera modificare, quindi scegliere la funzione che si desidera utilizzare. Fare clic su "Modifica", quindi su un'immagine o un oggetto se si desidera modificare gli oggetti all'interno del documento. È anche possibile andare su "Modifica" > "Aggiungi collegamento", per aggiungere un collegamento ipertestuale nel documento.
3. Come convertire i PDF
Con PDFelement la conversione dei documenti è facile e veloce. È possibile convertire un singolo documento o eseguire una conversione in batch. Per la conversione di un singolo documento, è necessario aprire il PDF che si desidera convertire, quindi andare su "Converti" > "In Word" / "In Excel" / "In PPT" / "In HTML" e altro. Per la conversione in batch, fare clic su "Batch Process". Caricare più file, selezionare il formato di output, scegliere la cartella di output e fare clic su "Start".

 100% sicuro | Senza pubblicità |
100% sicuro | Senza pubblicità |


Salvatore Marin
staff Editor