Come si possono tracciare le modifiche in PowerPoint? A differenza di Microsoft Word, PowerPoint non ha un buona funzionalità di tracciamento delle modifiche. Tuttavia, questo non significa che non puoi tracciare le modifiche in PowerPoint, ma devi avere una copia del file che stai inviando per la revisione per confrontarlo e unirlo. Potresti trovare tutto questo piuttosto complesso, ma ecco una guida semplificata su come tracciare le modifiche in PowerPoint.
Come Tracciare le Modifiche in PowerPoint
Tracciare le modifiche in PowerPoint è un procedimento simile nelle versioni di Office 2019/2016/2013/2010. Supponendo che tu stia preparando una presentazione per la tua azienda e vuoi che i tuoi senior rivedano la tua presentazione, dovrai inviarli. Una volta che li hai inviati, è possibile rintracciare le modifiche. Vediamo come farlo.
Passaggio 1. Crea Una Copia Della Tua Presentazione
Innanzitutto, devi creare una copia della tua presentazione salvandola sul cloud o su unità esterne in modo da poterla confrontare successivamente. Poi puoi inviare o condividere la presentazione con la persona che vuoi che riveda il tuo documento. Una volta rivista, puoi scaricare sia la copia che la presentazione revisionata.
Passaggio 2. Apri La Presentazione PowerPoint
Ora apri la copia con PowerPoint e clicca sul pulsante "Revisione" > "Confronta". Poi si aprirà una finestra, e potrai caricare il documento revisionato, e infine clicca sul pulsante "Unisci"..
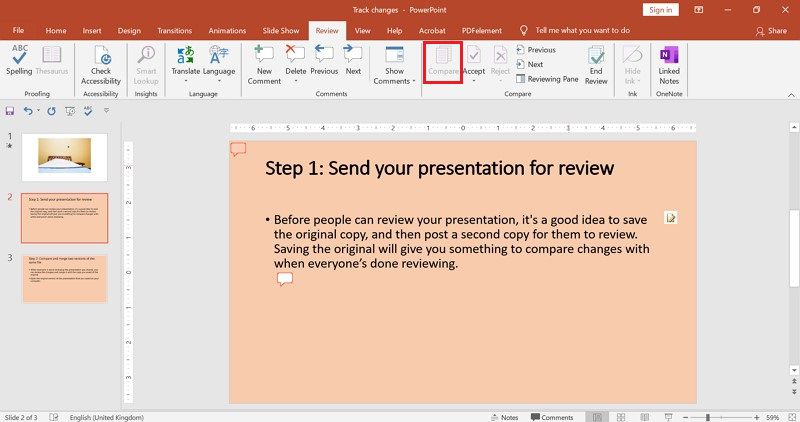
Passaggio 3. Traccia Le Modifiche
Adesso puoi tracciare le modifiche nella tua presentazione. Sul lato destro, vedrai le opzioni dei commenti di revisione. Per accettare le modifiche, vai alla barra del menu e clicca sul pulsante "Accetta". Vedrai l'opzione "Accetta tutte le modifiche a questa diapositiva" e l'opzione "Accetta tutte le modifiche alla presentazione".
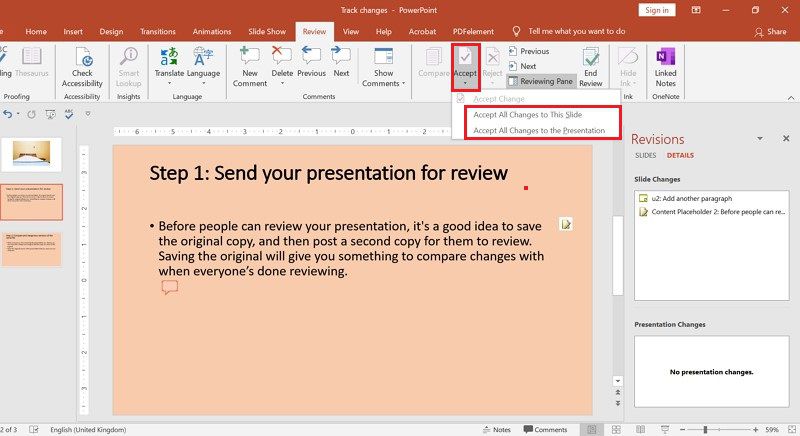
Passaggio 4. Elimina i Commenti (facoltativo)
Puoi anche rifiutare o eliminare i commenti sulla diapositiva. Clicca su "Elimina" e scegli se eliminare i commenti sulle diapositive o su tutte le presentazioni. Puoi anche cliccare su un commento specifico e cliccare su elimina commento. Una volta tracciate le modifiche su PowerPoint e apportate le modifiche, puoi salvare il file.

Un Potente Programma PDF Per TeA Powerful PDF Software for You
E se volessi apportare delle modifiche ad un file PDF? Beh, ti servirà un buon editor PDF come Wondershare PDFelement. Presenta diverse opzioni di modifica che ti permettono di modificare i testi, modificare i link e modificare le immagini. Puoi anche organizzare e sistemare le tue pagine PDF con questo software. Le seguenti sono le caratteristiche principali di PDFelement.
- Ti consente di proteggere i PDF con password.
- Può personalizzare i PDF con firme elettroniche e aggiungere filigrane.
- Ti permette di convertire i PDF in formati modificabili come Word, immagini, testo, PowerPoint ed Excel.
- Annota i PDF utilizzando evidenziazioni, colori e forme.
- Mediante la funzione OCR, PDFelement può estrarre il testo dai PDF e dalle immagini scannerizzate.
- Supporta l'elaborazione in blocco dei file.
- Crea PDF da documenti vuoti, PDF esistenti, Word, testi, immagini, PowerPoint ed Excel.
- Invia file PDF via email, Dropbox e Google Drive.
Come Apportare Modifiche nei PDF
Dato che abbiamo visto le caratteristiche di PDFelement, adesso possiamo vedere come utilizzare e apportare modifiche ai PDF.
Passaggio 1. Apri il Documento PDF
Avvia il programma PDFelement e clicca su "Apri file" per caricare il file PDF. Se hai il file in altri formati modificabili come Word o PowerPoint, clicca su "Crea PDF" e il programma li convertirà in PDF.

Passaggio 2. Apporta le Modifiche
Una volta che il file PDF apparirà sul programma, potrai iniziare ad apportare modifiche editandolo. Clicca su "Modifica" > "Aggiungi Testo" e potrai anche scegliere di modificare i testi del PDF in "Modalità Riga" o "Modalità Paragrafo". Da lì, naviga fino al paragrafo o alla riga a cui vuoi aggiungere testo o eliminare i testi e cliccaci sopra. Inizia a digitare i testi da aggiungere. Ricorda, puoi cambiare il carattere, il colore e il rientro dei testi nel pannello di destra.

Passaggio 3. Modifica Testi in Apice o Pedice
PDFelement ti consente anche di inserire testi in apice e pedice. Vai al menu "Modifica", clicca su "Aggiungi Testo" e seleziona il testo che vuoi inserire in apice o in pedice. A questo punto clicca su "Inserisci testo in Apice o Pedice" e le modifiche saranno effettuate.
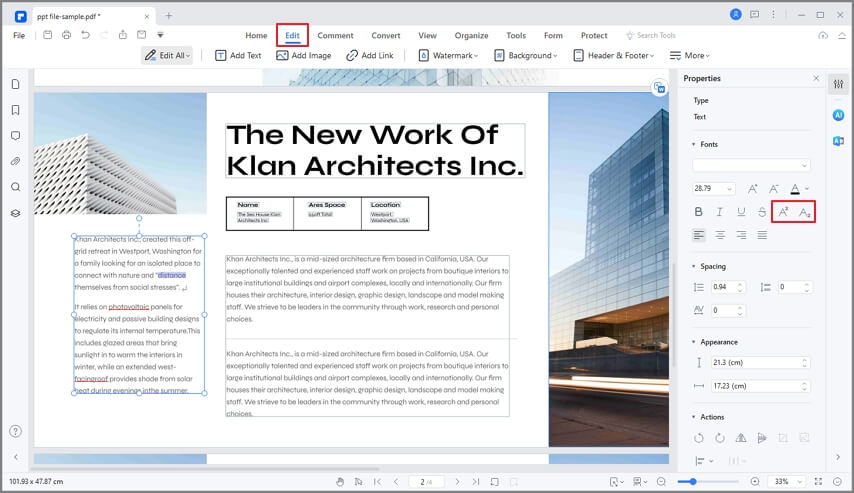
Passaggio 4. Salva le Modifiche
Per salvare in modo permanente le modifiche che hai apportato al tuo PDF, clicca su "File" e seleziona il pulsante "Salva". Se vuoi rinominare il file, puoi scegliere l'opzione "Salva con nome".

 100% sicuro | Senza pubblicità |
100% sicuro | Senza pubblicità |


Salvatore Marin
staff Editor