Se trovi che il controllo ortografico di Microsoft Office interferisce con il tuo lavoro o non ne hai bisogno per qualsiasi motivo, lo puoi disattivare. Ti sei accorto che il controllo ortografico di PowerPoint non funziona e vorresti attivarlo o disattivarlo? Ovviamente puoi farlo. Di seguito ti presentiamo come attivare e disattivare il controllo ortografico in PowerPoint, incluso come utilizzare un editor PDF e uno strumento di gestione PDF di alta qualità, facile da usare, pieno di funzioni e intuitivo per controllare l'ortografia dei tuoi documenti PDF in modo facile e veloce.
Come Attivare e Disattivare il Controllo Ortografico in PowerPoint
Attivare o disattivare il controllo ortografico di PPT, sia esso di PowerPoint 2007 o altro, non è molto diverso tra i vari programmi. Su PowerPoint, vai alla scheda "Revisione" e poi a destra su "Ortografia e Grammatica" o "Ortografia". Una finestra di dialogo ti evidenzierà tutte le parole scritte male e potrai correggere la parola, ignorarla o sostituirla come vuoi prima che il programma passi ad un altro termine scritto male. Tuttavia, puoi scegliere di non avere il programma che controlla la grammatica e l'ortografia e attivarlo o disattivarlo.
Passaggio 1. Apri PowerPoint
Vai al controllo ortografico nell'opzione PowerPoint cliccando sull'opzione "File" > "Opzioni".
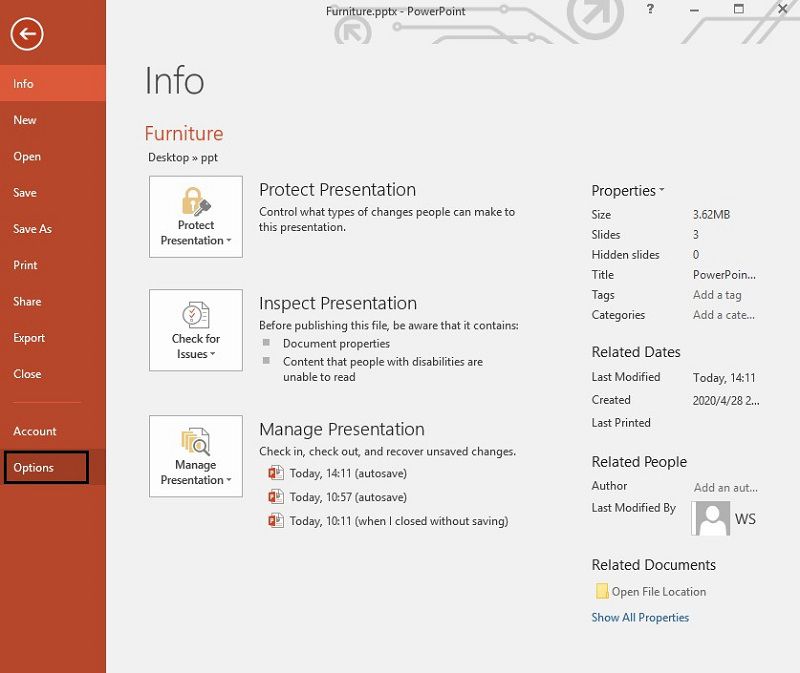
Passaggio 2. Attiva o Disattiva il Controllo Ortografico
Vai all'opzione "Revisione" e cerca la categoria "Quando correggi l'ortografia in PowerPoint" e deseleziona o scegli "Controlla l'ortografia mentre scrivi". Fai lo stesso con la grammatica deselezionando o selezionando la casella "Controlla la grammatica con l'ortografia".
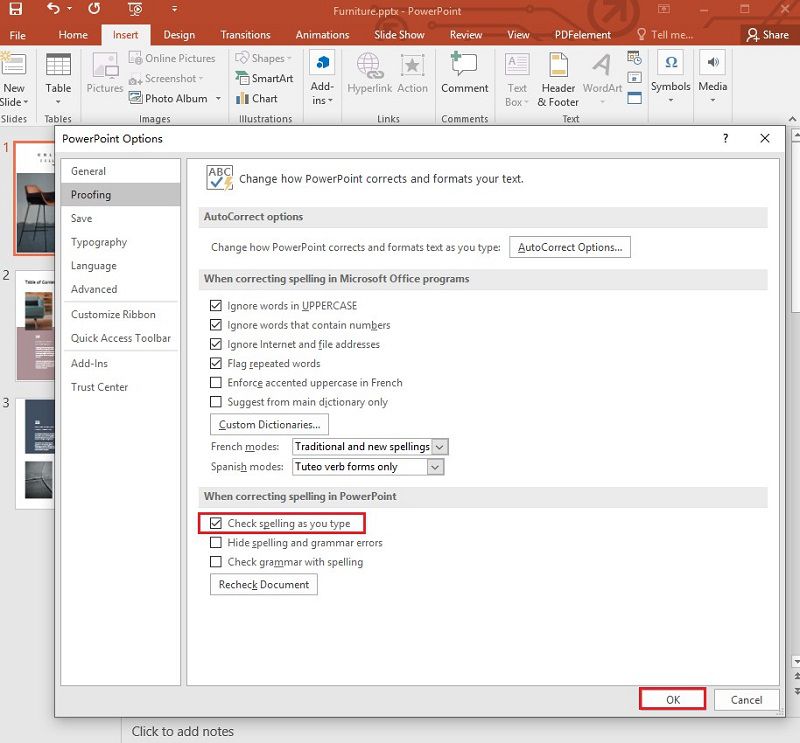
Il Miglior Software PDF
Non è mai facile modificare un PDF come desideri, e molte persone, professionisti, dirigenti, piccole imprese, privati, lo lasciano semplicemente com'è. Tuttavia, una soluzione c'è con PDFelement, l'editor PDF e lo strumento di gestione PDF migliore e altamente raccomandato con così tante caratteristiche e strumenti che ti aiutano a fare tantissime cose con i tuoi PDF e documenti in altri formati come Excel, PPT, EPUB, HTML, tra gli altri.
È molto affidabile, semplice da utilizzare e presenta un'interfaccia utente facile da capire, oltre ad essere molto intuitiva. PDFelement è apprezzato per la sua efficiente produzione di documenti che non è solo di alta qualità ma che non perde la sua formattazione originale, i layout e molto altro, specialmente quando li converti da e verso i PDF.
PDFelement ti consente di utilizzare molti strumenti non disponibili o costosi in altri editor PDF. Ti consente di eseguire alcuni compiti come la conversione da e verso PDF in processi batch quando hai più documenti su cui lavorare, permettendoti anche di utilizzare lo strumento OCR (riconoscimento ottico dei caratteri) di prima qualità per trasformare i tuoi documenti PDF e cartacei digitalizzati in documenti PDF che puoi caricare, modificare e cercare come vuoi.
Non solo, PDFelement è disponibile per Mac e Windows, dove puoi usarlo per proteggere i tuoi file PDF con permessi e password, aggiungere firme digitali, creare moduli PDF compilabili, rivedere i PDF con annotazioni e commenti, convertire in decine di formati, modificare testo e immagini e creare documenti PDF da zero come desideri. PDFelement rimane la migliore alternativa ad Adobe Acrobat grazie alle sue numerose funzioni e alla sua facilità d'uso. PDFelement è anche disponibile online e offline per aiutarti a portare a termine tutti i tuoi compiti di modifica dei PDF in modo veloce, conveniente e facile. Ancora meglio, puoi accedervi da Mac (in realtà supporta il nuovo macOS 10.15 Catalina), Windows, iOS e sistemi Android.
Come Fare il Controllo Ortografico dei Documenti PDF
Passaggio 1. Importa il Documento PDF su PDFelement
Avvia PDFelement e importa il file PDF che vuoi controllare ortograficamente cliccando su "Open File".

Passaggio 2. Scegli il Controllo Ortografico
Dopo aver caricato il file in PDFelement, puoi cliccare su "File" e andare su "Preferenze" da dove dovresti selezionare "Generale" per scegliere "Attiva il controllo ortografico delle parole".

Passaggio 3. Avvia il Controllo Ortografico
Dato che adesso il controllo ortografico è attivo, vai al documento PDF che hai caricato e inizia il controllo ortografico e migliora la grammatica quanto vuoi. Clicca sulla scheda "Modifica" per entrare nella modalità di modifica. Una volta abilitata, vai semplicemente su un testo nel documento PDF, cliccaci sopra e tutti gli errori grammaticali e di ortografia saranno visualizzati. Cliccando con il tasto destro del mouse sugli errori ortografici puoi correggere il problema, ignorando le correzioni, aggiungendo termini speciali di uso comune o sostituendo le parole.
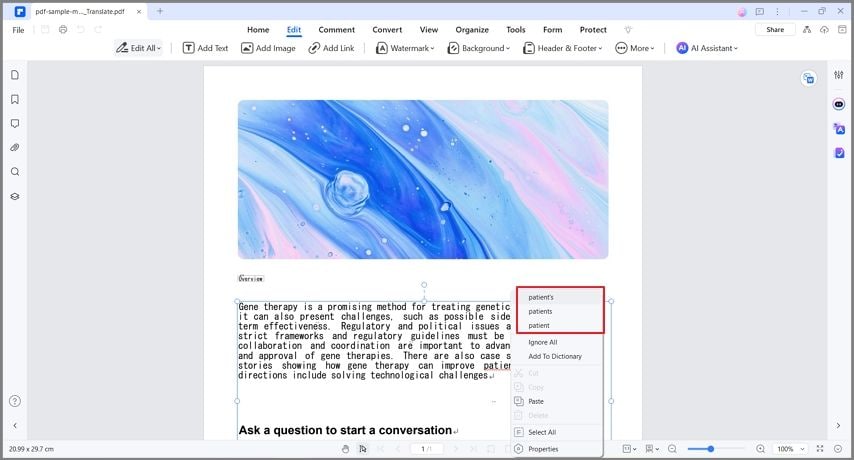
 100% sicuro | Senza pubblicità |
100% sicuro | Senza pubblicità |


Salvatore Marin
staff Editor