La funzionalità di testo a capo non è disponibile in PowerPoint, come altri strumenti di Microsoft Office. Tuttavia, ci sono pochi altri hack per aiutarti a avvolgere il testo attorno a un'immagine in PowerPoint. Questo può accadere quando hai bisogno di una presentazione con ritorno a capo automatico ma non hai lo strumento giusto. Ci sono tre soluzioni alternative per risolvere la tua ansia. Questi metodi comportano un lungo processo ma ti aiuteranno avvolgere il testo in PowerPoint effettivamente.
Come avvolgere il testo in PowerPoint
Metodo 1: Imita il ritorno a capo del testo inserendo manualmente gli spazi nel testo
- Passo 1: Avvia PowerPoint nel tuo PC e aggiungi l'immagine su cui vuoi avvolgere il testo. Successivamente, fai clic con il pulsante destro del mouse sull'immagine e seleziona l'opzione "Invia a indietro". Se l'opzione è grigia, l'immagine è a posto.
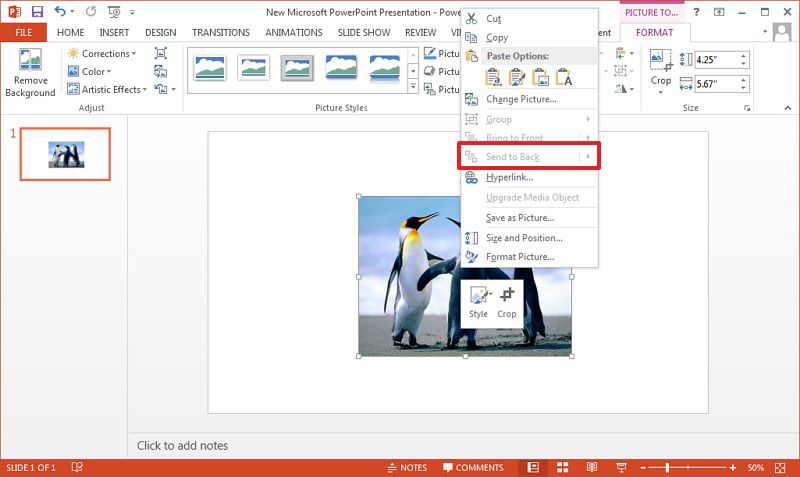
- Passo 2: Fare clic sul pulsante "Inserisci" e selezionare "Casella di testo" per aggiungere del testo davanti all'immagine.
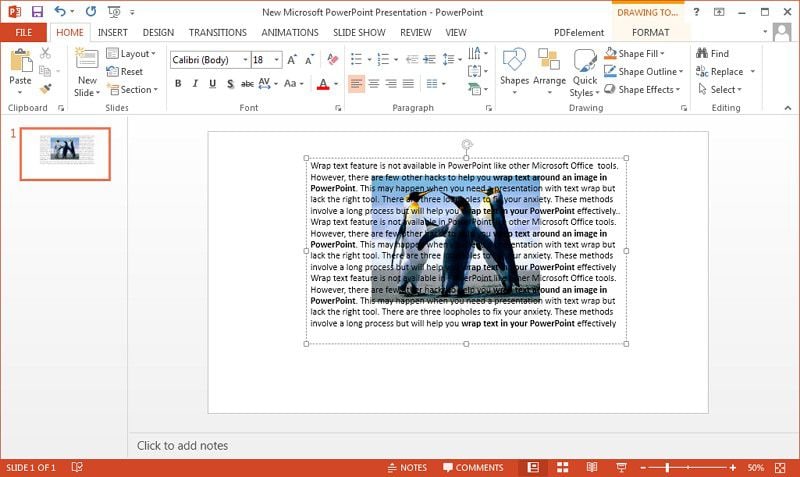
- Passo 3: Usando la barra spaziatrice e i tasti Tab, allinea il testo all'immagine. Spingi il testo quando si avvicina al margine sinistro dell'immagine e usa una scheda o una barra spaziatrice per spostare il testo sul margine destro. Assicurati che il testo scorra da un lato all'altro dell'immagine.
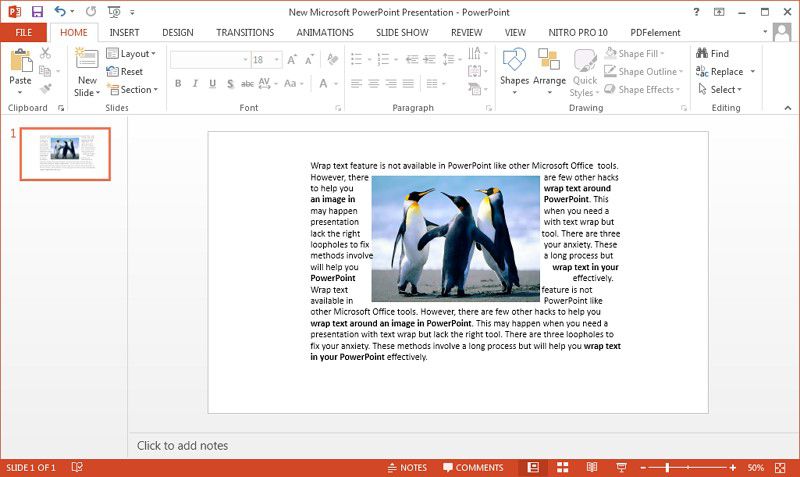
Metodo 2: Avvolgi il testo usando le caselle di testo
Imitando questo metodo per avvolgere il testo in un'immagine in PowerPoint, devi solo aggiungere caselle di testo ai lati dell'immagine. Aggiungi l'immagine a PowerPoint e aggiungi due grandi caselle di testo nella parte superiore e inferiore dell'immagine. Quindi aggiungi piccole caselle di testo verticali ai lati dell'immagine.
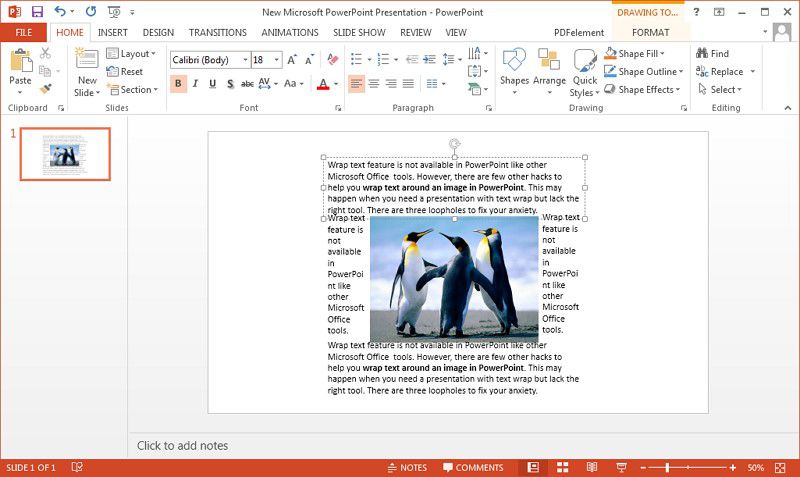
Metodo 3: Crea e importa da Microsoft Word
- Passo 1: Avvia la presentazione a cui vuoi aggiungere il testo a capo. Clicca su "Inserisci" > "Oggetto".
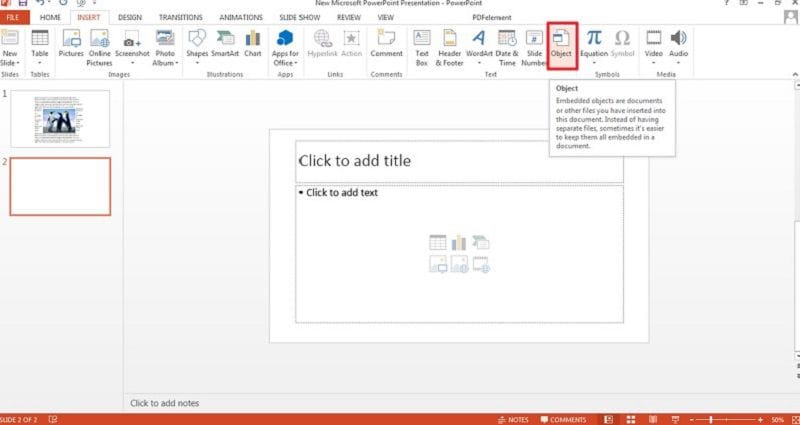
- Passo 2: Dall'elenco Tipo di oggetto tra cui scegliere, selezionare "Documento Microsoft Word" e fare clic sul pulsante "OK" per confermare.
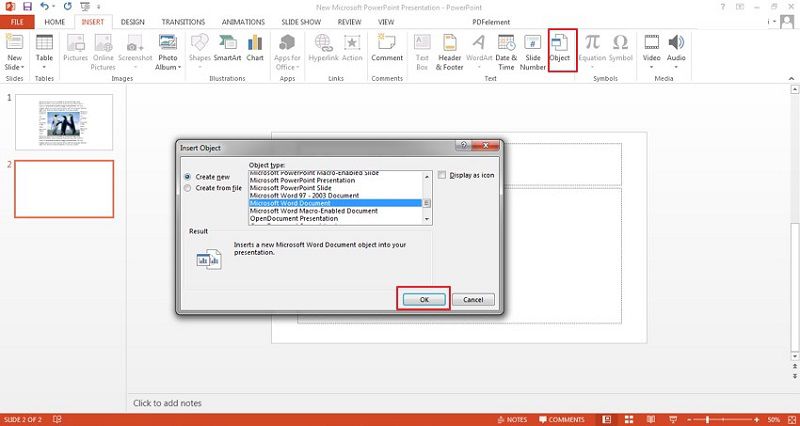
- Passo 3: Nella finestra pop-up di Word creata, aggiungi un'immagine e del testo. Per avvolgere il testo attorno all'immagine aggiunta in PowerPoint, fare clic sull'immagine. Una sezione di formato apparirà nella scheda del menu in alto. Fai clic su "Avvolgi testo" e seleziona "Stretto" per avvolgere il testo intorno all'immagine.
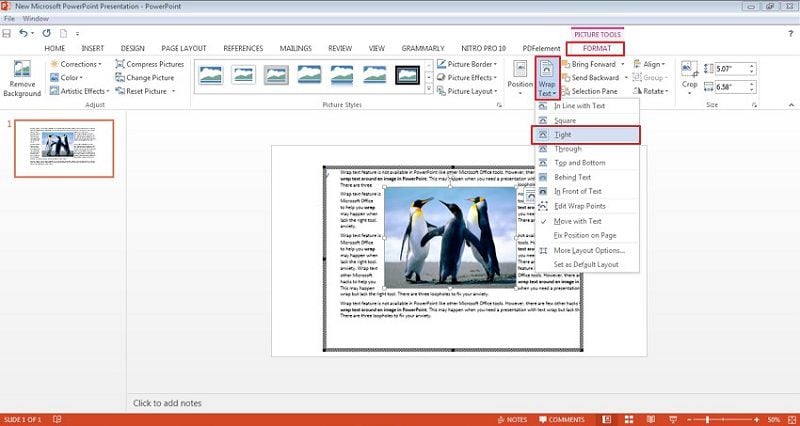
Il miglior software per i PDF
Oltre a come avvolgere il testo attorno a un'immagine in PowerPoint, hai bisogno di un software PDF per le tue esigenze di modifica dei PDF.PDFelementè l'editor più performante per i documenti PDF. Ha caratteristiche eccezionali che lo rendono eccezionale.
- Crea documenti PDF convertendo o scansionando altri formati di documenti in PDF facilmente visualizzabili su altri dispositivi.
- Modifica senza problemi PDF e scansioni senza dover rivedere il file originale.
- Usa l'opzione Converti per modificare il tuo documento PDF in qualsiasi altro formato, inclusi Excel, PowerPoint o Word, senza perdere la qualità del contenuto.
- Progetta PDF da firmare e firmare quando necessario per l'approvazione remota per consentire l'esecuzione del contratto.
- Elabora e modifica moduli per consentire la raccolta dei dati digitalmente tramite moduli PDF.
- Aggiungi annotazioni e commenti al PDF a scopo di revisione da parte di altri membri del team.
- Utilizzando la funzione OCR, estrai facilmente testo da immagini e documenti scansionati mantenendo la qualità del testo originale.
Come modificare i PDF utilizzando PDFelement
Puoi modificare i tuoi PDF, aggiungere testo e annotazioni, semplificando così il lavoro con i PDF. Ecco una semplice guida su come aggiungere testo, modificare testo e aggiungere annotazioni su PDF utilizzando il miglior software PDF.
• Aggiungi testo
Avvia il programma PDFelement e carica il file PDF di cui hai bisogno per aggiungere il testo. Quindi fare clic sull'opzione "Modifica" > "Aggiungi testo".

• Modifica il testo
Fare clic sull'icona "Modifica" > "Modifica testo e oggetto immagine" per modificare il testo. è possibile modificare la dimensione del carattere, aggiungere testo, modificare il carattere e il colore.

• Annotare i PDF
è possibile evidenziare il testo da annotare. Inoltre, puoi fare clic su "Commento" > "Nota".

 100% sicuro | Senza pubblicità |
100% sicuro | Senza pubblicità |


Salvatore Marin
staff Editor