Probabilmente vi è capitato di trovarvi in una situazione in cui dovete occuparvi di documenti strutturati come un articolo o una relazione che contengono numerose pagine. Prima di estrarre i punti principali, potrebbe essere necessario leggere e rileggere l'intero documento un paio di volte e prendere qualche appunto.
Questo processo di sfogliare il documento più volte potrebbe essere noioso, soprattutto se siete stanchi o siete sotto pressione di tempo. Un'ottima soluzione al vostro dilemma sarebbe utilizzare una fantastica funzione chiamata riassunto automatico per rendere il vostro lavoro più facile.
Continuate a leggere questo articolo per imparare come fare un riassunto automatico in MS Word.

In questo articolo
Funzione di riassunto automatico di Microsoft Word
La funzione di riassunto automatico di MS Word abbrevia i documenti lunghi, lasciando un sottoinsieme delle parti più importanti dell'originale. Questa funzione funziona analizzando l'intero testo e selezionando solo ciò che è più pertinente al tema principale.
Forse avete un enorme documento da rivedere e riassumere in poco tempo. Vi garantiamo che potreste trovare questa funzione molto utile per completare i vostri compiti.
Sfortunatamente, la funzione di riassunto automatico non esiste più da quando è stato rilasciato Word 2010. Supponiamo che inseriate un abstract in Word 2010 pensando che venga riassunto. Ci dispiace informarvi che i vostri dati rimarranno uguali.
Tuttavia, se avete salvato il vostro documento in modalità di visualizzazione riassunto in Word 2010, rimarrà nello stesso stato anche dopo averlo riaperto.
Come attivare lo strumento AutoSomma di Microsoft Word 2007.
Ora che avete compreso cosa è l'auto riassunto, perché è importante e come utilizzarlo, discutiamo di come utilizzare questa funzione in Microsoft Word 2007.
Di seguito troverete una guida semplice per aiutarvi ad aggiungere la funzione AutoSomma alla barra di accesso rapido prima di utilizzare l'auto riassunto in Word.
Passo 1: Avviate Microsoft Word sul vostro dispositivo. Cliccare il pulsante "Microsoft Office" e selezionate "Opzioni Word" nella parte inferiore della finestra di dialogo.

Passo 2: Navigare nella scheda "Personalizza" e selezionare "Tutti i comandi" dalla lista "Scegli comandi da".
Passo 3: Nella lista, cliccate sugli strumenti "Riassunto automatico" e selezionate "Aggiungi".
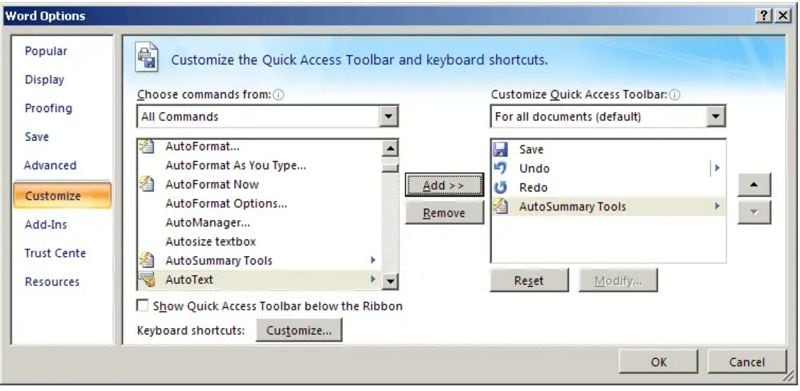
Come fare riassunto automatico in Word
Una volta aggiunta la funzione alla vostra barra degli strumenti, potete seguire questi passaggi per utilizzare il riassunto di Microsoft Word.
Passo 1: Aprite il vostro documento in MS Word, navigate nella "Barra di accesso rapido" e selezionate "Altri comandi". Da lì, cliccare su "Riassunto automatico". Attendete che una finestra di dialogo "Riassunto automatico" appaia.

Passo 2: Scegliete il tipo di riassunto che desiderate generare per il vostro documento. Ecco alcune opzioni che potete selezionare.
Evidenzia punti chiave: Questa opzione vi permette di evidenziare i punti chiave all'interno del testo e di farli risaltare colorandoli di giallo. Il resto del documento rimarrà grigio. Potete anche cambiare il colore predefinito del giallo con un altro colore a vostra scelta.
Create un nuovo documento e inserite il riassunto lì: Se non desiderate modificare il documento originale, potete utilizzare questa opzione per creare un nuovo documento senza legami con l'originale.
Inserite un abstract o un riassunto esecutivo e posizionatelo in cima al documento: Un'altra opzione sarebbe quella di avere un'intestazione chiamata "Riassunto" in cima alla pagina. Il resto del documento rimarrà intatto e il vostro riassunto diventerà parte del documento.
Nascondete tutto tranne il riassunto: Questa opzione nasconderà tutto il testo che non è incluso nel riassunto, rendendolo significativamente più breve. Supponiamo che scegliate di stampare il vostro documento. In tal caso, verrà stampato solo il riassunto. Se volete visualizzare l'intero documento, cliccate su "Chiudi" nella barra degli strumenti "Riassunto automatico".
Passo 3: Navigare fino alla casella "Percentuale rispetto all'originale" e specificare quali dettagli desiderate includere nel vostro riassunto. Potreste scegliere tra le seguenti opzioni:
- 10 frasi
- 20 frasi
- 100 parole o meno
- 500 parole o meno
- 10% del testo
- 25% del testo
- 50% del testo
- 75% del testo
Passo 4. Selezionate "File", selezionate "Proprietà", quindi cliccate sulla scheda "Statistiche" per aprire una finestra di dialogo. Potete quindi specificare se desiderate che MS Word sostituisca i commenti e le parole chiave esistenti nel documento. In caso contrario, deselezionate la casella di controllo "Aggiorna statistiche del documento".

Passo 5. Cliccare su "OK" per avviare il processo di creazione del riassunto.
Metodo alternativa: Riassumi automaticamente Word con PDFelement AI
Visto che la funzione riassunto in Word non è disponibile più, per chi desidera strumenti più avanzati e personalizzabili, è consigliabile esplorare alcune opzioni di intelligenza artificiale. Esistono infatti strumenti AI che possono analizzare il contenuto in profondità e produrre riassunti più accurati e strutturati, rendendo l’intero processo ancora più fluido. Tra le varie alternative, PDFelement si distingue come una soluzione completa, non solo per creare sommari, ma anche per gestire documenti in formato PDF con funzionalità avanzate e intuitive, rendendolo una scelta eccellente rispetto agli strumenti tradizionali.
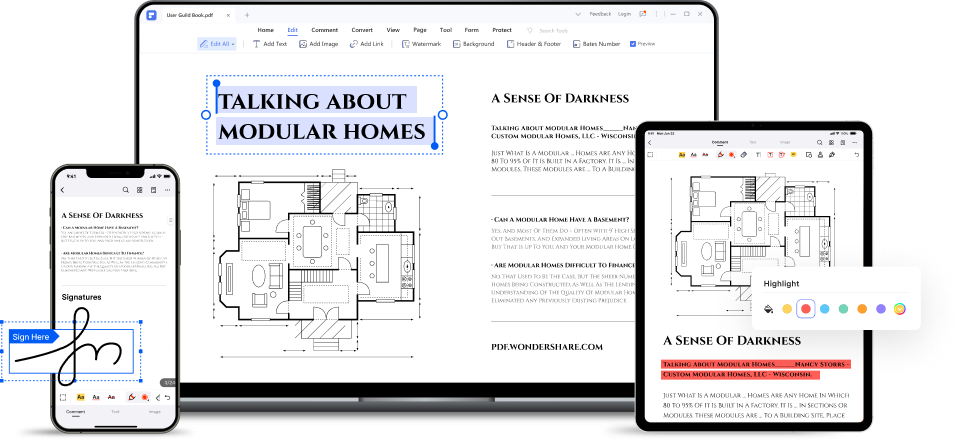
PDFelement può togliervi l'ingombro di ridurre paragrafi lunghi facendo il lavoro al vostro posto. Può anche estrarre i punti principali da un documento lungo e ridurlo a quasi la metà delle dimensioni o anche meno.
Sarete lieti di sapere che questa piattaforma dispone di un robot IA chiamato Lumi PDF AI robot, alimentato da ChatGPT. Questo robot IA analizzerà il contenuto del vostro documento, evidenzierà i punti chiave che si allineano con il tema principale e riassumerà il vostro documento senza sforzo.
Come fare riassunto di testi utilizzando PDFelement.
Utilizzate questa semplice guida per aiutarvi a riassumere il vostro documento utilizzando l'IA di Wondershare PDFelement. Assicuratevi di avere installata l'ultima versione di Wondershare PDFelement per accedere al robot Lumi PDF AI.
Passo 1: Avvia PDFelement e apri il file Word. Selezionate l'icona del "robot Lumi PDF AI" nell'angolo inferiore destro della pagina. In alternativa, potete anche accedere al robot nella barra degli strumenti flottante. Il passo successivo sarà cliccare su "Riassumi" nel menu a comparsa.
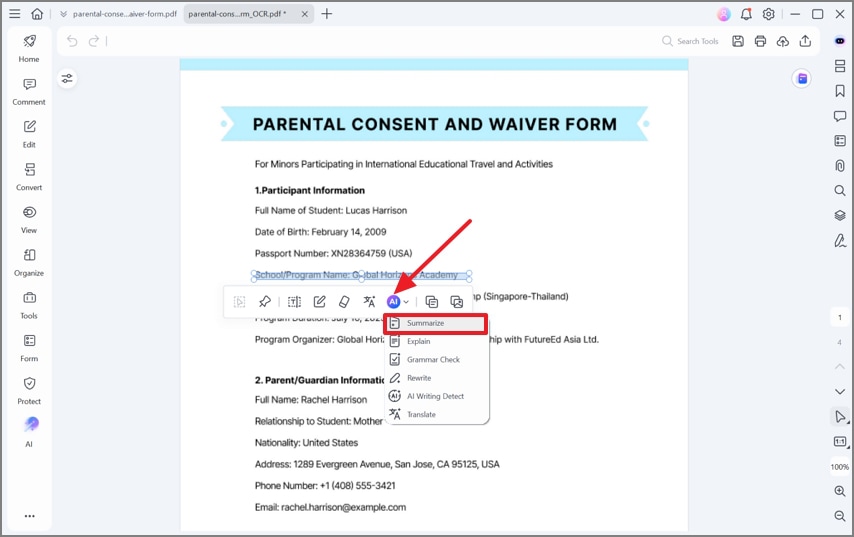
Passo 2: Aggiungete il documento che volete riassumere nella finestra di riassunto o selezionate "Contenuto" affinché Lumi possa iniziare a esaminare il vostro documento.
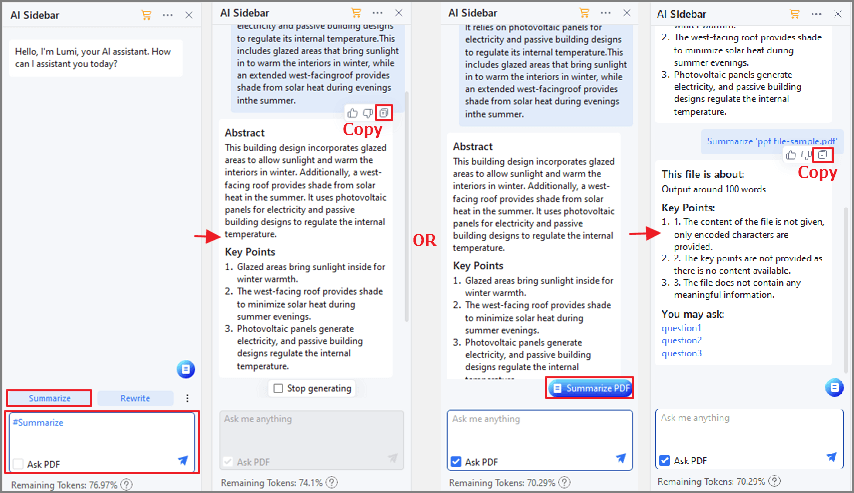
Passo 3: Selezionare "Analisi" avvierà il processo di riassunto.
Passo 4: Visualizzate il documento riassunto nella "Casella di risposta".
Passo 5: Copiate e incollate l'estratto in un documento vuoto e apportate le modifiche necessarie prima di salvare il documento riassunto finale.
Domande frequenti
Risponderemo ad alcune domande frequenti in questa sezione dell'articolo.
1. Quali sono le cinque caratteristiche di MS Word?
Di seguito sono riportate alcune caratteristiche che potreste incontrare durante l'utilizzo di MS Word.
Pagina iniziale:: Una delle funzionalità più basiche e frequentemente utilizzate in MS Word è la scheda Pagina iniziale, che contiene opzioni come allineamento, elenchi puntati, dimensione e colore del carattere e interlinea. Potete anche utilizzare questa scheda per scegliere lo stile di intestazione che volete dare al vostro lavoro per ottenere una buona fluidità e migliorare la leggibilità.
Struttura: Forse volete creare un documento Word visualmente accattivante che catturi l'attenzione dei vostri lettori. In tal caso, potete utilizzare la funzione Design per dare al vostro documento un aspetto rinnovato. Ci sono vari temi tra cui scegliere; potete impostare un tema come predefinito. Potete anche aggiungere una filigrana, cambiare il colore della pagina e modificare i bordi della pagina.
Inserisci: La funzione Inserisci consente di aggiungere immagini, forme, grafici, tabelle e numeri di pagina al documento. È inoltre possibile aggiungere un'intestazione e un piè di pagina a piacere.
Recensione: Oltre ad aiutarvi a creare documenti digitali, MS Word può anche revisionare il vostro documento. In questa scheda, potete trovare opzioni come il Thesaurus, che controlla il significato di qualsiasi parola su Internet, la traduzione, i commenti, le didascalie e l'indice. È possibile utilizzare anche il programma per verificare l'ortografia del vostro lavoro, alla ricerca di eventuali errori grammaticali e di ortografia.
Layout di pagina: La funzione Layout di pagina consente di modificare l'orientamento e le dimensioni dei margini del vostro documento Word. È inoltre possibile cambiare l'indentazione dei paragrafi nel vostro documento, lo spaziatura, i numeri di linea e gli spazi tra le pagine.
2. Quali sono gli usi di MS Word?
Ecco alcuni motivi per cui utilizzereste MS Word.
Favorisce l'apprendimento: Gli insegnanti utilizzano MS Word per creare appunti da presentare agli studenti in classe. D'altra parte, gli studenti utilizzano lo stesso programma per svolgere i compiti e renderli più interessanti aggiungendo immagini, grafici e tabelle.
In ambito lavorativo: I dipendenti nel mondo aziendale utilizzano MS Word per creare report, presentare fatture, redigere lettere e memo e creare intestazioni aziendali.
Redazione del curriculum vitae: I neo laureati e coloro che cercano un nuovo impiego utilizzano MS Word per scrivere il loro curriculum vitae. Questo programma facilita la modifica del curriculum vitae in modo da aumentare le possibilità di ottenere il lavoro dei vostri sogni.
3. Come eseguire l'auto riassunto in Word 2016?
Purtroppo, Microsoft ha interrotto la funzione di Auto Riassunto nella versione Word 2010. Lo stesso vale per Word 2016. La funzione di Auto Riassunto è disponibile solo nelle versioni più recenti di MS Word.
Conclusione
Come avete visto, utilizzare la funzione di Auto Riassunto in MS Word non è difficile. Se non siete soddisfatti dei risultati, potete sempre rivolgervi a Wondershare PDFelement per fare il lavoro. Un suggerimento professionale che vorremmo condividere è quello di revisionare il documento auto-riassunto una volta completato il processo, in modo da individuare eventuali errori commessi dal programma e conferire al riassunto un tocco umano.
Dopotutto, la tecnologia non è del tutto impeccabile. Speriamo che questo articolo vi abbia fornito tutte le informazioni necessarie per creare riassunti eccellenti e rendere il vostro lavoro più gestibile.
 100% sicuro | Senza pubblicità |
100% sicuro | Senza pubblicità |

