Per inserire la firma in Word, il processo da seguire può essere complesso se si è alle prime armi. Come inserire la firma in Word è una delle principali ricerche effettuate su Google. Si tratta quindi di un tutorial che vi permetterà di ottenere il miglior risultato senza alcun problema. Per aggiungere la firma in word, il processo da seguire vi assicurerà di ottenere il miglior risultato. Tutti i passaggi sono stati spiegati in modo tale da rendere il risultato perfetto in base alle vostre esigenze.
Come inserire la firma in Word
- Cliccare sulla scheda Inserisci di Word per avviare il processo.
- Cliccare sulla scheda Immagine nella barra degli strumenti per importare l'immagine del segno nella parola. È necessario firmare su un foglio di carta e poi salvarlo nel sistema in qualsiasi formato di immagine.
- Ritagliare il segno secondo le proprie esigenze.
- Una volta eseguito il ritaglio, è sufficiente fare clic con il pulsante destro del mouse sull'immagine e selezionare "Salva come immagine".
- Scrivete il testo sotto l'immagine inserita e selezionate entrambi. Quindi fare clic su Parti rapide.
- Cliccare sull'opzione Salva selezione nella Galleria parti rapide. Si apre il blocco di costruzione Crea nuovo. Compilare tutte le descrizioni. Nel campo Galleria è necessario selezionare Testo automatico. Cliccare su OK.
- Nel campo Nome è necessario inserire il nome della firma inserita.

- Ora inserire la firma è diventato molto semplice. Ogni volta che si desidera farlo, si consiglia di fare nuovamente clic sulla scheda Inserisci. Prima di fare ciò, posizionare il cursore nel punto in cui si deve inserire la firma.
- Cliccare sulla barra delle parti rapide che si trova nel campo di testo della scheda Inserisci.
- Selezionate il testo automatico e poi potete inserire la firma che avete apposto durante il processo. Cliccare su Aggiungi per completare la procedura.
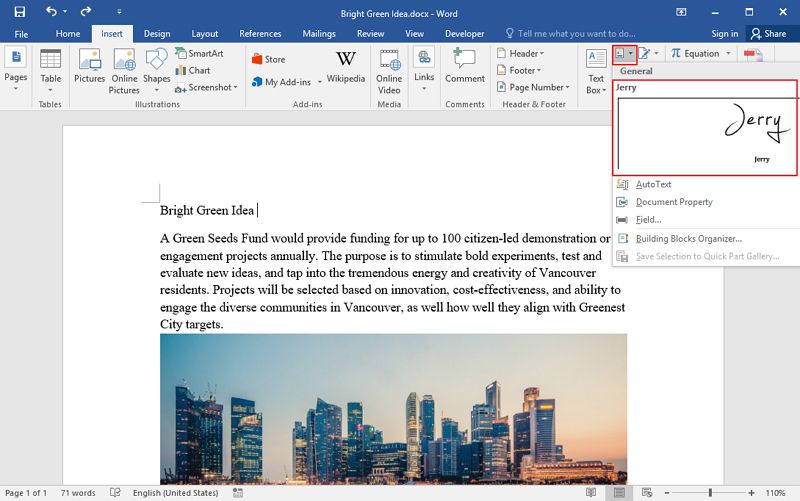
Vantaggi del formato PDF
Il formato PDF è senza dubbio il migliore per assicurarsi di portare a termine il lavoro con facilità. L'aspetto migliore di questo formato è che è altamente sicuro e protetto. Anche la gestione del formato PDF è semplice e tutto ciò è dovuto al fatto che i lettori PDF sono gratuiti. La maggior parte dei lettori di PDF sono anche integrati nell'editor, il che rende il processo più semplice. La modifica del formato PDF non è affatto semplice. Il motivo è che il PDF ha bisogno di un processo specializzato per essere modificato. Non può essere modificato come Word.
PDFelement è un programma che permette agli utenti di superare il problema della modifica dei PDF. La maggior parte delle operazioni relative ai PDF può essere eseguita utilizzando un'unica interfaccia che rende il programma un'enorme aggiunta al sistema. Il programma consente inoltre agli utenti di superare i problemi che altri editor di PDF presentano. Non esiste una sola funzione relativa ai PDF che non sia gestita da PDFelement. Il programma è di grande successo e permette agli utenti di gestire con cura il lavoro relativo ai PDF. La parte migliore del programma è che è molto facile da gestire, il che lo rende la scelta migliore di tutte.
Caratteristiche di PDFelement:
- Il programma è il migliore per eseguire tutte le funzioni relative ai PDF, anche quelle di livello base. Può essere utilizzato per aprire, salvare, stampare e modificare i PDF.
- Se nel PDF sono presenti elementi grafici, il programma li gestisce in modo efficace. Può aggiungere, rimuovere, spostare, ridimensionare e ruotare qualsiasi elemento grafico all'interno del PDF.
- L'OCR del programma è superiore a qualsiasi altro software simile. È molto efficace sbloccare il testo all'interno delle immagini utilizzando l'OCR.
- Il motore di conversione del programma è fantastico. Estrae e converte i documenti PDF in immagini, HTML, documenti Microsoft, ecc.

Come inserire la firma nei PDF
I passaggi da seguire sono indicati di seguito per inserire la firma nei documenti PDF.
Passo 1. aprire pdf
uando il programma è stato scaricato e installato, si consiglia di importare il file PDF facendo clic sul pulsante "Apri file".

Passo 2. Creare una firma autografa in PDF
È possibile creare una firma autografa scrivendola su un foglio di carta e poi fotografandola. Salvare l'immagine sul computer, aggiungerla al documento PDF tramite PDFelement come consigliato per l'apertura dal menu "Commento">"Crea timbro personalizzato", quindi fare clic sul pulsante "Seleziona immagine" per sfogliare l'immagine da aggiungere. In questo modo la firma verrà importata come timbro personalizzato da utilizzare in futuro in PDFelement.

Passo 3. Aggiungere la firma in un PDF
Andando nel menu "Commenti" > "Timbro", troverete questa firma immagine nella categoria Personalizzata. Cliccare su di esso e cliccare sulla pagina in cui si desidera inserire la firma; la firma verrà inserita nel documento PDF.
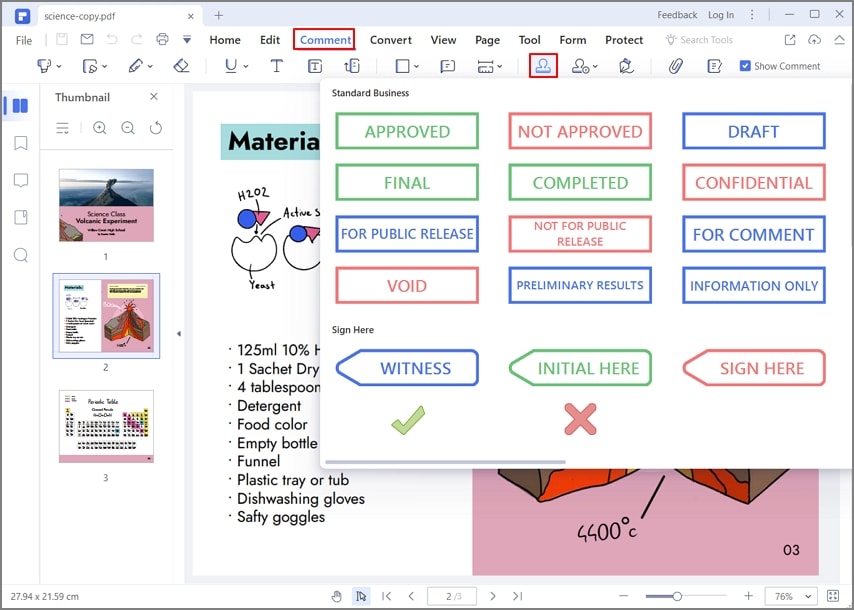
 100% sicuro | Senza pubblicità |
100% sicuro | Senza pubblicità |


Salvatore Marin
staff Editor