Un file Excel viene spesso utilizzato per contenere dati numerici come le statistiche. La maggior parte di tali informazioni non è destinata agli occhi del pubblico, specialmente quando ci sono questioni finanziarie. Pertanto, devi imparare a crittografare il file Excel su Macper proteggerlo. Questo articolo offre il modo migliore per proteggere con password Excel su Mac, incluso macOS 10.15 Catalina.
Metodo 1: come proteggere con password Excel su Mac
PDFelement è uno strumento consigliato e potente in grado di crittografare file Excel su Mac. Viene normalmente utilizzato nella gestione di file PDF, ma può anche gestire molteplici altre attività. Questo strumento PDF gestisce le funzioni ad alta velocità e difficilmente richiede la supervisione quando si tratta di file batch. Pertanto, è sia sicuro che affidabile.
- Protegge i documenti: la funzione di sicurezza ti consente di crittografare i file su Mac per mantenere i dati al sicuro.
- Modifica PDF: puoi modificare le informazioni nei tuoi file e nelle immagini.
- Annota i PDF: consente di fare commenti, disegnare ed evidenziare.
- Converte PDF - converte PDF da e verso Excel, Word e altri formati.
- Crea moduli PDF: crea e riempie moduli compilabili.
Con questa guida, puoi proteggere con password Excel su Mac e anche capire come aprire file Excel protetto da password su Mac.
Passaggio 1: trascina e rilascia il documento Excel in PDFelement
Inizia a crittografare il file Excel Mac eseguendo PDFelement, quindi trascina e rilascia il documento Excel nell'interfaccia del software.
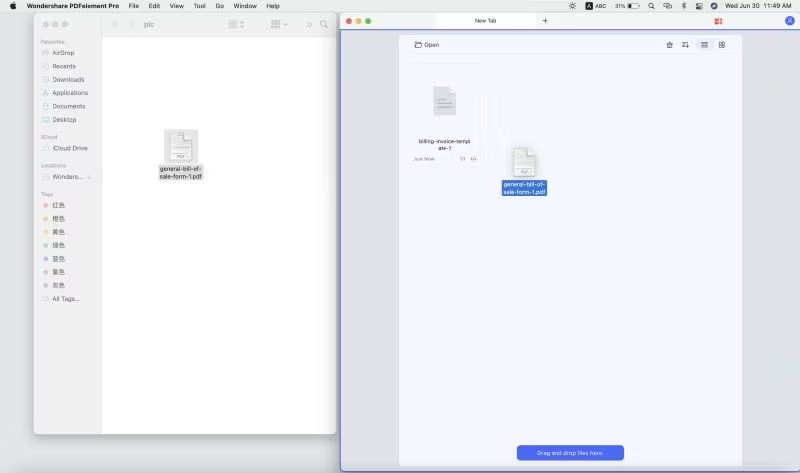
Passaggio 2: crittografa il documento Excel su Mac
Accedi alla barra degli strumenti in alto per continuare con il processo di crittografia del file Excel su Mac. Nella funzione "File", seleziona "Proteggi". Nel sottomenu, scegli "Crittografa con password".

Passaggio 3: imposta le preferenze per la password
Il processo prevede l'impostazione delle preferenze della password. Quindi, scegli "Autorizzazioni" e imposta la password di autorizzazione che assicurerà che il tuo documento Excel venga modificato senza la tua autorizzazione. Modificare le impostazioni di stampa e modifiche, se necessario, quindi clicca su "OK".

Passaggio 4: salvalo
È necessario salvare il file Excel per completare il processo di protezione con password di Excel su Mac. Vai alla funzione "File" e scegli "Salva".

Modo 2: come proteggere con password Excel su Mac
È possibile crittografare file Excel su Mac utilizzando Microsoft Office. Con la procedura seguente, puoi proteggere con password Excel su Mac e impedirne l'apertura e la modifica.
Passaggio 1: vai a "Proteggi" Opzione documento
Accedi a "Revisiona" e poi vai alla funzione "Proteggi".

Passaggio 2: limitare l'apertura e la modifica
Per proteggere il file Excel, è necessario creare una password complessa. Una password forte sensibile e ha un massimo di 15 caratteri. Immettere nuovamente questa password a scopo di conferma. Puoi limitare l'apertura e la modifica del tuo documento Excel. Puoi anche limitare l'autorizzazione.

Passaggio 3: finalizzare il processo
Per finalizzare questo processo, seleziona "OK".

Conclusioni
Microsoft Office ha diverse funzionalità come la protezione dei documenti Excel tramite password. Tuttavia, non può ancora superare PDFelement. Questo strumento è attrezzato per gestire più tipi di file oltre ai PDF, inclusi Excel, Word e PowerPoint. D'altra parte, Microsoft Office non è in grado di gestire bene i PDF e nemmeno di gestire tutte le funzionalità di PDFelement.
Poiché un documento Excel deve essere aperto con Microsoft Office per preservarne la formattazione, potresti essere bloccato e quindi non poter godere delle funzionalità di PDFelement. D'altra parte, l'utilizzo di documenti PDF è migliore poiché presenta numerosi vantaggi.
I PDF sono universali e quindi possono essere visualizzati su qualsiasi dispositivo. Questo è l'opposto per i documenti Excel, che necessitano di MS in ogni momento. Anche i PDF sono più affidabili di Excel. Se devi presentare le statistiche in tribunale, il formato PDF sarà preferito più di Excel. Puoi convertire Excel in PDF, il che rende PDFelement lo strumento perfetto per l'attività.
 100% sicuro garantito
100% sicuro garantito

Salvatore Marin
staff Editor
Comment(s)