Se gestisci file di grandi dimensioni o multipli alla volta, potrebbe essere necessario comprimerli in un file zip per semplificare la gestione e ridurre lo spazio che occupano. A volte le informazioni contenute in un tale file zip sono riservate, il che significa che dovresti imparare a proteggere con password un file zip Mac. Questo articolo è utile per capire come crittografare un file zip su Mac, in modo da poter proteggere le tue informazioni da occhi indiscreti.
Come crittografare un file zip su macOS 10.15
Gestire informazioni sensibili è normale, ma è importante prestare particolare attenzione. Dal momento che non vorresti che i tuoi dati finissero nelle mani sbagliate, è importante sapere come comprimerli e quindi renderli sicuri.
La compressione dei documenti implica la loro disponibilità in un file zip. Se vuoi sapere come creare un file zip protetto da password su Mac, dovresti iniziare imparando come inserire i documenti in un file zip. Questo comporta l'organizzazione in una cartella utilizzando Finder.
Usa questi passaggi
- Accedi a Finder
- Crea una nuova cartella cliccando sull'opzione Finder
- Rinomina questa cartella. Si consiglia di evitare spazi nel nome
- Seleziona i documenti sensibili, trascinali e rilasciali nella cartella appena creata
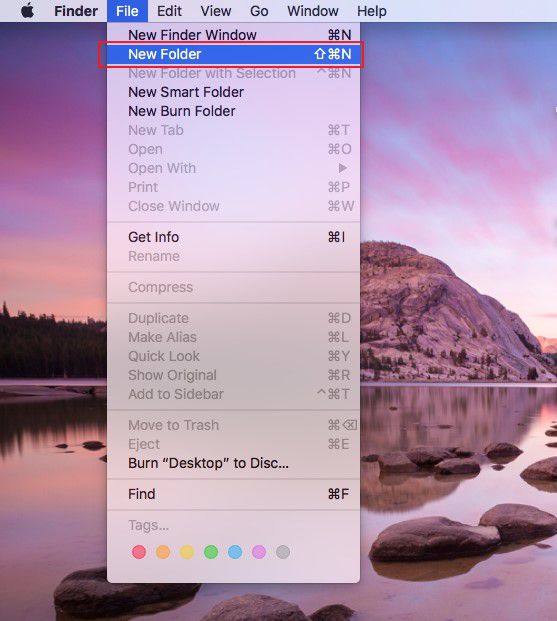
Una volta creato il file zip, puoi procedere su come aggiungere la password al file zip Mac utilizzando Terminal poiché Finder non possiede l'opzione di protezione con password. La procedura richiede di ricordare la password per facilitare il processo di apertura del file zip protetto da password su Mac.
Passaggio 1: Utilità disco
Esistono due modi per accedere a Utility Disco. Tuttavia, il modo più semplice è premere Command + Back Space sul tuo computer e quindi digitare l'utilità del disco. Successivamente, premi Invio.
Passaggio 2: scegli il file zip da crittografare
Dovresti procedere con il processo di protezione con password di un file zip su un Mac, scegliendo il file che desideri crittografare. Vai su File e poi Nuova immagine. Quindi, scegli Immagine dalla cartella dal sottomenu visualizzato.
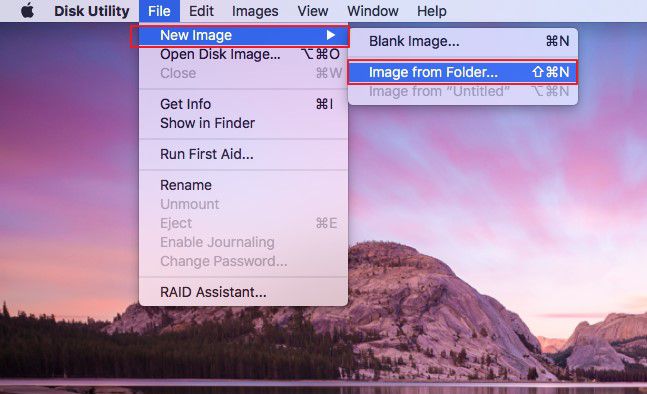
Passaggio 3: inserire la password
Verrà visualizzato un popup che ti chiede di scegliere la crittografia e il formato dell'immagine. Scegli la sola lettura in Formato immagine e la crittografia AES a 128 bit in Crittografia.
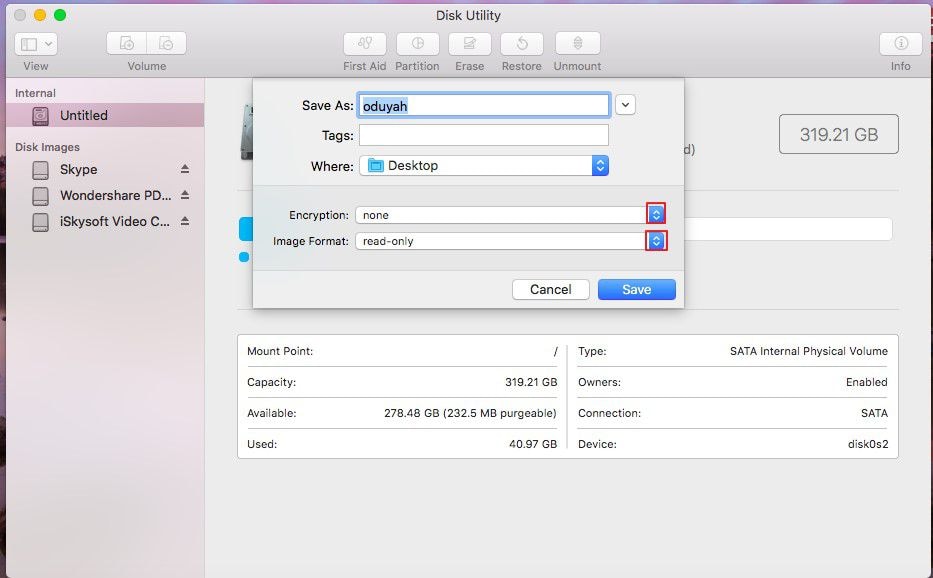
Non appena lo avrai fatto, verrà visualizzata una nuova finestra che ti chiederà di aggiungere la password. Aggiungi la tua password preferita, verifica inserendo nuovamente la password. Clicca su Scegli e poi su Salva.
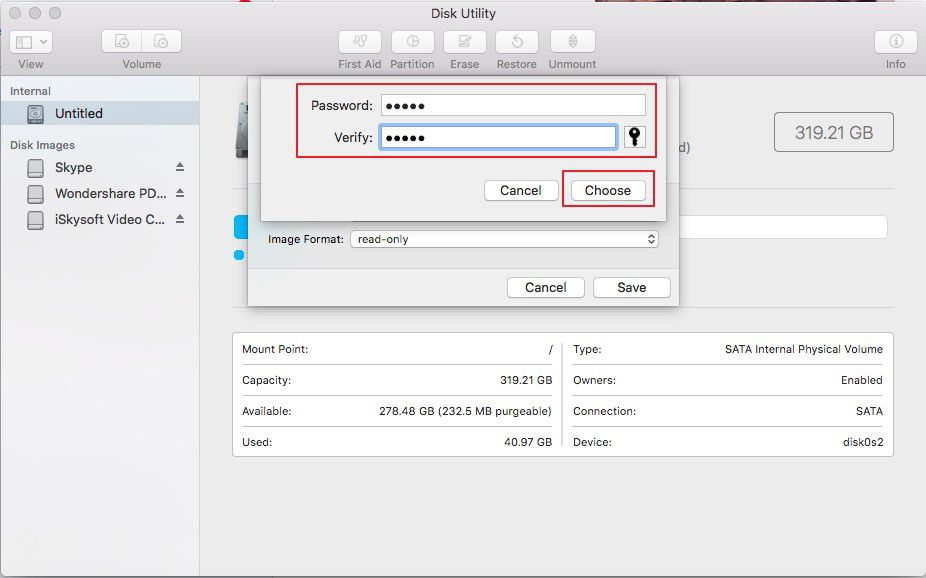
Passaggio 4: accedi al file zip protetto da password nel Finder
Se desideri verificare che il processo abbia funzionato, procedi all'apertura del file zip protetto da password su Mac facendo doppio clic su di esso. Dovrebbe chiedere la password.
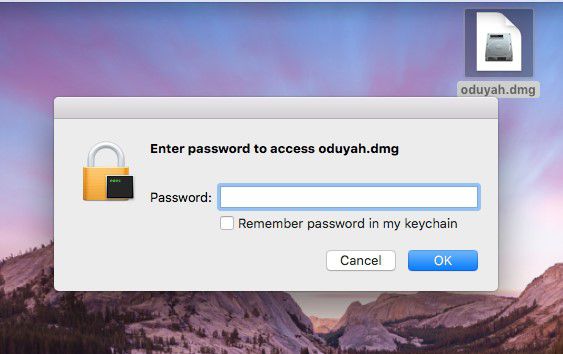
Il miglior strumento PDF per macOS 10.15 Catalina
PDFelement è considerato il miglior strumento PDF sul mercato perché è unico e avvantaggia gli utenti in diversi modi. Ha un'interfaccia utente intuitiva che ti consente di digitalizzare il tuo lavoro cartaceo in qualsiasi momento utilizzando la barra degli strumenti, la barra dei menu, l'area di lavoro e il pannello di navigazione.

PDFelement permette di aprire e visualizzare documenti, che puoi anche modificare alterando testi ed elementi grafici. Offre anche i migliori servizi attraverso le sue caratteristiche. Alcuni includono l'elaborazione batch senza supervisione, la firma digitale di file PDF, la creazione di campi modulo interattivi e la protezione PDF, tra molti altri.
Pertanto, questo software è vantaggioso per i suoi utenti poiché garantisce la sicurezza dei dati. La firma digitale rende l'approvazione dei documenti un processo rapido, poiché PDFelement ti consente anche di condividere i documenti firmati tramite e-mail o Dropbox.
Il software ti dà tranquillità poiché gestisce perfettamente più processi contemporaneamente, senza richiedere supervisione.
Suggerimenti per proteggere con password un file zip su macOS 10.15
Mentre conduci il processo su come proteggere con password un file zip Mac, ci sono alcune cose che devi tenere a mente. È necessario considerare la possibilità di una violazione e come gestire tali problemi.
- Assicurati di creare una password complessa. Dovrebbe avere caratteri e numeri.
- Non devi derivare la password dai tuoi nomi, cognomi o date di nascita.
- Se rilevi o sospetti una violazione, è meglio cambiare la password per essere più sicuro.
- Non dimenticare mai la password, altrimenti non sarai in grado di sbloccare i tuoi file zip.
La protezione dei tuoi file zip è essenziale quando disponi di informazioni sensibili che potrebbero essere utilizzate per danneggiarti. Il processo è semplice e devi solo essere creativo nel creare una password complessa. Per un'ulteriore gestione dei file nel tuo Mac, dovresti fare affidamento su PDFelement perché non delude mai.
 100% sicuro garantito | senza pubblicità | prova gratuitia delle funzioni AI
100% sicuro garantito | senza pubblicità | prova gratuitia delle funzioni AI

Salvatore Marin
staff Editor
Comment(s)