Uno dei migliori strumenti per copiare i PDF all’interno di documenti Word è Wondershare PDFelement , compatibile sia con Windows che con Mac OS X. Wondershare PDFelement permette di selezionare manualmente il testo e le immagini da copiare nei documenti Word e consente di eseguire celermente l’estrazione dei PDF all’interno di documenti di formato Word, agevolando le operazioni di editing.
PDFelement - Editor PDF basato sull'AI
Modifica, unisci, converti, comprimi e firma PDF in modo semplice.
In sostanza, Wondershare PDFelement fornisce una soluzione completa per la gestione dei PDF, consentendo di creare PDF a partire da pagine vuote, proteggere i documenti con password, modificare i PDF, convertirli nei formati più diffusi – tra cui Word – creare e compilare moduli PDF, firmare digitalmente ed elettronicamente i documenti e molto altro. Al fine di eseguire la copia dei PDF è possibile usare opzioni che consentono di aggiungere, sostituire e rimuovere testi e immagini dei PDF. Una volta abilitate le funzioni di editing del software, sarà possibile lavorare sul PDF con la semplicità e l’immediatezza offerte anche da Microsoft Word.
Primo Metodo: Copia i Contenuti dal PDF a un Documento Word
Primo Passaggio. Importa il File PDF da Copiare
Il primo passaggio consiste nell’importazione del PDF all’interno di Wondershare PDFelement. Per eseguire quest’operazione bisogna cliccare sul pulsante “Apri”, direttamente dalla schermata iniziale, o trascinare il file nell’interfaccia di PDFelement. Entrambi i metodi sono perfettamente efficaci. Scegli pure quello che più si adatta alle tue preferenze.

Secondo Passaggio. Seleziona il Testo o l’Immagine da Copiare in un Documento Word
Una volta aperto il PDF, clicca sulla scheda “Modifica” e poi sull’opzione “Seleziona” per selezionare i contenuti testuali che vuoi copiare in un documento Word. Spostando il cursore sopra una porzione di testo, vedrai comparire un bordino blu attorno a quest’ultimo.
In alternativa, clicca sull’opzione “Modifica Oggetti” per selezionare l’immagine che vuoi copiare in un documento Word.
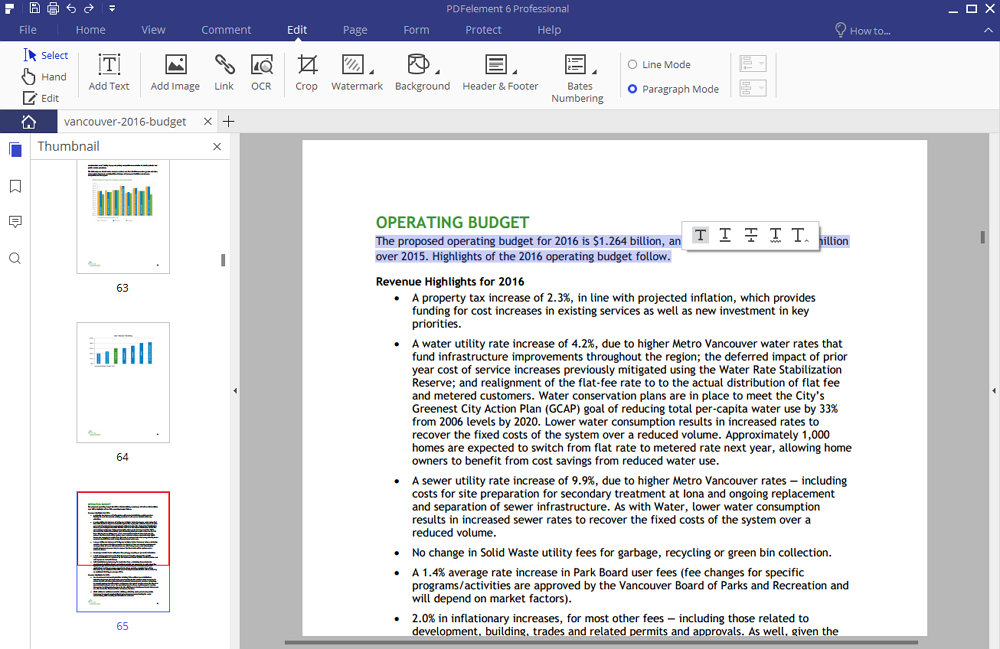
Terzo Passaggio. Copia il Contenuto del PDF e Incollalo nel Documento Word
Fai click col tasto destro sul testo o sulle immagini selezionate e clicca su “Copia”. Subito dopo aver copiato i contenuti del PDF, apri un documento Word e incollali al suo interno. In questo modo potrai copiare sia il testo che le immagini del tuo PDF all’interno del documento Word. Un gioco da ragazzi!
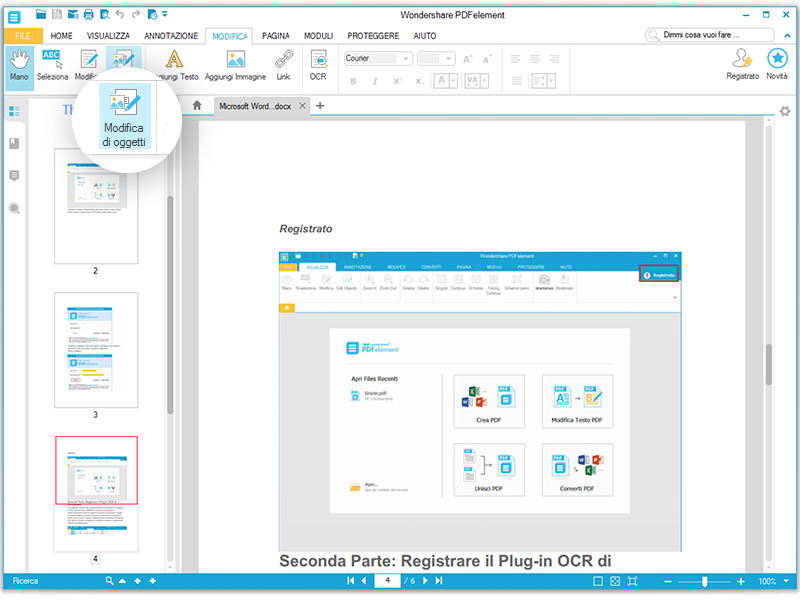
Secondo Metodo: Estrai il PDF all’Interno di un Documento Word
Se il PDF in questione è piuttosto grande e desideri eseguire la copia di intere pagine, puoi avvalerti della funzione per l’estrazione delle pagine. Wondershare PDFelement estrarrà le pagine all’interno di un documento Word, senza bisogno di copiare i contenuti. Al prezzo di un’applicazione di base, questo software mette a disposizione funzioni professionali e avanzate quali l’OCR, la rimozione dei metatag e l’apposizione di firme digitali. Nel caso in cui il PDF fosse composto da immagini scansionate, ricordati di abilitare la funzione OCR, che ti consentirà di digitalizzare il testo e convertire l’immagine in un documento Word editabile facilmente con Microsoft Word, Documenti Google e persino con l’app Apple Pages integrata nei Mac. A seguire troverai una guida dettagliata all’utilizzo di Wondershare PDFelement per copiare i PDF all’interno di documenti Word mediante l’estrazione delle pagine.
Primo Passaggio. Apri il PDF da Estrarre in un Documento Word
Accedi alla schermata principale di Wondershare PDFelement e clicca su “File”. Fatto ciò, clicca su “Sfoglia” per selezionare il PDF le cui pagine desideri estrarre.
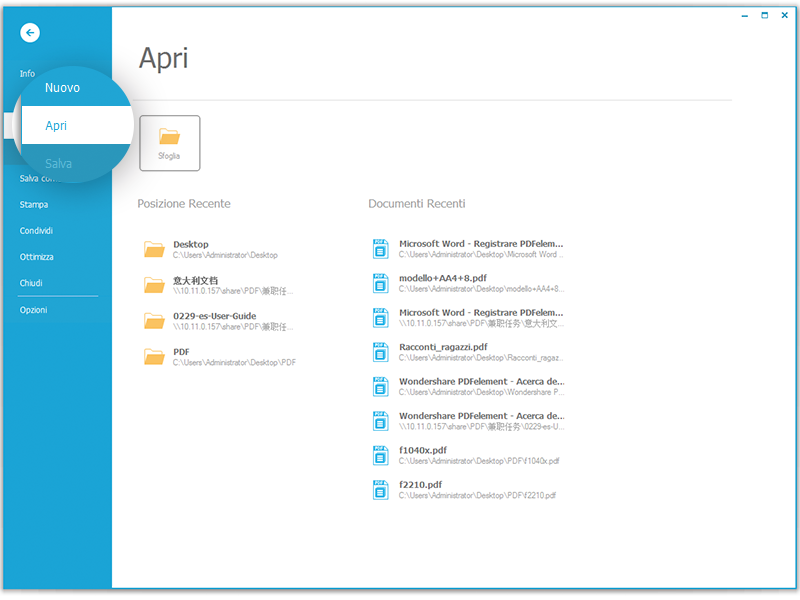
Secondo Passaggio. Estrai le Pagine del PDF
Dopo aver caricato il PDF all’interno di Wondershare PDFelement, clicca sulla scheda “Pagine”, posta appena accanto a “Modifica”. Clicca, quindi, sul pulsante “Estrai” per accedere alla finestra di estrazione di Wondershare PDFelement.
A questo punto dovrai procedere con la selezione delle pagine da estrarre. Potrai optare per intervalli di pagine specifici, o per i numeri pari/dispari. Quando sei soddisfatto della selezione, clicca su “OK”. Le pagine estratte dal PDF verranno aperte in una nuova scheda di Wondershare PDFelement.
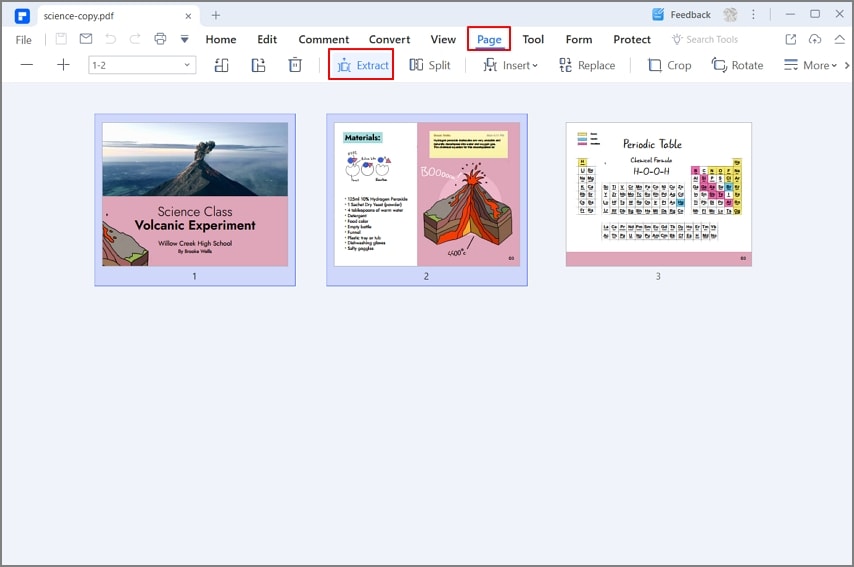
Terzo Passaggio. Converti le Pagine Estratte in un Documento Word
Al fine di convertire le pagine estratte dal PDF in formato Word, accedi alla scheda “Home” e clicca su “In Word”. Si aprirà una nuova finestra, tramite la quale potrai configurare le impostazioni di conversione del PDF. Fatto ciò, clicca sul pulsante “Converti”.
Ecco fatto. In men che non si dica, sei riuscito a convertire delle pagine specifiche del tuo PDF in un documento Word!
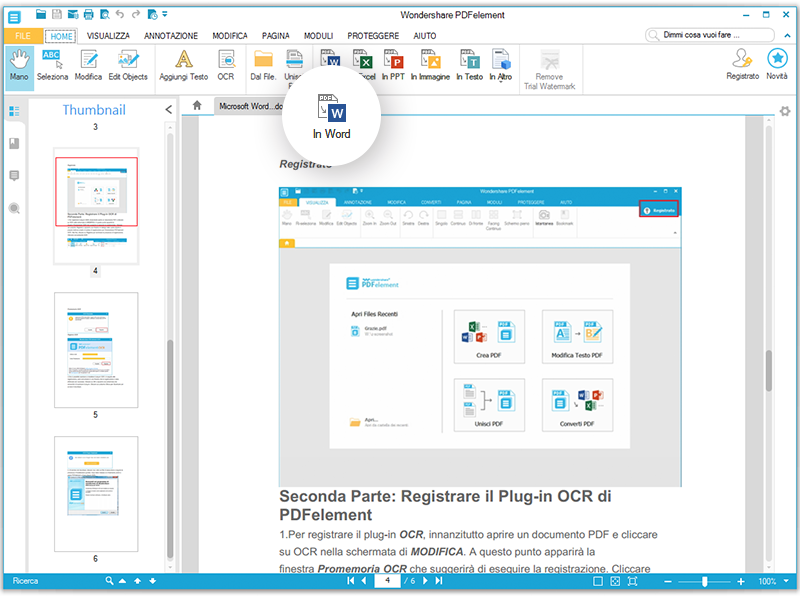
 100% sicuro | Senza pubblicità |
100% sicuro | Senza pubblicità |
Salvatore Marin
staff Editor