Tra tutti gli strumenti PDF disponibili online, PDFelement si distingue come la soluzione più conveniente in assoluto. Oltre a consentire operazioni essenziali come la modifica di testi e immagini, l'adattamento automatico dei contenuti e l'editing dei font, PDFelement offre una potente funzione di estrazione dei dati. Questo strumento permette di estrarre rapidamente informazioni chiave dai documenti PDF, facilitando l'analisi e l'elaborazione dei dati. Inoltre, il prodotto consente di aggiungere e modificare elementi di annotazione come commenti, revisioni, timbri e marcature, rendendolo una soluzione completa per la gestione dei PDF.
- Parte 1: come estrarre i dati da PDF sul desktop
- Metodo 1: estrarre i dati PDF con PDFelement
- Metodo 2: estrarre i dati da PDF a Excel
- Metodo 3: estrarre i dati da PDF per Excel in lotti
- Metodo 4: estrarre immagini da PDF
- Metodo 5: estrarre pagine da PDF
- Parte 2: come estrarre i dati da PDF online
- Metodo 6: estrarre i dati da PDF usando wondershare hiPDF
- Metodo 7: estrarre i dati da PDF utilizzando sejda
Parte 1: come estrarre i dati da PDF sul desktop
Metodo 1: estrarre i dati PDF con PDFelement
Passo 1. Aprire un modulo PDF
Trascinare e rilasciare un modulo PDF nel programma per aprirlo direttamente. Puoi anche usare il pulsante "Apri PDF". Da lì, è possibile sfogliare attraverso i moduli PDF sul tuo computer per trovare e caricare il file appropriato.

Passo 2. Estrarre dati da PDF
Una volta aperto il modulo PDF nel programma, fai clic sul pulsante "Form" > "Estrai dati".
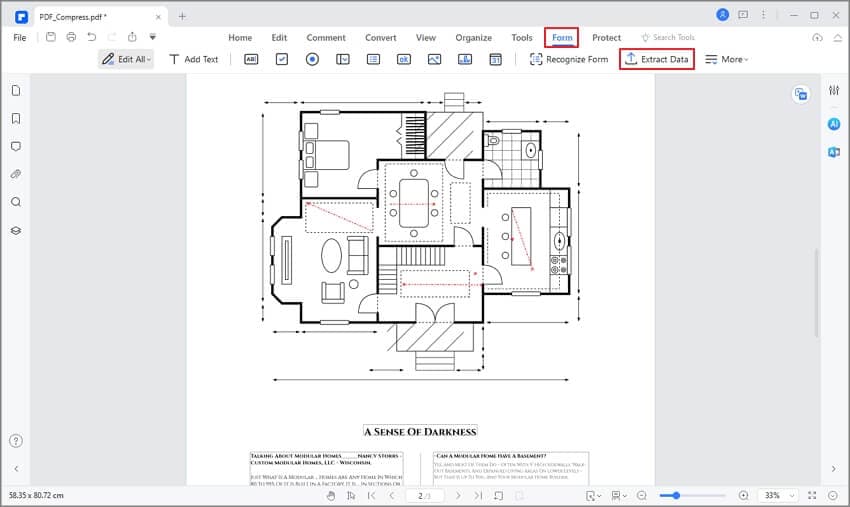
Passo 3. Avviare il processo di estrazione dei dati PDF
Apparirà una nuova finestra di dialogo. È possibile quindi selezionare l'opzione di "estrarre i dati dai campi del modulo in PDF". Quindi fare clic su "Applica" per procedere.

Passo 4. Apri l'Excel estratto
Ora, il programma estrarrà i dati dal modulo PDF in un file csv. Quando il processo è completato, clicca sul pulsante "apri" e da lì sarai in grado di trovare i dati. Se non si desidera salvare il file in formato. csv, è possibile aprire il file csv estratto e poi salvarlo di nuovo come foglio di calcolo Excel in formato. xlsx.

Metodo 2: Estrarre i dati da PDF a Excel
Passo 1. Importa un PDF
È possibile caricare il file selezionando il pulsante aggiungi sullo schermo principale. È possibile quindi sfogliare attraverso i file, selezionare il file di cui hai bisogno e caricarlo facendo clic su "aprire". È possibile utilizzare la classica funzione di trascinamento e rilascio su entrambe le piattaforme per importare il file.
Passo 2. Segna le aree da estrarre
Una volta aperto il file, clicca sul pulsante "Modulo" > "Estrai dati" per attivare il processo di estrazione per il file PDF. scegliere l'opzione di "estrarre dati in base alla selezione", quindi seguire le istruzioni nelle finestre pop-up per estrarre passo per passo.
Mouse per selezionare le aree sul file PDF scansionato contenenti i dati che si desidera estrarre. Utilizzare il cursore per nominare ogni area di dati selezionata. Quindi, inserisci il"nome del campo "e selezione "Riconoscimento delle lingue" per procedere. Infine, clicca sul pulsante "Applica".
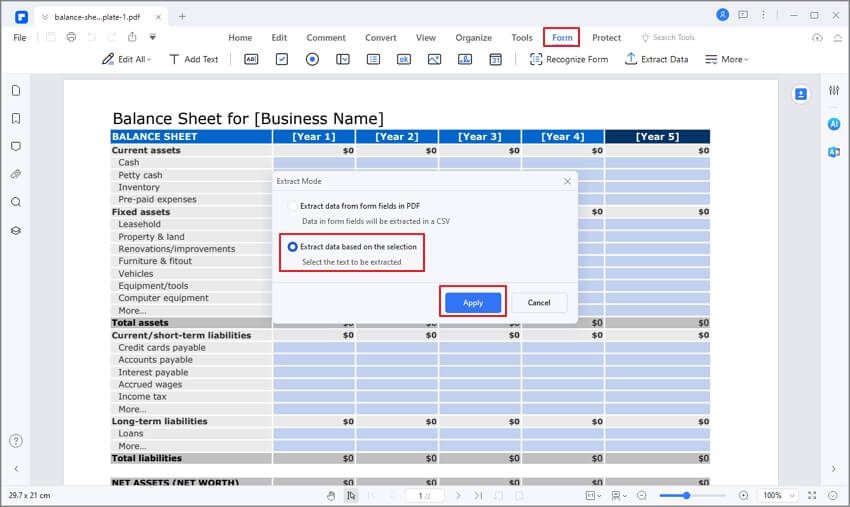
Passo 3. Estrai i dati da PDF a Excel
Nella finestra di processo batch seguente, è possibile visualizzare le aree contrassegnate sul lato destro per assicurarsi che siano le aree corrette che si desidera estrarre. Quindi fare clic sul pulsante "Applica" per iniziare l'estrazione. I dati da ciascuna area selezionata del file PDF devono essere estratti tutti contemporaneamente. Una volta completato il processo, fare clic su "apri". Quindi trovare il file csv sul computer, aprirlo e salvarlo in altri formati come desideri. C'è anche un altro modo per estrarre i dati da PDF a Excel, che è convertire PDF in Excel con PDFelement.
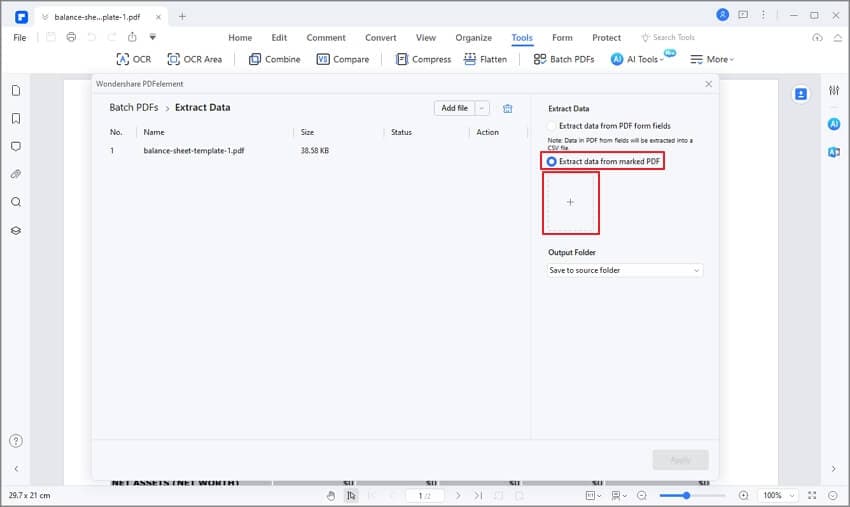
Metodo 3: Estrarre i dati da PDF per Excel in lotti
Passo 1. Carica più PDF
Dopo aver avviato PDFelement, fare clic sul pulsante "Strumento" > "processo batch". Poi è possibile selezionare l'opzione "Estrai dati" e caricare più file PDF in esso.

Passo 2. Estrarre dati da più file PDF per Excel
Scegliere una modalità di "estrarre dati da campi moduli PDF" o "estrarre dati da PDF contrassegnato" per estrarre dati da più file PDF per Excel direttamente. Quindi premere il pulsante "Applica" per eseguire.
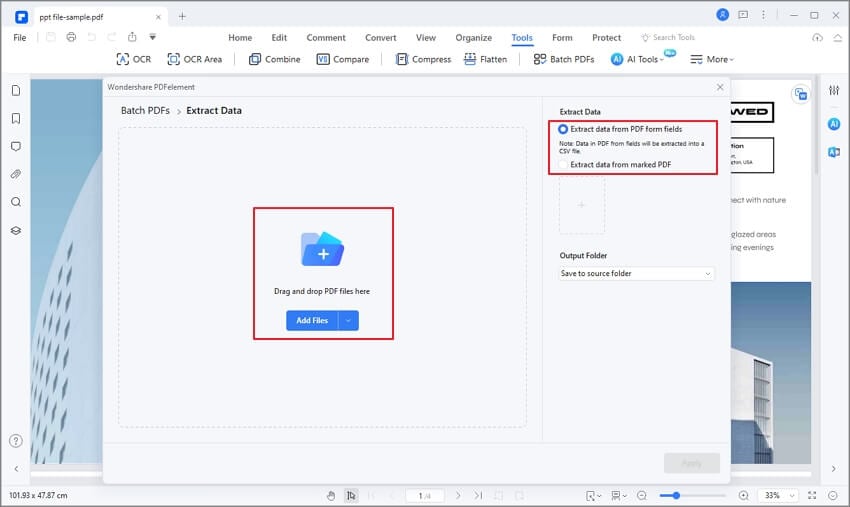
Metodo 4: Estrarre immagini da PDF
Quando è necessario estrarre le immagini da un file PDF, è possibile utilizzare uno dei seguenti percorsi per completare il lavoro su PDFelement. Diamo un'occhiata ai passaggi coinvolti in entrambi i metodi.
Modo 1: dal menu di modifica
Passo 1. Importa un PDF
Utilizzare il pulsante aperta file nella pagina di benvenuto PDFelement per importare il PDF da cui è necessario estrarre le immagini. Come accennato sopra, sia le versioni Windows che mac di PDFelement supportano la funzione di trascinamento e rilascio in modo che puoi utilizzare questa azione per importare il tuo PDF.
Passo 2. Vai alla modalità di modifica
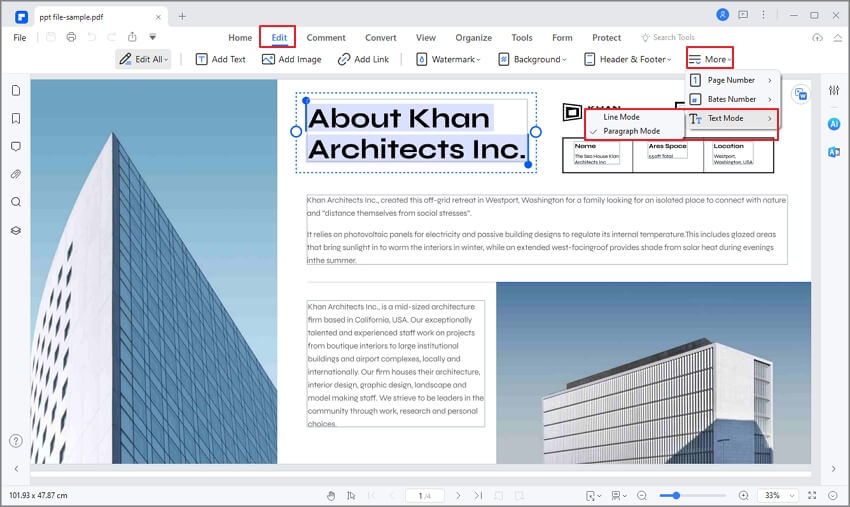
Per fare questo, semplicemente fare clic sul pulsante modifica, dopo di cui vedrai la barra degli strumenti di modifica con funzionalità per modificare testo, immagini, e così via. Vedrai che il pulsante di interruttore nella barra degli strumenti è impostato in modalità modifica. Una volta che sei in modalità modifica, puoi procedere ad estrarre le immagini dal tuo PDF utilizzando il passaggio successivo.
Passo 3. Estrarre immagini da PDF
Scegliere un'immagine nel file PDF e fare clic destro su di essa per vedere il menu contestuale. Qui, è possibile scegliere l'opzione per estrarre l'immagine corrente. Verrà richiesto di scegliere il tipo di file di immagine di output e la cartella di destinazione per salvare il file.
Modo 2: dal menu convertire
Passo 1. Importa il PDF
Come prima, importare il file in PDFelement per iniziare il processo. Assicurarsi che il file abbia almeno un'immagine, ma può contenere diverse immagini diverse pure.
Passo 2. Vai alla modalità convertita
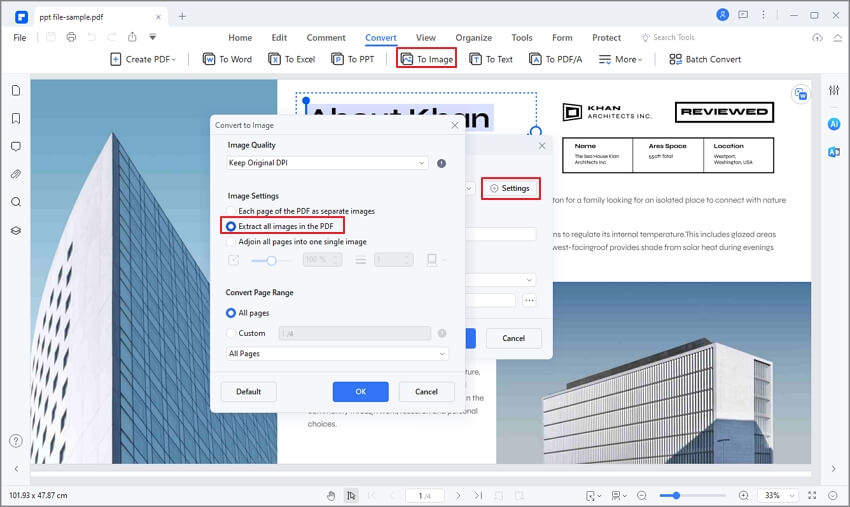
È possibile fare clic sulla scheda convertire in alto per entrare in modalità di conversione, dopo di che è necessario modificare un po'le impostazioni per ottenere ogni immagine come un file separato. Nella sezione impostazioni di conversione, che è possibile accedere facendo clic sull'icona corrispondente, fare clic sulla scheda per PDF per conversione di immagine e modificare i parametri prima di fare clic su Applica.
Passo 3. Estrari dati da PDF
L'ultimo passaggio è quello di confermare il processo, dopo il quale i file di immagini convertiti verranno memorizzati nella posizione della cartella desiderata che si specifica come parte del flusso.
Metodo 5: Estrarre pagine da PDF
Ci sono anche un paio di modi diversi per estrarre dati specifici da PDF a Excel e altri formati. Esploriamo entrambi i percorsi per raggiungere questo obiettivo.
Modo 1: Usa la funzione estrazione
Passo 1. Importa un documento con più pagine
Prima di tutto, importare un documento PDF multipagina da cui si desidera estrarre pagine specifiche (o tutte le pagine, a seconda delle proprie esigenze.) come prima, è possibile utilizzare l'azione di trascinamento o fare clic sul pulsante Apri file nella pagina di benvenuto di PDFelement.
Passo 2. Vai alla scheda pagina
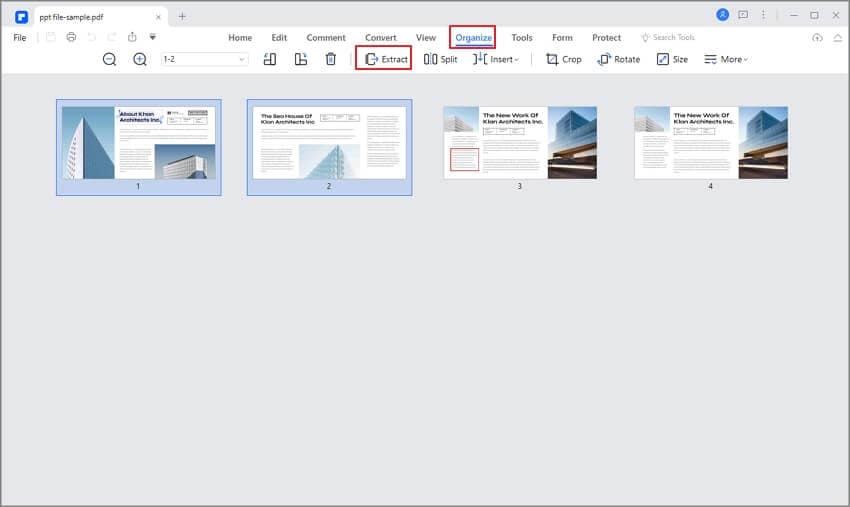
Clicca sulla pagina in alto per entrare nella modalità di organizzazione della pagina. Qui vedrai vari strumenti di manipolazione di pagine. Cercare l'opzione estratto e fare clic su di esso.
Passo 3. Estrai
Una volta che si fa clic su Estrarre e si inserisce l'intervallo di pagina, fare clic su Estrai nuovamente nella finestra di dialogo. Eseguendo questo estrarrà ogni pagina del PDF multipagina come un singolo file PDF con una pagina, che è quindi possibile convertire ulteriormente in word, Excel e altri tipi di file.
Nota: Questo può essere fatto anche in un altro modo. è possibile selezionare manualmente le pagine nella sezione miniatura sotto la barra degli strumenti e quindi fare clic direttamente su estratto nella barra degli strumenti per estrarre le pagine selezionate.
Modo 2: Clicca con il tasto destro dell'estrazione della pagina
Passo 1. Carica il PDF
Come con gli altri processi, importare il file PDF contenente la pagina che si desidera estrarre come nuovo documento PDF.
Passo 2. Vai alla scheda pagina
Ancora una volta, vai alla scheda pagina facendo clic su di esso. Dovresti essere in grado di vedere la vista miniatura come prima.
Passo 3. Seleziona ed estrarre pagine
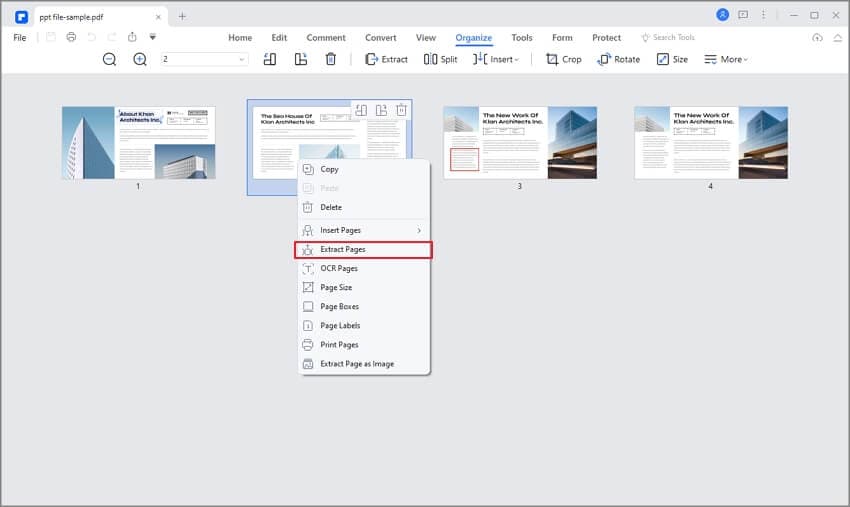
Come ultimo passo, selezionare le pagine da estrarre e quindi fare clic con il tasto destro del pulsante ovunque sulla tua selezione. Questo ti darà un'opzione di menu contestuale per estrarre le pagine scelte.
Parte 2: Come estrarre i dati da PDF online
è possibile utilizzare un servizio online per estrarre dati da PDF a Excel, Word, PPT, immagini e altri tipi di file. Questo è spesso più conveniente che utilizzare una soluzione desktop, soprattutto quando si è lontano dal sistema normale e si deve estrarre rapidamente i dati da PDF o persino estrarre immagini o pagine intere senza dover installare alcun software. Ecco due grandi strumenti per questo scopo.
1. Wondershare HiPDF (raccomandato)

Wondershare HiPDF è una suite di strumenti PDF online per aiutare a rendere i flussi di lavoro dei documenti più efficienti e accurati. Il sito è veloce perché le conversioni, ecc. vengono eseguite sul cloud utilizzando il browser. Ed è anche accurato, con i motori di conversione, estrazione e ocr migliori in classe a portata di mano, praticamente parlando! HiPDF non solo offre una gamma di strumenti di conversione PDF per trasformare una vasta gamma di tipi di file a e da documenti PDF, ma ha anche un editor PDF online dedicato nel caso in cui si debba apportare modifiche al file prima di estrarre pagine, immagini, e così via. Ogni modulo ha una pagina web separata di propria, ed è super facile navigare tra loro utilizzando il menu principale.
Ora esaminiamo due modi per estrarre informazioni dalle pagine PDF- come estrarre dati da PDF a Excel e come estrarre immagini da PDF.
Metodo 1: estrarre dati specifici da PDF a Excel
Quando si dispone di un PDF contenente tabelle di dati e altri elementi del foglio di calcolo, potrebbe essere necessario convertirlo rapidamente in un file Excel per la modifica, l'aggiunta di formule e altri scopi. Che significa convertirlo in un foglio di calcolo di Excel modificabile. Diamo un'occhiata ai passaggi coinvolti.
Passo 1. Caricare un documento con elementi di foglio di calcolo (tabelle, ecc.)
Importare un file in PDFelement con il buon vecchio trucco di trascinamento e rilascio del mouse! Puoi anche utilizzare il pulsante Seleziona file sulla pagina per selezionare un file da una cartella specifica nella finestra di dialogo dell'esploratore o del finder, o persino importare file da un account di archiviazione cloud con accesso come onedrive o dropbox.
Passo 2. Clicca per convertire
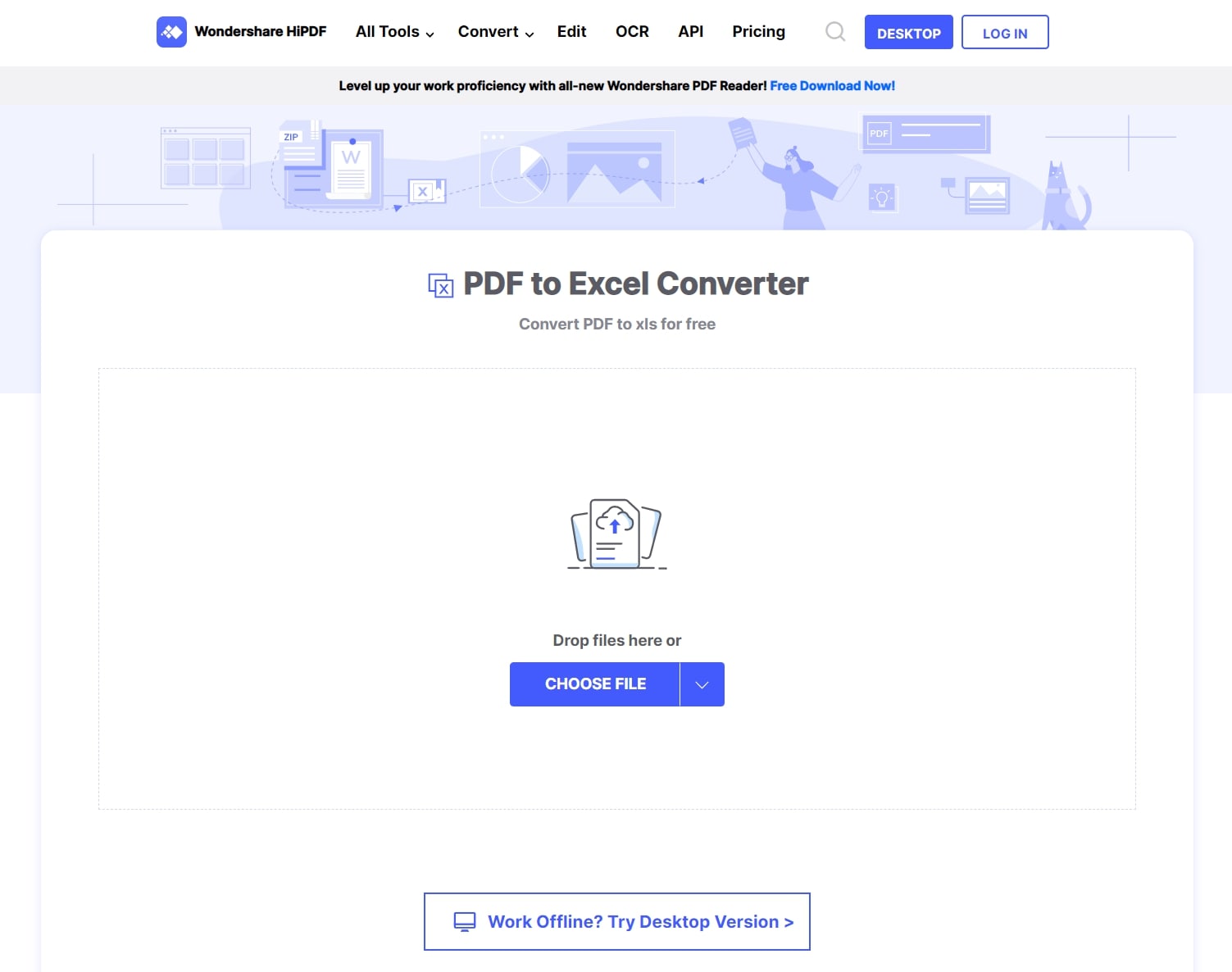
Tutto quello che resta ora è premere il pulsante convertire e aspettare che i dati vengano estratti daPDF per Excel. una volta che il file è pronto, potrai salvarlo nella stessa posizione o scegliere una cartella locale o cloud diversa con i pulsanti della pagina di download finale.
Metodo 2: Estrarre immagini da PDF
HiPDF ha anche un modulo per aiutarti a estrarre immagini da documenti PDF, che è utile quando hai solo bisogno di un mucchio di immagini da un PDF senza tutto il testo. Puoi anche scegliere quali pagine estrarre le immagini nel caso non ne hai bisogno di tutte. Ecco i passaggi che devi replicare.
Passo 1. Carica il PDF
Vai a HiPDF estrarre immagini da PDF e fai clic su scegliere file o semplicemente trascinare e rilasciare un PDF nell'interfaccia web.
Passo 2. Seleziona
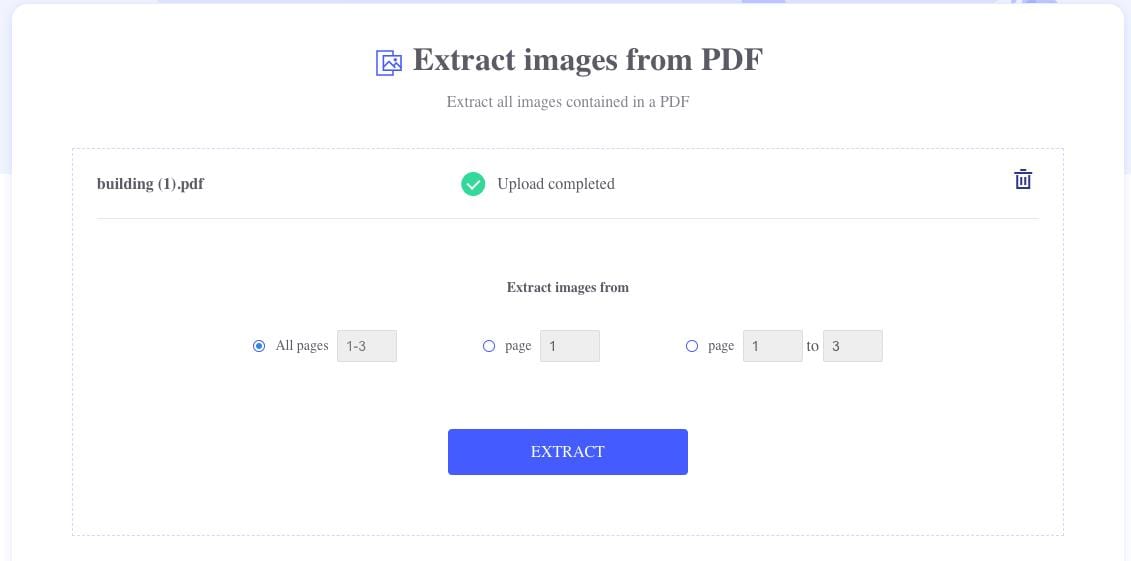
Scegliere le pagine o l'intervallo di pagine da cui si desidera estrarre le immagini. Le opzioni sono tutte le pagine, una pagina e l'intervallo di pagina. Selezionare uno dei pulsanti radio e inserire il numero di pagina se necessario.
Passo 3. Estrai
Clicca sul pulsante estratto e attenda che le immagini vengano renderizzate ed elaborate. A seconda del numero di immagini e della loro risoluzione nel file PDF, dovrebbe essere fatto in pochi secondi a pochi minuti. Una volta che vedi il pulsante di download, fare clic su di esso per salvare il file zip in una cartella di tua scelta. è possibile scomprimere per vedere i file di immagine estratti.
2. Sejda PDF Online
Sejda è un altro Excellente strumento online quasi pari a hiPDF in termini di ampiezza degli strumenti, accuratezza della conversione e velocità. Offre anche un'interfaccia conveniente che è semplice da usare e navigare. La versione gratuita può essere utilizzata per un numero limitato di attività, e ci sono anche limiti sulla dimensione massima del file e il numero di file che si può importare ed elaborare senza ottenere un aggiornamento. Passaggio al pacchetto premium aumenta i limiti dei file e ti dà anche accesso a ulteriori strumenti PDF avanzati.
Una delle migliori caratteristiche di sejda è la qualità di conversione quando si estrarre immagini da PDF, ma gli strumenti per estrarre dati da PDF per Excel ed estrarre pagine da PDF sono anche abbastanza affidabili. L'unico ostacolo al tuo flusso di lavoro potrebbe essere la necessità di aggiornare all'opzione premium quando hai superato il limite gratuito. Ora esaminiamo quattro modi diversi per estrarre contenuti o pagine PDF utilizzando gli strumenti PDF online di sejda.
Metodo 1: Estrarre i dati da PDF a Excel in sejda
Passo 1. Carica il file PDF
Andare all'url per PDF per Excel conversione sul sito web sejda e caricare il tuo file cliccando sul pulsante caricare file PDF. Puoi anche usare la familiare azione di trascinamento e rilascio per farlo.
Passo 2. Seleziona l'opzione di conversione
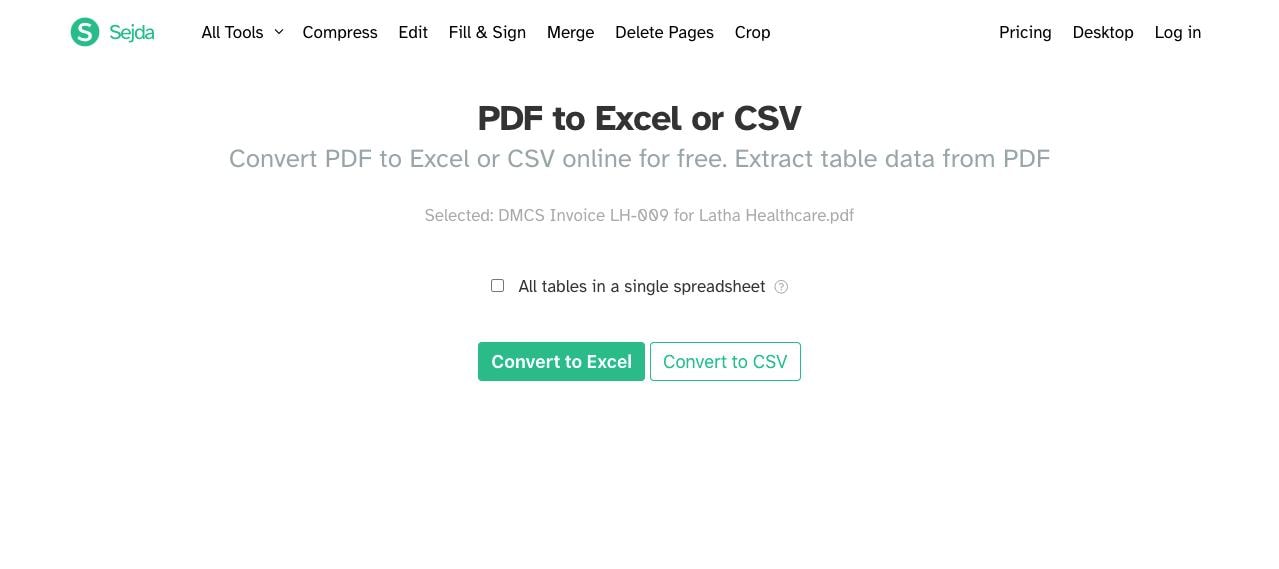
Nella pagina successiva, vedrai il file caricato e alcune opzioni. Selezionare la casella se si desidera che tutte le tabelle vengano salvate in un singolo foglio di calcolo.
Passo 3. Clicca per convertire
Ora puoi scegliere tra convertire il PDF in Excel o csv, entrambi supportati da ms Excel per la modifica, ecc. Infine, fare clic per scaricare il file convertito sulla vostra unità locale.
Metodo 2: Estrarre immagini da PDF
Passo 1. Carica un PDF con immagini
Prima, caricare il file come al solito e attendere che venga importato nell'interfaccia sejda.
Passo 2. Seleziona un'opzione di conversione
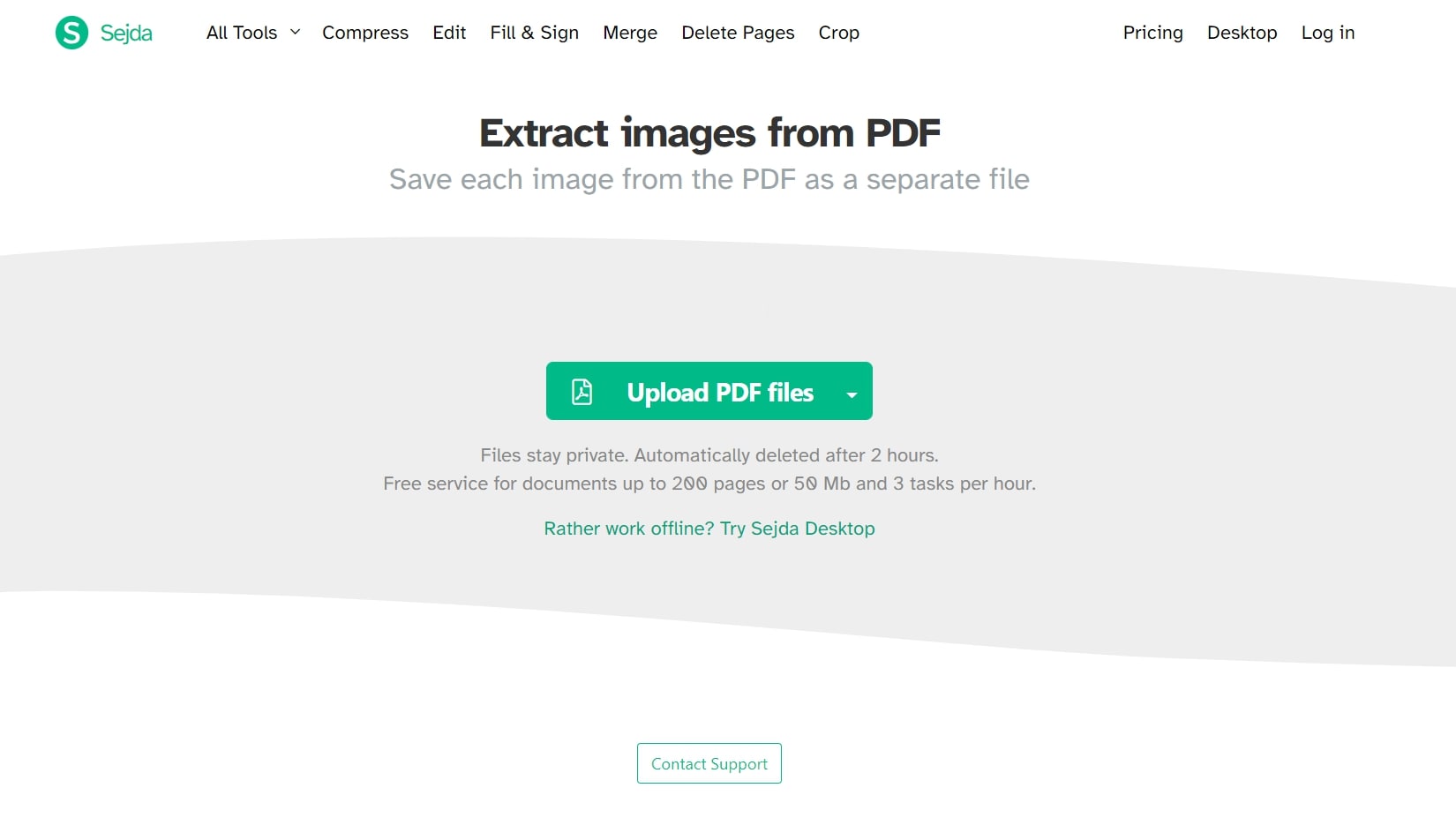
È possibile scegliere tra convertire ogni pagina del PDF in un file immagine o ogni immagine singolarmente come file separati, il secondo dei quali abbiamo visto come fare anche in hiPDF. Clicca su una delle due opzioni.
Passo 3. Scarica il file zip
Clicca sul pulsante di scaricare nell'ultima pagina per ottenere il file zip con tutte le immagini estratte.
Metodo 3: Estrarre pagine da PDF
Passo 1. Carica il documento
Trascinare e rilasciare il file all'interfaccia web delle pagine estratte sejda per caricarlo.
Passo 2. Seleziona le pagine o l'intervallo delle pagine
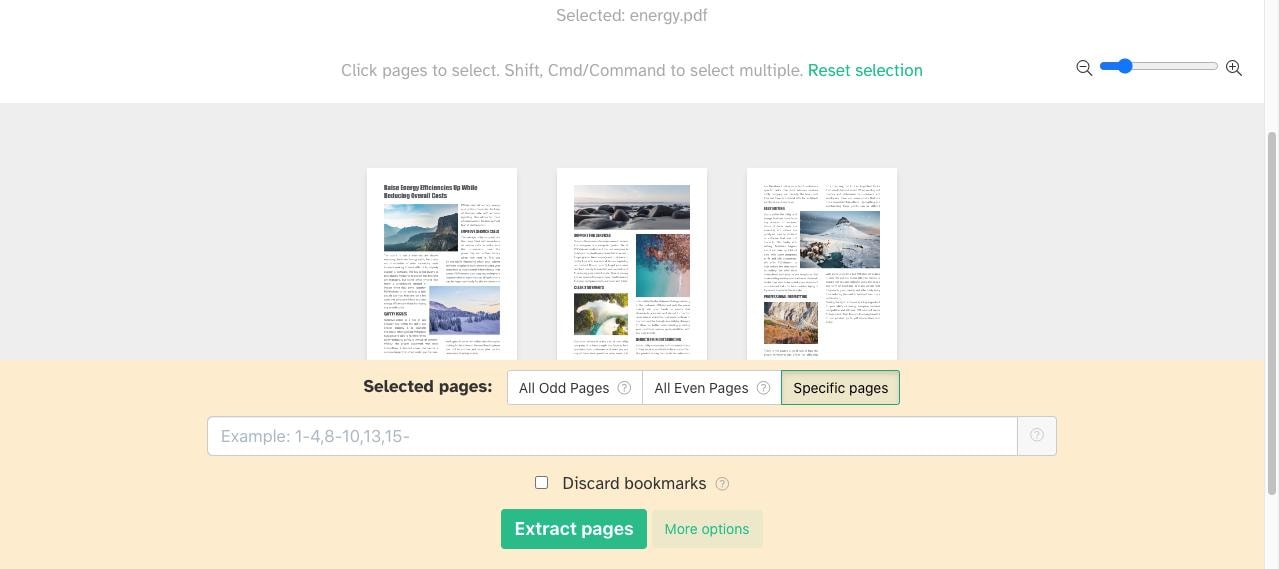
Nella pagina successiva, vedrai varie opzioni per selezionare pagine specifiche o più intervalli di pagine. Clicca su uno e compilare i dettagli necessari. Il pulsante più opzioni rivelerà anche un'opzione per estrarre pagine senza segnalibri.
Passo 3. Estrarre le pagine
Clicca sul pulsante Estrarre pagine per elaborare il file e creare nuovi PDF dalle pagine selezionate. Sulla pagina finale, fare clic su Scarica e salvare le pagine estratte nella posizione desiderata.
Perchè scegliere PDFelement per estrarre i dati dai moduli PDF
PDFelement è costruito con funzionalità di estrazione dei dati che consentono di estrarre i dati da un singolo modulo PDF, o più moduli PDF con un solo clic. Inoltre, con PDFelement sarai in grado di creare moduli PDF, modificare moduli PDF, importare i dati in moduli PDF e firmarli digitalmente con firme elettroniche.
Caratteristiche chiave:
- Eseguire l'elaborazione batch di batte numerazione e filigrana, conversione, protezione e estrazione dei dati di forma.
- Annotare, commentare, evidenziare e disegnare markup sul tuo PDF.
- Apportare qualsiasi modifica al testo o alle immagini in un PDF senza perdere la formattazione.
- Include un plug-in ocr che riconosce i file basati su immagini e li rende modificabili.
- Convertire file PDF a o da altri formati popolari come parola, Excel, EPUB, PowerPoint, html e altri.
- Ruotare pagine, eliminare pagine, inserire pagine vuote, estrarre pagine e tagliare pagine.
 100% sicuro | Senza pubblicità |
100% sicuro | Senza pubblicità |


Salvatore Marin
staff Editor