Come forse saprete, Adobe Acrobat Reader esiste in versione mobile per dispostivi Android e iOS. Dopo aver installato l'app potrete leggere, modificare, firmare e organizzare i vostri PDF ovunque vi troviate. Oltre a spiegare come scaricare e usare gratuitamente l'app di Adobe Reader, in quest'articolo vi presenteremo anche la migliore alternativa a questa applicazione: PDFelement per iOS.
PDFelement per iOS è senza dubbio la migliore alternativa ad Adobe Reader per iOS (anche iOS 11) e Android. Quest'applicazione non permette soltanto di modificare, firmare e annotare i PDF, ma consente anche di riordinare le pagine, cancellarle e ruotarle. Con PDFelement per iOS potrete persino creare documenti PDF a partire da altri file o dalle immagini contenute nella galleria.

E non è finita qui, perché PDFelement per iOS permette anche di importare i PDF dalle email e di caricarli su Google Drive, Box, iCloud Drive e Dropbox. E se desiderate consultare un documento sul vostro computer, l'app vi permetterà di trasferirlo celermente tramite connessione Wi-Fi.
Come Modificare i PDF (testo, immagini) su iPhone X/8/7/6S/6
Consultate la guida a seguire per scoprire come modificare facilmente i PDF usando PDFelement per iOS sul vostro telefono.
Primo Passaggio. Apertura del PDF
Avviate PDFelement per iOS sul vostro iPhone, quindi toccate il documento PDF che volete modificare.
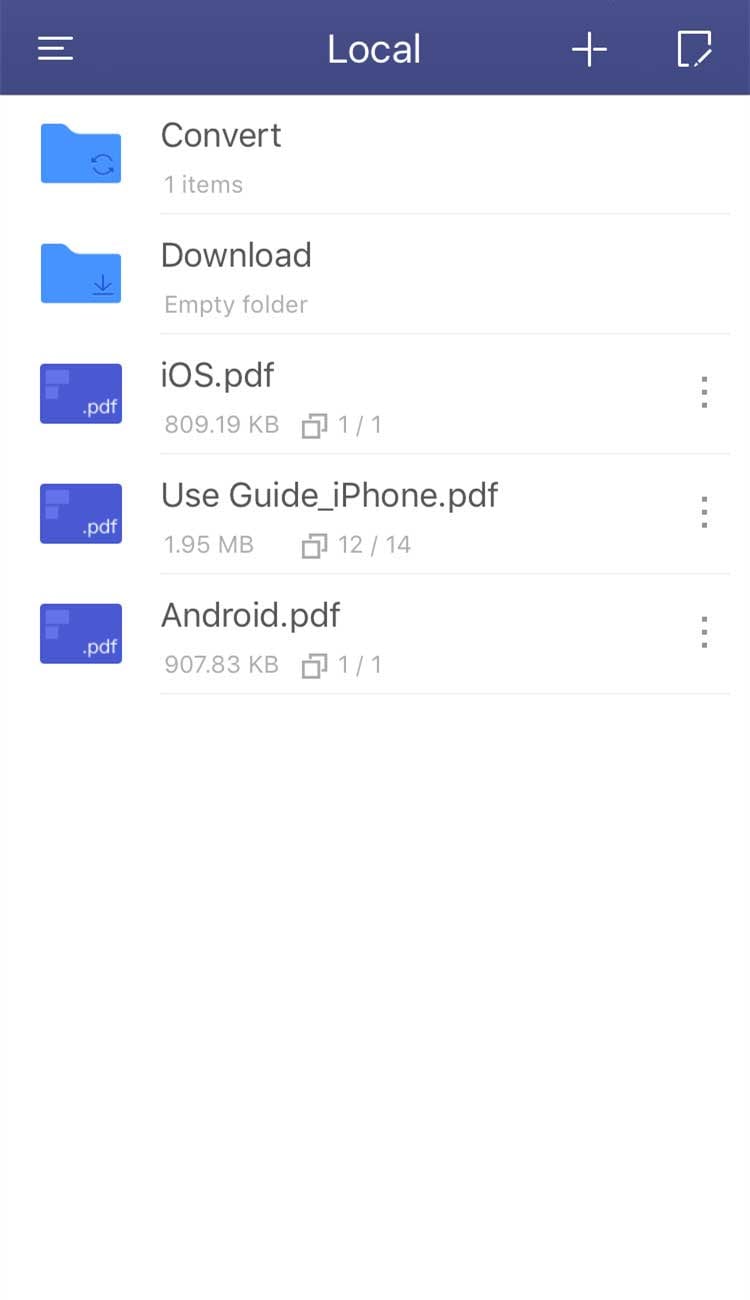
Secondo Passaggio. Modifica del PDF
La modifica di testo e immagini è davvero semplicissima. Cliccate sull'icona della Penna sulla barra degli strumenti per procedere immediatamente con l'aggiunta, la modifica o l'eliminazione di contenuti. I documenti verranno salvati automaticamente.
Come Usare Adobe Reader sul Telefono
Adattarsi alle nuove tecnologie è essenziale per ottimizzare la produttività e ridurre lo stress. Ecco perché abbiamo deciso di proporvi una breve guida all'uso di Adobe Acrobat per Android.

Primo Passaggio. Scaricate Adobe Acrobat sul vostro smartphone dal Google Play Store. Una volta eseguita l'installazione, avviate l'app e aprite il file che volete modificare. Non appena aperto il documento, comparirà il menu con gli strumenti di editing utili a modificare il testo, aggiungerlo o rimuoverlo velocemente. Cliccate sull'icona rappresentata nell'immagine a seguire per accedere ad altre opzioni.

Secondo Passaggio. Selezionate il simbolo T dalla barra dei menu, quindi toccate il punto del documento in cui volete inserire del testo e digitatelo. Al termine della procedura, salvate il file. Se necessario, potrete anche modificare dimensione e colore del testo o cancellare i contenuti.
Terzo Passaggio. Per aggiungere una firma, toccate l'icona nell'immagine in basso.

Quarto Passaggio. Adobe Acrobat presenta diverse opzioni per la creazione delle firme, come da immagine.

Quinto Passaggio. Al termine della creazione della firma, potrete aggiungerla al documento, convalidarla e salvare il documento.
Il Miglior Programma Desktop per Gestire i PDF
Non sempre il telefono risulta la piattaforma ideale per modificare i PDF. Può servire fare affidamento al proprio computer. Ecco che arrivano in nostro soccorso dei programmi eccezionali, tra cui spicca il fenomenale PDFelement . PDFelement è un software ricco di funzionalità, che permette di creare PDF da altri file, di eseguire l'OCR, di convertire i PDF in oltre 300 formati e persino di combinare i documenti. PDFelement permette anche di modificare testo, immagini e oggetti contenuti nei PDF. Come se non bastasse, il programma è dotato di funzioni per creare e compilare moduli PDF.
PDFelement - Editor PDF basato sull'AI
Modifica, unisci, converti, comprimi e firma PDF in modo semplice.
Per quanto concerne la sicurezza dei documenti PDF, PDFelement è davvero incredibile, in quanto permette di applicare password di protezione e restrizioni d'uso. Aggiuntivamente, PDFelement presenta opzioni per l'inserimento di timbri e firme elettroniche, ed è dotato di uno strumento di redazione che permette di oscurare i contenuti sensibili o confidenziali.
 100% sicuro | Senza pubblicità |
100% sicuro | Senza pubblicità |


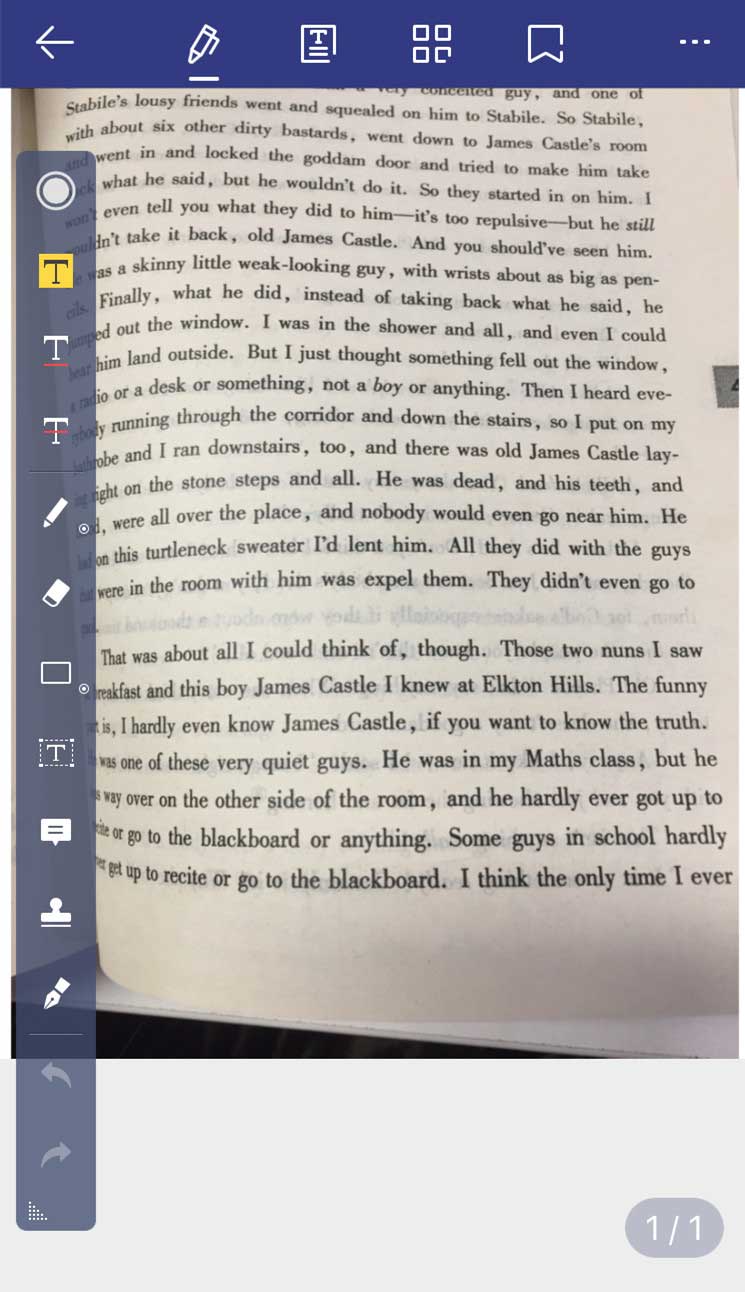
Salvatore Marin
staff Editor