Sei sempre in movimento e hai bisogno di trovare una parola, una frase o un argomento specifico in un PDF? Scorrere un lungo documento sul telefono può essere noioso. Forse hai un PDF scansionato o un file immagine che non puoi cercare per impostazione predefinita. Ecco perché molte persone si rivolgono alle funzioni di ricerca all'interno dei visualizzatori PDF mobili.
Ma il punto è questo: alcuni visualizzatori di PDF non dispongono del tutto di una ricerca integrata e, anche quando esistono, trovarli e utilizzarli non è sempre intuitivo. Quindi, come cercare una parola in PDF sul cellulare? Questo articolo risolverà la confusione e ti mostrerà esattamente come cercare testo in qualsiasi PDF sul tuo dispositivo Android.

Parte 1. Cerca Word in PDF su Android con PDFelement

Uno dei migliori strumenti da utilizzare per cercare testi in PDF se hai un dispositivo Android è PDFelement per la versione Android. Questo è un prodotto di prim'ordine che ti consente di leggere, annotare e gestire i tuoi documenti PDF sui tuoi dispositivi Android. L'implicazione è che con questa app puoi eseguire facilmente marcature che includono evidenziatore. Inoltre, con questa app puoi anche sottolineare, aggiungere forme e utilizzare strumenti di disegno a mano libera. L'aspetto positivo di questa app è che migliora la tua esperienza di lettura sul tuo dispositivo e può anche aumentare la tua produttività. Clicca il pulsante qui sotto o scansiona il codice QR per scaricarlo e provarlo!
Se desideri cercare testo in PDF utilizzando PDFelement, dovrai capire come funziona. La seguente guida passo passo mostrerà come farlo.
Passaggio 1: scarica e avvia l'app Android PDFelement
Puoi scaricare PDFelement su Android dal Google Play Store ed è gratuito. Dopo aver scaricato l'app, installa l'app sul tuo dispositivo e avvia l'app.
Passaggio 2: importa il tuo file PDF
Hai alcune opzioni a questo riguardo. Innanzitutto, puoi scegliere di importare i file PDF nell'elenco locale utilizzando il trasferimento Wi-Fi, è anche possibile utilizzare il cavo USB per importare il file sul tuo dispositivo oppure puoi anche scaricarlo dall'app di posta elettronica o dalla pagina web. Quindi puoi anche importare i tuoi file PDF tramite la scansione in PDF. In ogni caso, la scelta su come importare il file dipenderà dalle circostanze individuali.
Passaggio 3: apri il file PDF e tocca la lente d'ingrandimento.

Passaggio 4: inserisci le parole chiave che desideri cercare nel PDF, verranno elencati tutti i risultati della ricerca.

Come visto sopra, è abbastanza semplice cercare testo in PDF su Android utilizzando lo strumento giusto come PDFelement per Android. Qualunque sia il motivo della ricerca di testo nel tuo documento PDF, utilizzare PDFelement è un modo sicuro per farlo in modo più semplice e veloce. Puoi ottenere PDFelement per Android su Google Play Store ed è gratuito.
Parte 2. Come cercare un file PDF sul cellulare utilizzando l'app Adobe Reader?
Adobe Acrobat Reader è una scelta gratuita e popolare per visualizzare PDF su Android. Offre una comoda funzione di ricerca per aiutarti a trovare informazioni specifiche. Ecco come cercare un nome o un testo nei documenti PDF sul tuo cellulare Android utilizzando l'app Adobe Reader:
Passaggio 1: installa e avvia l'app Adobe Acrobat Reader sul tuo telefono Android.
Passaggio 2: cerca l'icona "Cerca" sulla barra degli strumenti, solitamente nella parte inferiore destra dello schermo. Toccalo per rivelare la barra di ricerca.

Passaggio 3: inserisci la parola o la frase che stai cercando. Digita il nome del file o la parola specifica che desideri vedere sul PDF.
Passaggio 4: tocca il tasto "Cerca" o "Invio" della tastiera su schermo per avviare la ricerca.
Passaggio 5: l'app Adobe Reader mostrerà tutte le occorrenze del termine di ricerca sullo smartphone. Tocca altre opzioni di menu per cercare file in una posizione specifica sul cellulare. Seleziona Su questo dispositivo, Archiviazione cloud Adobe e Condiviso.

Sebbene utile, la funzione di ricerca dell'app Adobe Reader presenta delle limitazioni. Non è possibile eseguire ricerche all'interno di PDF scansionati in cui il testo non è leggibile dalla macchina. Se disponi di un PDF o di un file immagine scansionato, potrebbe essere necessario convertirlo in un formato ricercabile prima di eseguire la ricerca in Adobe Reader.
Parte 3. Perché la ricerca PDF non funziona?
Tutti sanno che la ricerca di un testo in un PDF non funziona e può rappresentare un vero ostacolo alla produttività. Ecco alcuni motivi comuni per cui ciò potrebbe accadere e alcune semplici soluzioni per rimetterti in carreggiata.
Problema 1: il PDF non ha testo ricercabile
Alcuni PDF sono documenti scansionati e non testo vero e proprio. Ciò significa che il tuo lettore PDF non può cercare parole chiave nel file.
Soluzione: utilizzare l'OCR
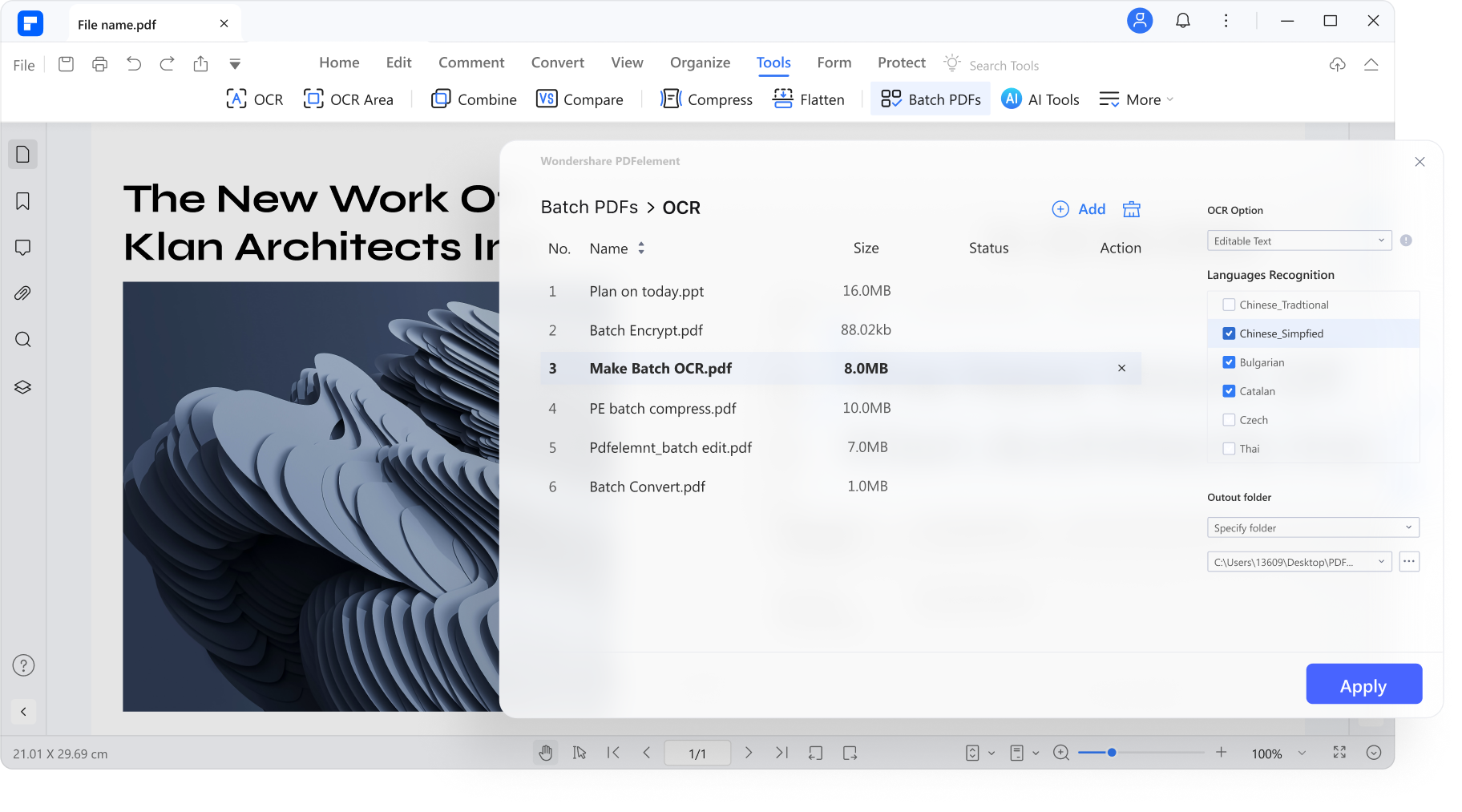
Molti strumenti PDF offrono l'OCR (riconoscimento ottico dei caratteri). Questa funzionalità esegue la scansione del file PDF e converte il PDF scansionato in un formato di testo ricercabile. Un'ottima opzione è PDFelement. Con l'OCR puoi cercare e modificare file PDF come qualsiasi altro documento.
Problema 2: protetto da password con restrizioni di ricerca
Alcuni PDF hanno password che limitano azioni come la ricerca di contenuti. Avere la password corretta ma non riuscire ancora a effettuare la ricerca può essere frustrante.
Soluzione: rimuovere le restrizioni sulla password

Se conosci la password, puoi utilizzare la funzione PDFelement Protect per rimuoverla e abilitare la ricerca dei file. Ma cosa succede se non hai la password? Strumenti di terze parti come Wondershare PDF Password Remover o HiPDF online possono aiutare in queste situazioni. Ricorda, puoi utilizzare questi strumenti solo sui PDF per rimuovere o apportare modifiche.
Problema 3: il PDF utilizza caratteri incompatibili
Occasionalmente, un PDF potrebbe utilizzare caratteri che il lettore PDF del tuo computer non riconosce. Può rendere la ricerca di testo più impegnativa.
Soluzione: modificare i caratteri (se possibile)
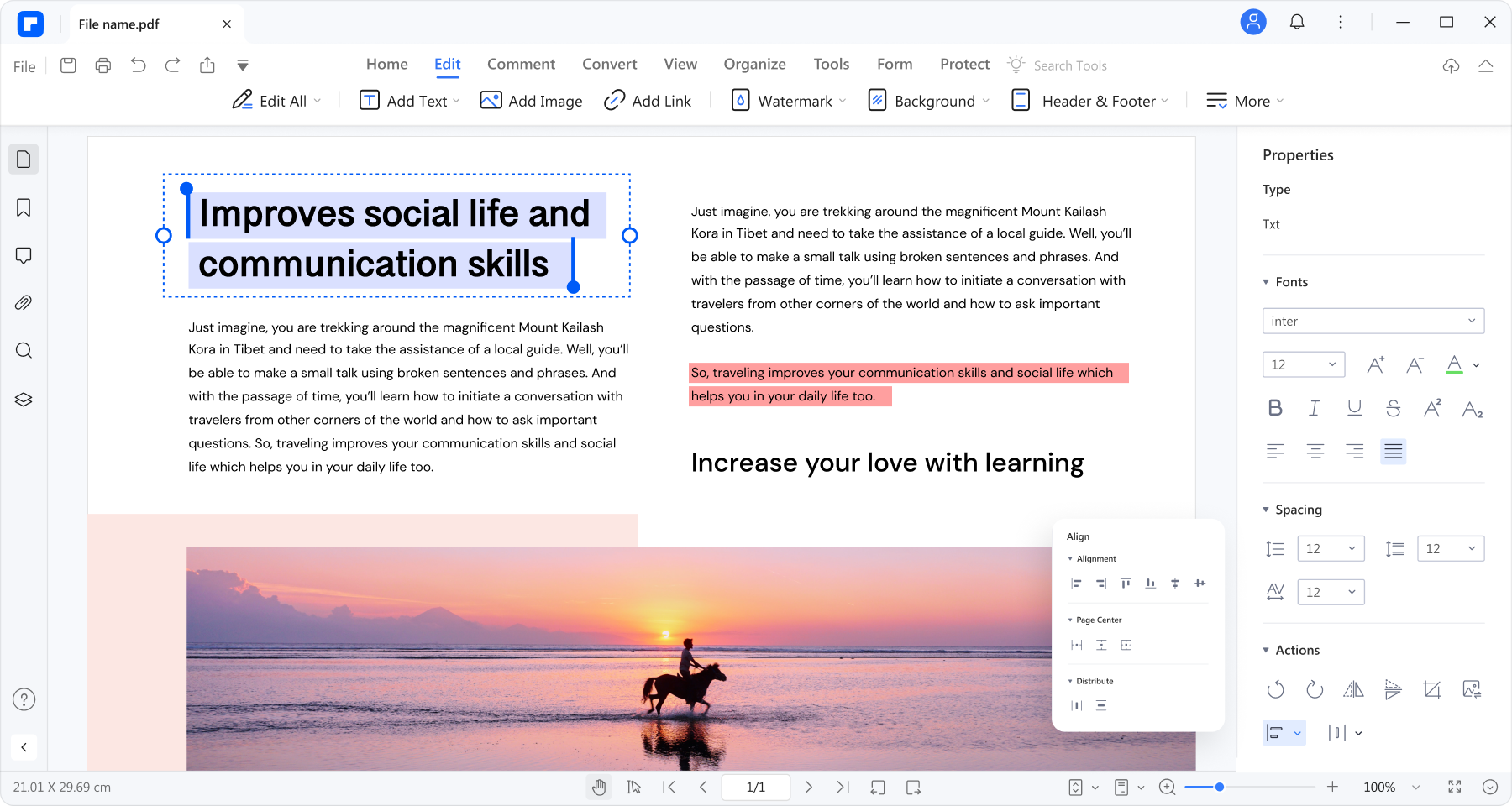
Potresti riuscire a trovare una versione del PDF con un carattere diverso. Sebbene non sia sempre un'opzione, alcuni strumenti PDF desktop come PDFelement ti consentono di modificare i caratteri utilizzati nel documento. Può risolvere il problema di visualizzazione e aiutarti a cercare più velocemente nomi, testo o frasi all'interno del documento. Controlla le impostazioni del tuo visualizzatore per vedere se la sostituzione dei caratteri è un'opzione.
Domande frequenti
Hai bisogno di maggiori informazioni? Queste domande frequenti potrebbero aiutare:
Come cercare un nome in PDF su un cellulare?
Trovare un nome in un PDF sul tuo telefono è facile. La maggior parte delle app per la lettura di PDF dispone di una funzione di ricerca. Apri il PDF e cerca l'icona della lente di ingrandimento. Toccalo, digita il nome e cerca. L'app evidenzierà tutte le occorrenze del nome nel documento.
Come cercare più file PDF contemporaneamente?

L'app Adobe Acrobat Reader può aiutarti a cercare più PDF contemporaneamente sul dispositivo mobile. Questa app è facile da usare e ti consente di cercare file all'interno dell'app, condividere file, spazio di archiviazione Adobe Cloud e sul tuo dispositivo. Tuttavia, prova la funzione Combina PDF di PDFelement sul desktop per risultati di ricerca più rapidi. Unirà i tuoi PDF in un unico file, quindi cercherà le parole che desideri.
Quale app è la migliore per la ricerca PDF?
Molte app di lettura PDF gratuite e a pagamento offrono funzioni di ricerca. Le opzioni più popolari includono Adobe Acrobat Reader e HiPDF per le funzionalità di ricerca e sostituzione del testo. Ma gli editor PDF basati sull’intelligenza artificiale come PDFelement possono aiutarti a fare di più con un’unica app. Cerca, modifica, annota, esegui l'OCR di PDF e molto altro in pochi clic.
Come rendere un PDF ricercabile?
Alcuni PDF sono immagini scansionate e non possono essere cercati per impostazione predefinita. Se crei un PDF da un documento di testo, dovrebbe essere già ricercabile. Il software OCR può convertire i PDF scansionati in file di testo ricercabili, ma potrebbe essere necessario un desktop.
Conclusione
Quindi, hai visto quanto sia facile cercare parole nei PDF sul tuo cellulare Android con le app PDFelement e Adobe Acrobat Reader. Queste funzioni di ricerca rappresentano un punto di svolta, poiché ti consentono di trovare le informazioni in modo più rapido e semplice.
Sebbene entrambi gli strumenti svolgano il loro lavoro, PDFelement offre molto di più. Può gestire PDF scansionati con OCR, rimuovere password e persino modificare caratteri, il tutto all'interno di un'unica app. Non è necessario scaricare app aggiuntive: PDFelement ti mantiene produttivo anche in movimento. Scarica questa app e provala gratuitamente sul tuo dispositivo Android, per studio, lavoro o uso personale.
 100% sicuro e download gratuito per gestire i file PDF
100% sicuro e download gratuito per gestire i file PDF




Salvatore Marin
Redatore
Commenti