Se utilizzi documenti PDF, potrebbe arrivare un momento in cui potrebbe essere necessario imparare come estrarre pagine da PDF sul cellulare. La ragione di ciò potrebbe essere qualsiasi cosa, da problemi minori a problemi più seri, ma questo non è il punto centrale. Se ti trovi in questa posizione e il tuo desktop è fuori portata, allora c'è anche un'altra via d'uscita, ovvero utilizzare la versione dell'app Android di PDFelement.
Parte 1: Come estrarre pagine da PDF su Android?
Quando si tratta di estrarre pagine PDF sul tuo dispositivo mobile, sono disponibili diverse applicazioni Android che possono portare a termine il lavoro. Di seguito sono riportate 2 app popolari insieme a una procedura passo passo su come utilizzare ciascuna di esse:
Metodo 1: utilizzare PDFelement
Se stai cercando il modo migliore per estrarre pagine da un'app Android, PDFelement fa al caso tuo. PDFelement per Android è un'applicazione versatile e facile da usare che offre un modo semplice per estrarre pagine da documenti PDF direttamente sul tuo dispositivo mobile. Che tu abbia bisogno di estrarre una o più pagine, PDFelement semplifica il processo, permettendoti di gestire i PDF in modo efficiente mentre sei in movimento. Con la sua interfaccia intuitiva e le sue potenti funzionalità, PDFelement è uno strumento essenziale per chiunque lavori spesso con file PDF sul proprio dispositivo Android.
Esploriamo come utilizzare PDFelement per estrarre pagine PDF. Quella che segue è una guida passo passo su come utilizzare PDFelement per Android per estrarre pagine PDF.
Passaggio 1: scarica e installa l'app
La prima cosa da fare è scaricare l'app PDFelement per Android sul tuo dispositivo. Puoi trovare questa app nel tuo Google Play Store. Una volta scaricato, puoi registrare un account.

Passaggio 2: apri l'app e il file PDF
Puoi salvare i documenti PDF scaricando l'allegato dall'app Mail o trasferirli tramite cavo USB o tramite Computer Connect.
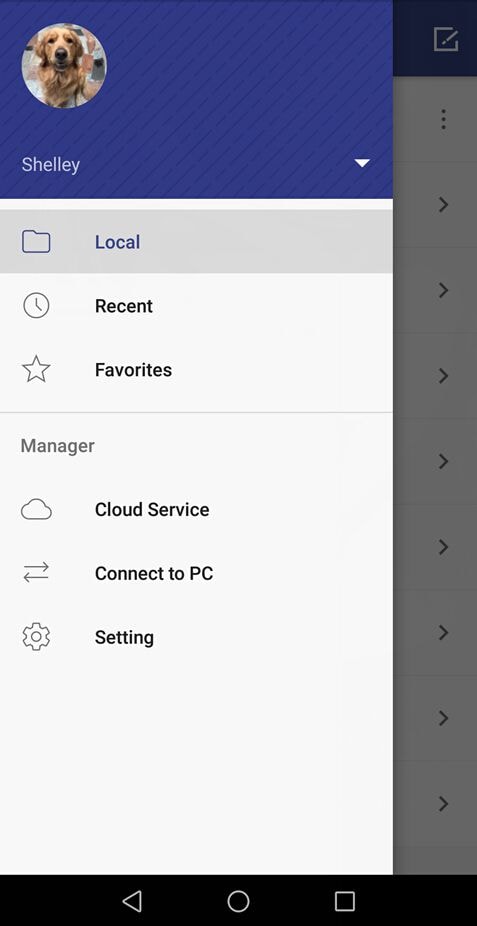
Passaggio 3: accedere alle funzioni di gestione della pagina
Nella parte superiore della pagina, vai alla terza icona e toccala. Metterà in risalto le funzionalità di gestione della pagina.
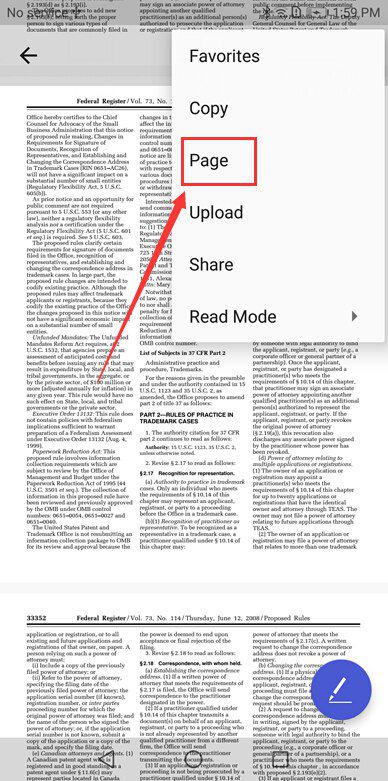
Passaggio 4: estrai la pagina
Tocca "Pagina" e ti porterà in un'altra finestra. Tocca l'icona destra per far emergere altre 3 icone sul lato destro della pagina. Quindi tocca la pagina che desideri estrarre e quindi tocca la terza icona a destra per estrarre. Questo ti condurrà all'area di archiviazione dove potrai estrarre e salvare il tuo documento PDF.
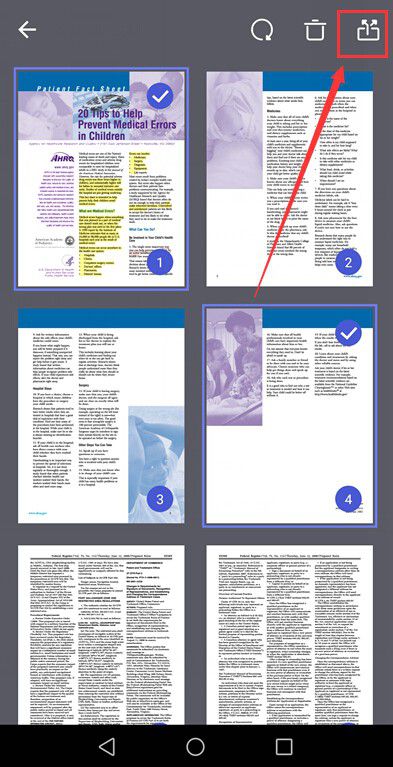
Con l'app PDFelement per Android e questi passaggi sopra, puoi dire con certezza che estrai singole pagine di qualsiasi documento PDF anche se sei in movimento. Questo strumento è molto efficace, semplice e svolgerà il compito in pochi minuti. È ideale per i professionisti che lavorano e che potrebbero aver bisogno di condividere documenti in qualsiasi momento. Non c'è dubbio che PDFelement per Android sia uno strumento di prim'ordine perché consente anche altre attività come la modifica e la gestione dei file. Questa è sicuramente la migliore app gratuita che dovresti avere sul tuo Android, provaci!
Perché scegliere PDFelement per Android?
Con la sua interfaccia intuitiva e un'ampia gamma di funzionalità, PDFelement semplifica la modifica di testo, immagini e collegamenti ipertestuali direttamente dal tuo smartphone o tablet. Puoi anche convertire file tra diversi formati, collaborare con strumenti di annotazione, compilare moduli e firmare documenti digitalmente, il tutto senza il fastidio di stampare o scansionare. Inoltre, con la tecnologia OCR avanzata e robuste funzionalità di sicurezza, i tuoi documenti sono sempre sicuri e accessibili. Integrazione perfetta con servizi di archiviazione cloud come Dropbox e Google Drive per un facile accesso sempre e ovunque. Per comprendere meglio i punti di forza di PDFelement Android, di seguito è riportata una tabella delle sue straordinarie funzionalità.
| Caratteristica fondamentale | Descrizione |
| OCR (riconoscimento ottico dei caratteri) |
· Riconoscere ed estrarre testo da PDF e immagini. · Trasforma immagini o PDF in testo modificabile con elevata precisione. · Supporta il riconoscimento del testo in 17 lingue diverse. |
| PDF basato sull'intelligenza artificiale |
· AI Translate PDF: traduci il contenuto PDF nella tua lingua preferita. · PDF con correzione di bozze AI: correzione di errori di grammatica, ortografia e scelta delle parole per una maggiore precisione · AI Riepiloga PDF: riepiloga PDF, genera abstract ed estrae parole chiave. · Chatta con PDF: migliora la tua esperienza di apprendimento interagendo con i file PDF. |
| Crea PDF vuoti |
· Modelli vuoti personalizzati: scegli tra vari modelli come vuoto, a righe, a griglia, a punti, grafico e carta da musica. · Personalizza i documenti PDF con orientamento orizzontale o verticale in varie dimensioni. |
| Evidenzia e annota i PDF |
· Utilizzare una gamma di strumenti di annotazione tra cui evidenziazione, sottolineatura, barrato e linee ondulate. · Aggiungi segni e annotazioni a matita e cancellali o modificali facilmente. · Funzionalità di note adesive per annotare idee con colori personalizzabili. · Inserisci forme come rettangoli, cerchi, linee e frecce con impostazioni personalizzabili. |
| Modalità liquida |
· I PDF si adattano perfettamente alle dimensioni dello schermo del telefono per un'esperienza di lettura ottimale. · Personalizza la dimensione, il colore, lo sfondo e l'orientamento del carattere in base alle tue preferenze. |
| Visualizzatore PDF |
· Miniature e sommario per una navigazione rapida. · Funzionalità di ricerca per parole chiave per un facile accesso alle pagine pertinenti. · PDFelement Cloud per molteplici opzioni di condivisione inclusi collegamenti e formati di file. |
| Unisci e combina PDF |
· Unisci più PDF con pochi clic per un'esperienza di lettura senza interruzioni. · Riorganizzare le pagine PDF con i gesti delle dita. |
| Compila e firma documenti |
· Supporta sia le firme scritte a mano che quelle timbrate. · Firma i documenti mentre sei in movimento utilizzando il dito o lo stilo. · Proteggi facilmente contratti e documenti. |
| Modifica PDF come Word |
· Modifica, elimina, copia e cambia il colore del testo. · Aggiungi testo, immagini e forme ai PDF. |
Vantaggi dell'utilizzo di PDFelement per Android
L'utilizzo di un'applicazione di terze parti come PDFelement per Android per la visualizzazione di PDF offre agli utenti un set completo di funzionalità, maggiore produttività, flessibilità su tutti i dispositivi, opzioni di personalizzazione, funzionalità di sicurezza avanzate e funzionalità aggiuntive, rendendolo uno strumento prezioso per gestire e lavorare in modo efficiente Documenti PDF. Scopri questi vantaggi:
- Funzionalità avanzate: PDFelement fornisce strumenti di modifica, annotazione, OCR, compilazione di moduli e firma digitale, migliorando la tua esperienza PDF.
- Produttività migliorata: con strumenti di annotazione, modifica e compilazione di moduli, PDFelement semplifica i flussi di lavoro, rendendo le attività sui documenti facili e veloci.
- Compatibilità multipiattaforma: PDFelement si integra perfettamente tra dispositivi, garantendo l'accesso e la modifica dei PDF su smartphone, tablet e computer.
- Opzioni di personalizzazione: personalizza la visualizzazione dei PDF con impostazioni di visualizzazione regolabili, varie modalità di visualizzazione e barre degli strumenti personalizzabili per un'esperienza personalizzata.
- Funzionalità di sicurezza: PDFelement include crittografia delle password, firme digitali, gestione delle autorizzazioni e opzioni di archiviazione cloud sicure, mantenendo i tuoi documenti riservati e protetti.
- Funzionalità aggiuntive: PDFelement offre conversione, fusione, divisione, ricerca avanzata di PDF e altro ancora, aggiungendo versatilità e valore alla gestione dei PDF.
Metodo 2: utilizzare Adobe Acrobat
Sono disponibili diverse app di terze parti che possono aiutarti a scaricare PDF di sola visualizzazione dalle app Android. Un'altra opzione popolare è Adobe Acrobat Reader. Questa app eccellente e ampiamente utilizzata offre un modo semplice per estrarre pagine da un documento PDF sul tuo dispositivo Android.
È importante sapere che ormai tutti i dispositivi Android hanno a disposizione questa applicazione, alla quale si può accedere solo scaricando Adobe dal Playstore. Detto questo, ecco una procedura dettagliata per utilizzare un'app di terze parti come Adobe per estrarre PDF su Android.
- Apri il PDF in Adobe Acrobat Reader.
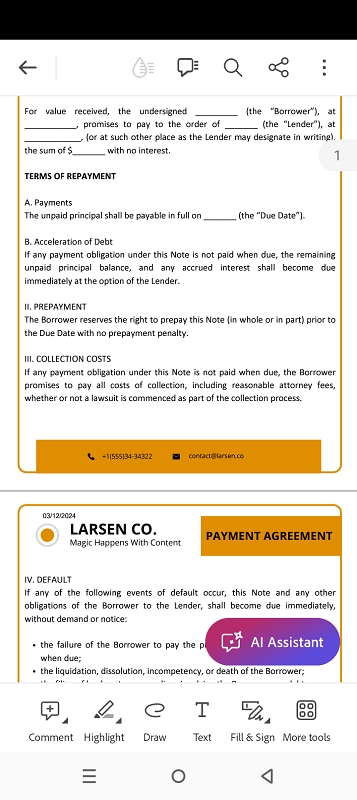
- Tocca l'icona "Altri strumenti" nell'angolo in basso a destra e seleziona "Organizza pagine".
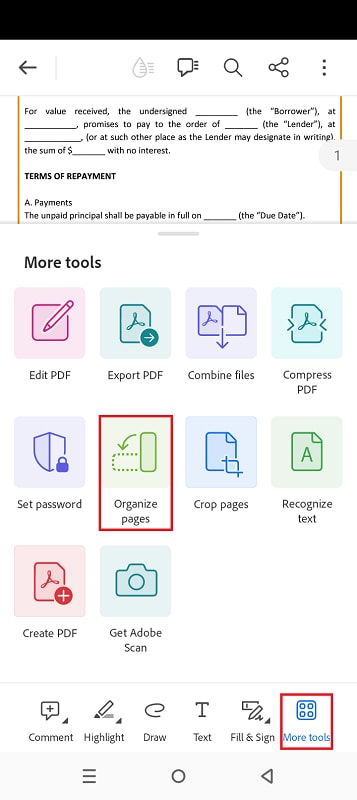
- Puoi selezionare la pagina o le pagine che desideri estrarre attivando la casella di controllo situata nell'angolo in alto a sinistra di ciascuna pagina.
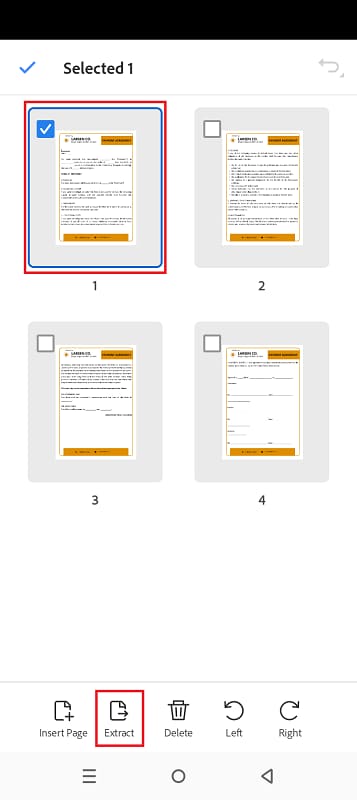
- Tocca "Estrai". Adobe salverà le pagine estratte nella cartella di download locale.
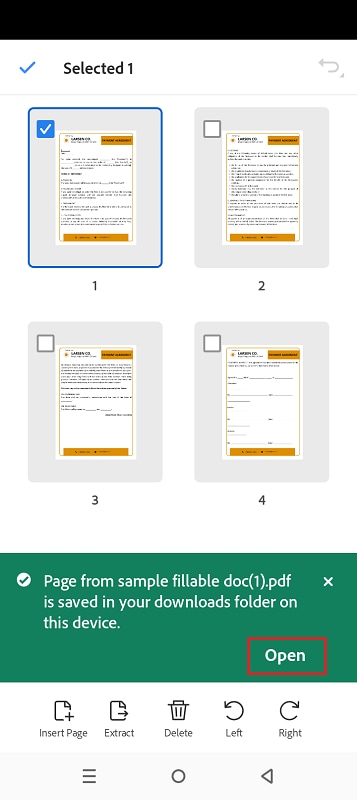
Parte 2: Estrai pagine da PDF su Android con screenshot
Se preferisci non scaricare il PDF sul tuo dispositivo, puoi fare uno screenshot dello schermo per acquisire il PDF così come viene visualizzato nell'app Foto.
Metodo 1: Utilizzando i tasti fisici del dispositivo
- Apri il file PDF: Usa un'app per la lettura dei PDF, come Adobe Acrobat Reader, Google Drive, o PDFelement.
- Naviga fino alla pagina desiderata: Assicurati che la parte del PDF che vuoi catturare sia ben visibile sullo schermo.
- Esegui lo screenshot:Premi contemporaneamente il pulsante di accensione e il pulsante per abbassare il volume; Su alcuni dispositivi, potrebbe essere necessario utilizzare una combinazione diversa, ad esempio il tasto Home e il tasto Accensione.
Metodo 2: Utilizzando strumenti integrati o app di terze parti
- Strumenti integrati: Alcuni dispositivi Android, come quelli Samsung, offrono funzioni di screenshot avanzate come "Scorrimento cattura" che ti permette di catturare un’intera pagina di un PDF, non solo la parte visibile sullo schermo.
- App di terze parti: Scarica applicazioni come "Screenshot Easy" o "LongShot", che offrono più opzioni per catturare il contenuto di un PDF.
Gli screenshot di un file PDF presentano diversi limiti rispetto all'estrazione delle pagine con un editor PDF. La qualità degli screenshot è influenzata dalla risoluzione dello schermo, spesso risultando meno nitida rispetto ai file estratti, che mantengono l'alta qualità originale. Inoltre, gli screenshot sono immagini statiche, non modificabili o ricercabili, a differenza delle pagine estratte, che consentono modifiche, annotazioni e ricerche di testo. Anche la gestione delle dimensioni del file è un problema, poiché gli screenshot possono occupare più spazio e richiedono più tempo per essere organizzati. Infine, l'uso degli screenshot appare meno professionale e meno efficiente, soprattutto in contesti lavorativi, rispetto all'estrazione di pagine, che è rapida e consente di mantenere un'organizzazione impeccabile del documento.
Parte 3: Perché non riesco a estrarre le pagine da un PDF?
Esistono diversi motivi per cui potresti riscontrare difficoltà nell'estrazione delle pagine da un documento PDF. Di seguito sono riportati alcuni possibili motivi, insieme a spiegazioni dettagliate:
| Problema | Spiegazione | Soluzione |
| Sicurezza dei documenti | I documenti PDF possono essere protetti con varie autorizzazioni, come la stampa, la modifica o l'estrazione di pagine. Se l'autore del documento ha limitato l'estrazione delle pagine, non potrai estrarre le pagine senza le autorizzazioni appropriate. | Se disponi delle autorizzazioni necessarie, puoi rimuovere le impostazioni di sicurezza utilizzando un software di modifica PDF come PDFelement. |
| Lettore PDF o software obsoleto | Il software obsoleto potrebbe non supportare determinate funzionalità o contenere bug che impediscono l'estrazione della pagina. | Aggiorna PDFelement all'ultima versione. La richiesta "Verifica aggiornamenti" consente a PDFelement di aggiornare la sua versione più recente. |
| Mancanza di autorizzazioni | Anche se il documento non è protetto, alcune autorizzazioni all'interno del file PDF potrebbero impedire l'estrazione della pagina. |
Controlla i permessi e modificali se necessario:
|
FAQ1.
Come estrarre PDF dalle app di lettura di ebook?
Puoi estrarre facilmente un PDF dalle app di lettura di ebook utilizzando un registratore dello schermo:
- Scarica e installa un'app Screen Recorder dal Google Play Store.
- Apri l'app del registratore dello schermo.
- Inizia la registrazione mentre il PDF viene visualizzato nell'app.
- Una volta completata la registrazione, salvala sul tuo dispositivo.
- Ora puoi visualizzare il PDF offline quando preferisci.
2. Quali app posso utilizzare per estrarre pagine PDF su Android?
Esistono diverse app che puoi utilizzare per estrarre pagine PDF su Android:
- PDFelement - Editor PDF: PDFelement per Android fornisce un modo semplice per estrarre una o più pagine PDF da un intero documento, indipendentemente dalle dimensioni. È facile da usare ed efficiente.
- Adobe Acrobat Reader: Adobe Acrobat Reader offre un modo semplice per estrarre pagine da un documento PDF sul tuo dispositivo Android. È ampiamente utilizzato e affidabile.
- Lettore ed editor PDF Xodo: Xodo è un potente lettore ed editor PDF in grado di estrarre il testo evidenziato da documenti PDF.
3. Come estrarre il testo evidenziato dal PDF sul cellulare?
Puoi estrarre il testo evidenziato da un PDF sul cellulare utilizzando Xodo PDF Reader & Editor:
- Scarica e installa Xodo PDF Reader & Editor dal Google Play Store.
- Apri il PDF in Xodo PDF Reader & Editor.
- ap sull'icona "Commento".
- Seleziona l'opzione "Evidenzia".
- Tieni premuto il testo evidenziato che desideri estrarre.
- Tocca "Copia".
- Apri qualsiasi editor di testo o app per prendere appunti e incolla il testo copiato.
4. Come scaricare un PDF incorporato dalla mia app Android?
Per incorporare un PDF dal tuo dispositivo Android utilizzando un browser web, procedi nel seguente modo:
- Apri l'app in cui si trova il PDF incorporato.
- Se l'app lo consente, trova l'opzione per aprire il collegamento in un browser. In alternativa, puoi copiare il collegamento e incollarlo in un browser.
- Una volta aperto il PDF nel browser, è possibile scaricarlo tramite:
- Tenendo premuto il collegamento, o
- Utilizzando la funzionalità di download del browser.
Seguendo questi passaggi, puoi scaricare facilmente un PDF incorporato dalla tua app Android utilizzando un browser web.
Conclusione
Estrarre pagine PDF mentre sei in movimento non è mai stato così facile con PDFelement per Android. Che tu abbia bisogno di condividere contenuti specifici, gestire documenti o accedere rapidamente alle informazioni, PDFelement è la soluzione definitiva. La sua interfaccia intuitiva e le potenti funzionalità semplificano il processo, consentendoti di gestire i PDF in modo efficiente sul tuo dispositivo mobile. Inoltre, PDFelement non si limita solo a estrarre pagine; consente inoltre varie altre attività come la modifica e la gestione dei file, rendendolo uno strumento completo per chiunque lavori spesso con file PDF sul proprio dispositivo Android.
 100% sicuro e download gratuito per gestire i file PDF
100% sicuro e download gratuito per gestire i file PDF


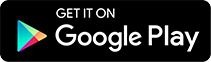
Salvatore Marin
Redatore
Commenti