Se usi il tuo iPad per i PDF, probabilmente hai desiderato un modo più semplice per modificarli. L'articolo presenta vari modi per modificare i PDF sul tuo iPad. La guida ti mostrerà i metodi che funzionano senza spendere un centesimo.
Sapere come modificare i file PDF su un iPad può migliorare notevolmente la produttività e l'efficienza. Avere gli strumenti giusti a portata di mano è essenziale. La guida ha tutto ciò che serve per fare annotazioni, commenti o modificare testo e immagini. Continua a leggere per saperne di più.
Parte 1: Come modificare un file PDF su iPad gratis?
Se ti piace leggere i file PDF sul tuo iPad, forse ti è capitato di pensare a quanto sarebbe facile modificare i PDF sul tuo iPad. In questo articolo, ti forniremo PDFelement per iOS e ti mostreremo come può essere facile modificare i PDF su iPad gratis. Segui i passi:
Passo 1: Importare i file PDF
Scaricare e installare PDFlement sul tuo iPad. Avviare l'app e cliccare Locale per importare i file PDF. Da lì, puoi scegliere di aprire il file PDF sul tuo iPad tramite locale, Dropbox, Google Drive o altri servizi di archiviazione cloud.

Step 2: Trasferire PDF da PC a iPad per aprire PDF (Opzionale)
È inoltre possibile trasferire documenti PDF da PC a iPad utilizzando una connessione Wi-Fi. Il computer e il dispositivo devono avere la stessa connessione Wi-Fi. Inserire l'URL "Http://10.12.15.154/" e scegliere Carica file sul tuo computer. Trovare e modificare i PDF sull'iPad.
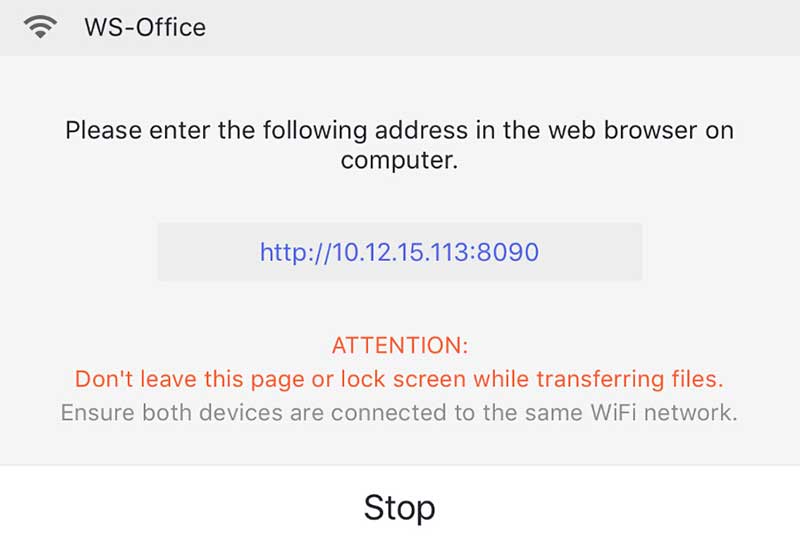
Modificare il testo del PDF
Una volta che il documento è stato importato, modificare il testo del PDF è gratis. Puoi quindi apportare le modifiche che ritieni necessarie, inclusi il tipo di carattere, le dimensioni e il colore. Se commetti un errore, annulla le modifiche cliccando "Annulla" sulla barra mobile.
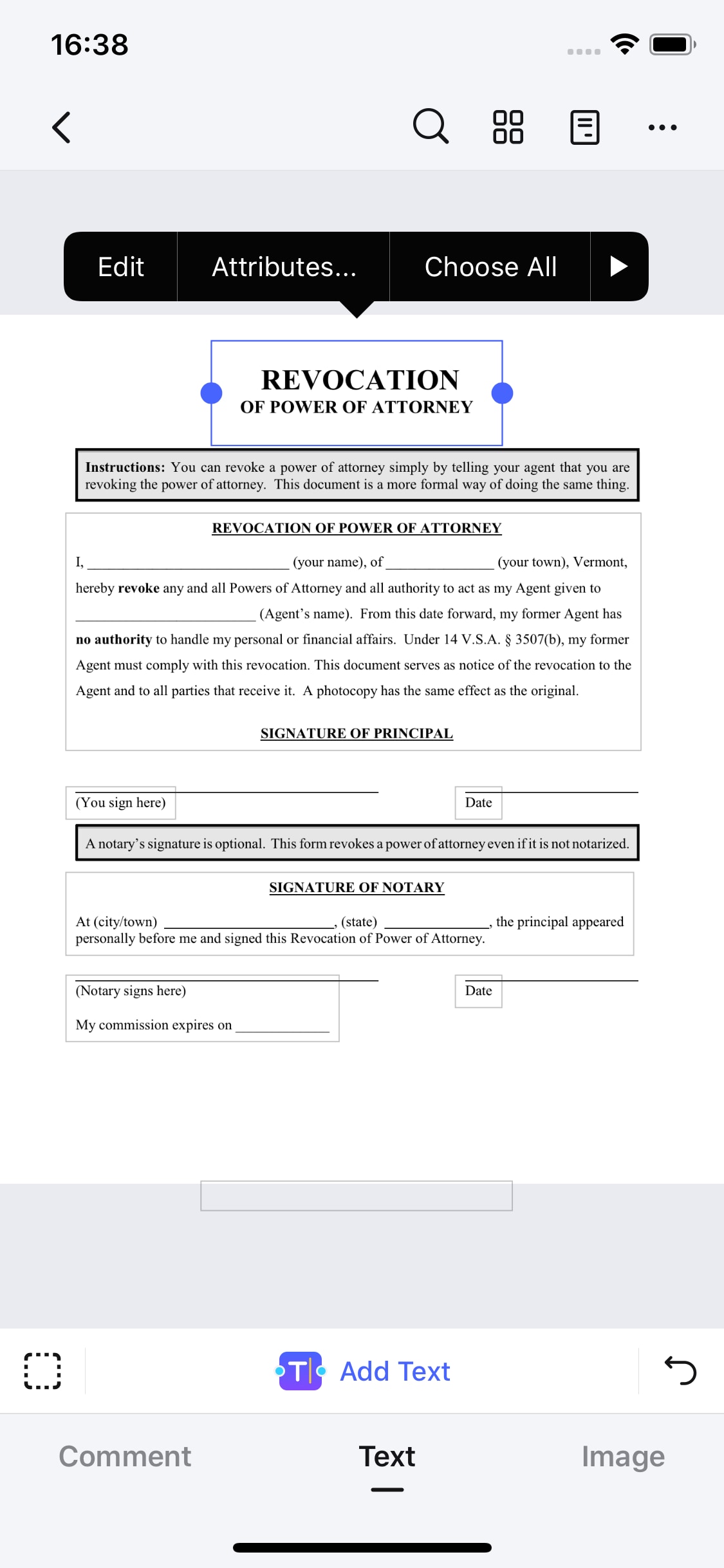
Inserire commenti su PDF
Per attivare la modalità Annota, toccare la prima icona nella parte superiore dello schermo. Verrà visualizzata la barra fluttuante dello strumento di annotazione. Scegliere tra evidenziazione, sottolineatura, barrata, casella di testo, call-out, matita e gomma per creare annotazioni. Una volta fatto, toccare per tornare indietro e il file verrà salvato.
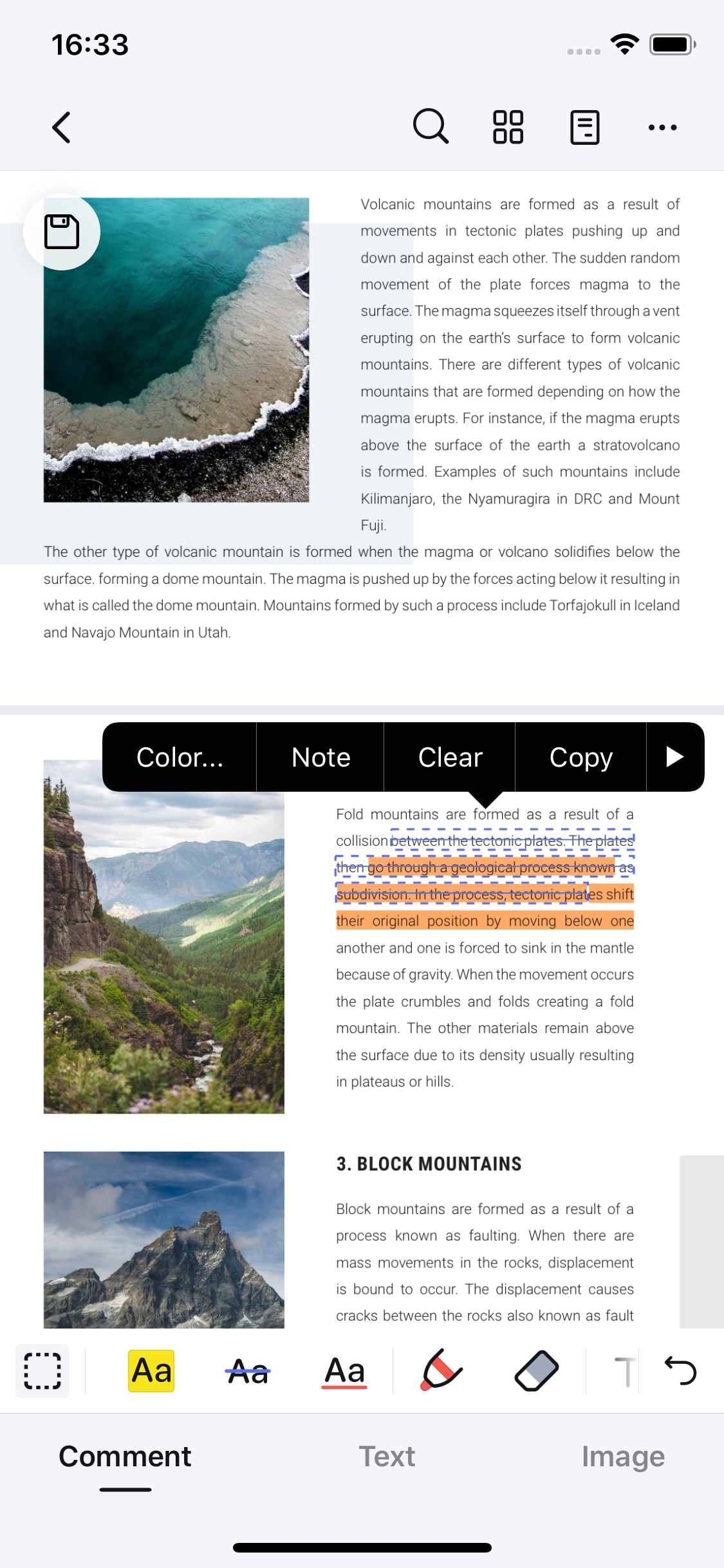
Modificare immagini su iPad
Tutte le foto salvate sul tuo iPad possono essere modificate. Importare il file PDF e toccare l'opzione Immagine per accedere alla modalità di modifica delle immagini. Selezionare l'immagine che desideri modificare. Utilizzare le opzioni nella barra degli strumenti mobile per apportare le modifiche desiderate.
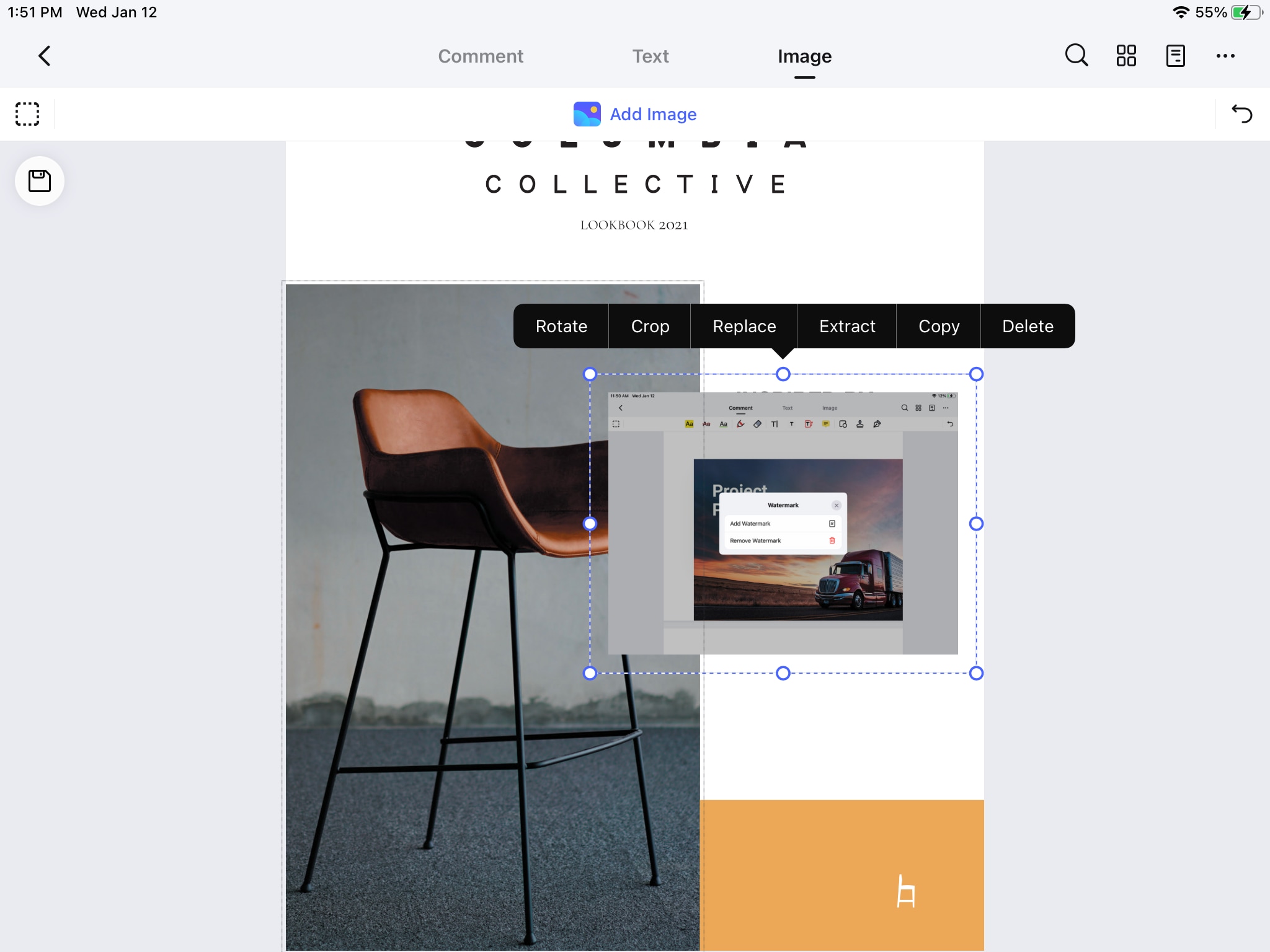
compilare i moduli
Toccare la seconda icona Casella di testo situata in alto a sinistra dello schermo. Accedere al testo modificabile all'interno del documento. Scegliere da qualsiasi casella e iniziare a digitare per inserire il testo nei campi del modulo.
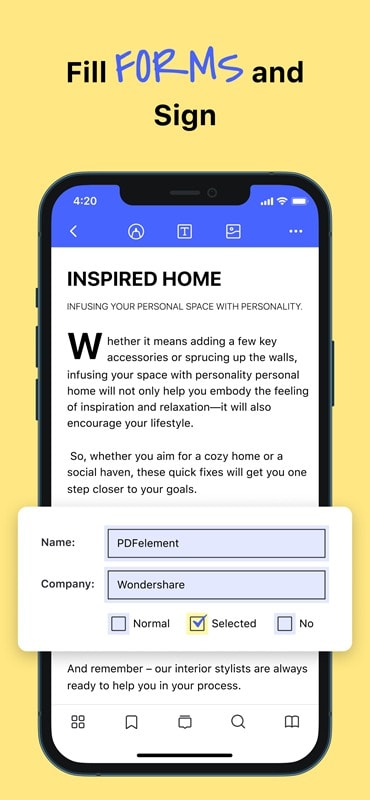
Rimuovere le caselle di testo
Il testo PDF è solitamente incorporato all'interno di elementi di caselle di testo. Andare alla modalità Testo e scegliere la scheda Testo in alto. Toccare l'icona della cornice e trascinare per selezionare più caselle di testo. Modificare le caselle di testo selezionate o rimuovere il testo usando l'opzione Elimina.
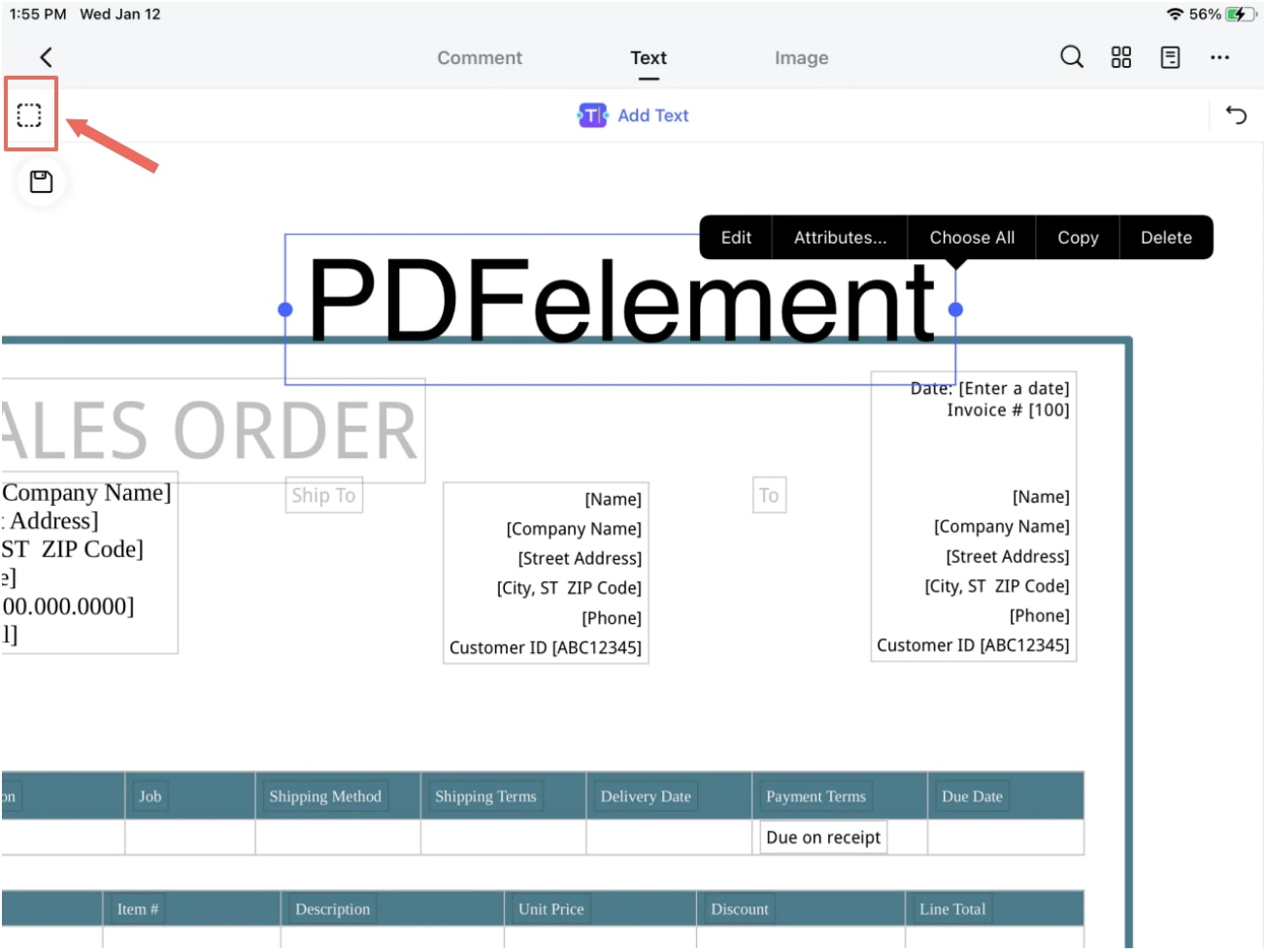
Aggiungere la filigrana
Le filigrane indicano la proprietà del copyright o la riservatezza nei documenti. Aggiungere filigrane ai PDF è semplice. Importare il documento, toccare l'icona dell'ellisse, selezionare Filigrana, quindi toccare Aggiungi filigrana. Scegliere Testo o Immagine, inserire il contenuto, regolare le impostazioni e selezionare Applica per aggiungere la filigrana.
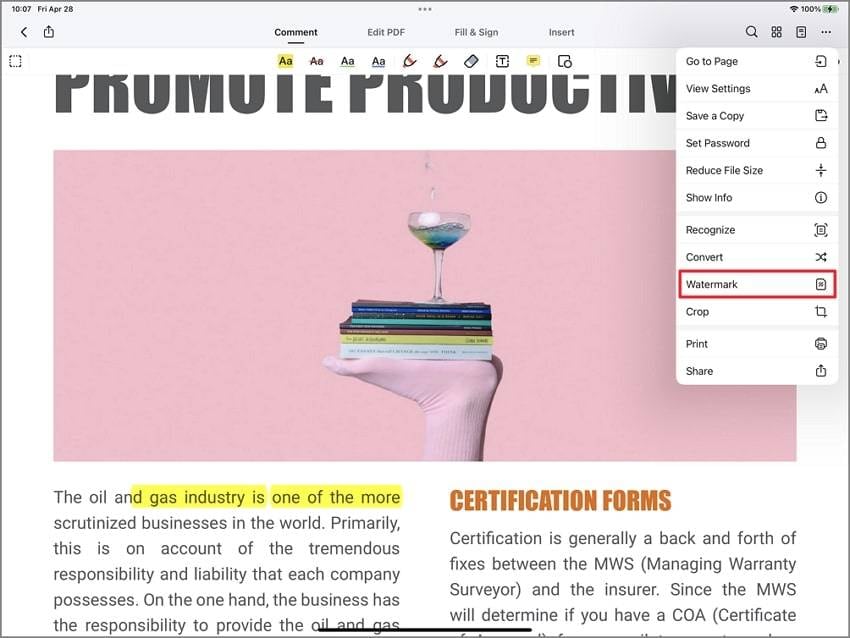
Ritagliare i PDF
Il ritaglio di un PDF riduce le dimensioni del file e standardizza le dimensioni della pagina. Importare il PDF, toccare l'icona dell'ellisse e selezionare Ritaglia. Utilizzare le levette per ridimensionare la pagina. Toccare Applica a Tutte le pagine per un ritaglio uniforme. Lascialo non selezionato per ritagliare solo la pagina corrente.
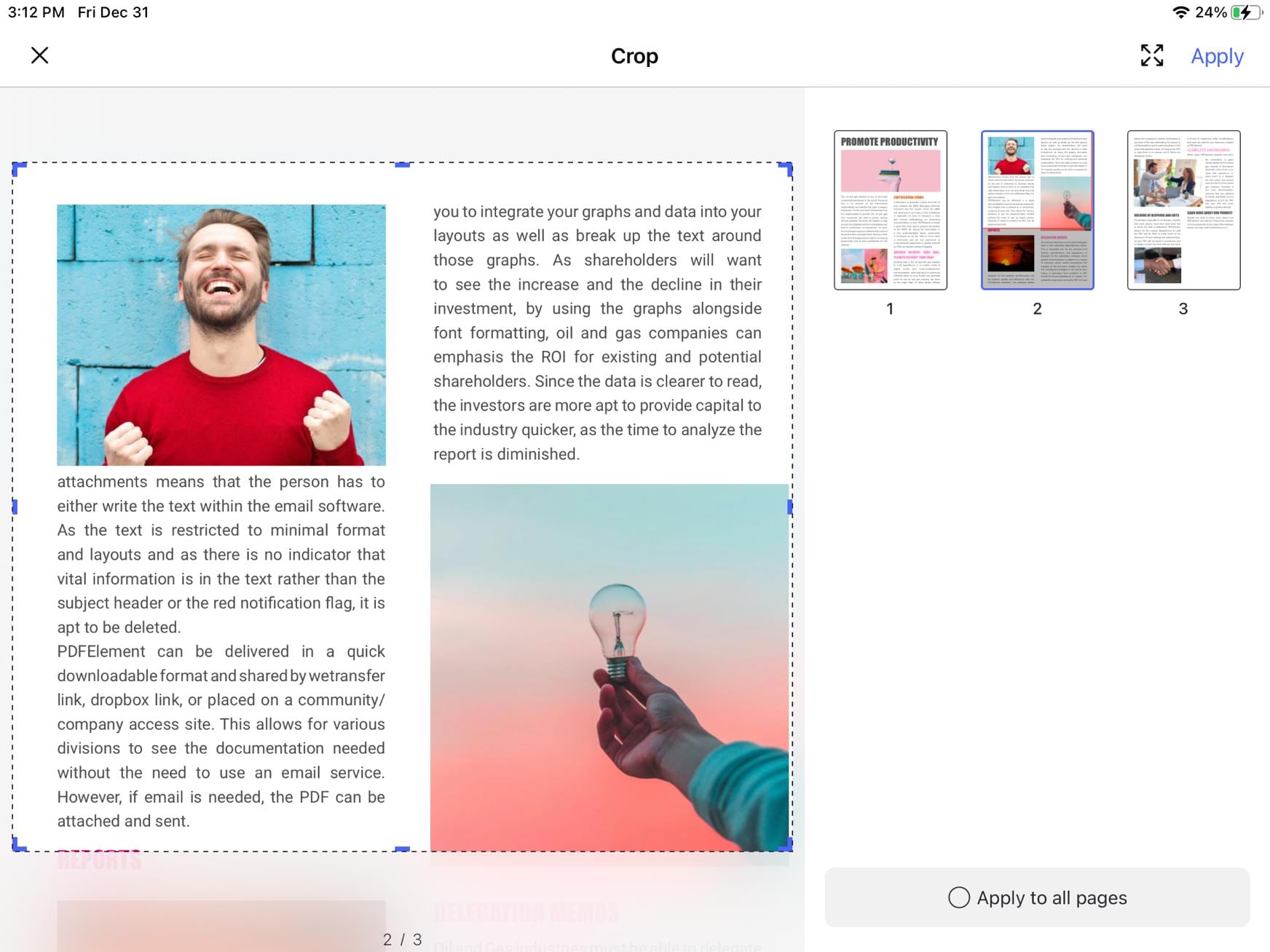
Aggiungere segnalibri
I segnalibri ti aiutano a gestire in modo efficiente i file PDF di grandi dimensioni. Per aggiungere segnalibri, importare il PDF e toccare l'icona del pannello Segnalibri e Commenti. Scorrere fino alla sezione desiderata, quindi toccare Aggiungi segnalibro nella parte inferiore del pannello per contrassegnare sezioni specifiche per un accesso rapido in un secondo momento.
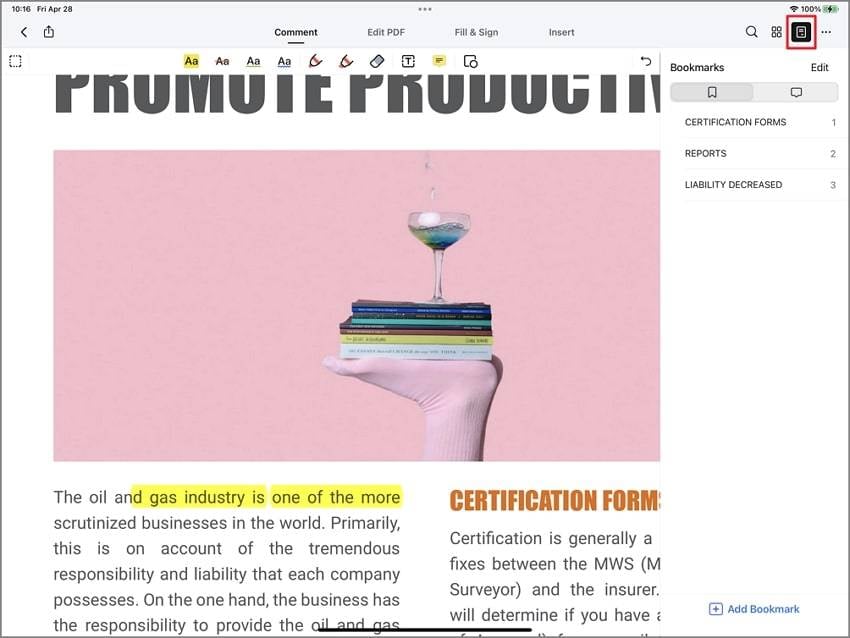
Parte 2: Come modificare PDF su un iPad gratis con l'app Note?
La modifica dei PDF sul tuo iPad non richiede alcun software speciale. È possibile utilizzare l'app Note integrata per le modifiche di base. Il metodo è comodo ed economico. Utilizzare uno strumento preinstallato sul tuo dispositivo. Segui questi semplici passaggi per modificare i PDF utilizzando l'app Note:
Passo 1: Aprire l'app Note, creare una nuova nota e toccare l'icona della fotocamera. Selezionare Scansione documenti per importare un nuovo PDF o Importa per aggiungere un PDF esistente da File o da un'altra app.
Passo 2: Una volta importato il PDF, toccarlo per aprirlo. Toccare l'icona Contrassegno. Usare la penna, l'evidenziatore o la casella di testo per annotare il PDF. Aggiungere firme, disegnare forme o evidenziare il testo.
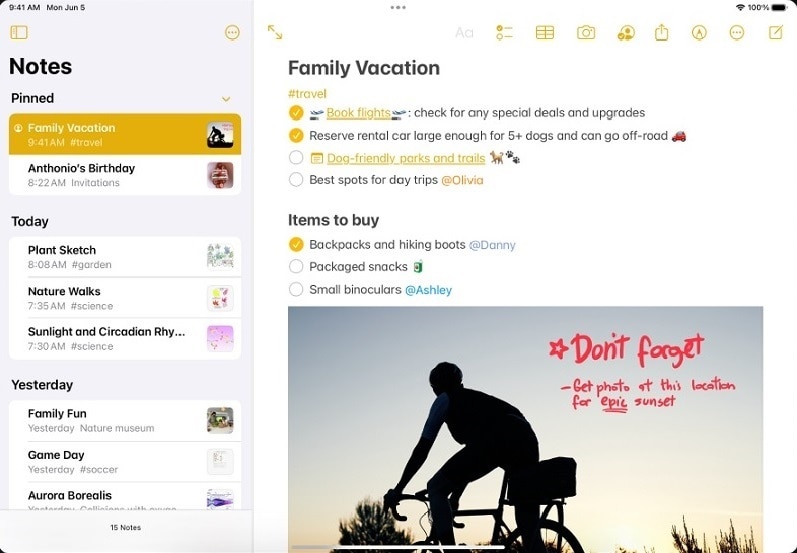
Passo 3: Dopo aver effettuato le modifiche, toccare Fatto per salvare le modifiche. Condividi il PDF modificato toccando l'icona Condividi e selezionando il metodo preferito.
Parte 3: Come modificare un PDF su iPad gratis con l'app File?
L'app File fornisce un modo semplice per gestire i tuoi PDF senza alcun software aggiuntivo. Questo strumento integrato è perfetto per modifiche e annotazioni di base. Segui questi semplici passaggi per modificare i PDF utilizzando l'app File:
Passo 1: Andare all'app File e individuare il PDF che desideri modificare. Toccare il PDF per aprirlo in modalità anteprima.
Passo 2: Toccare l'icona Contrassegno. Questo aprirà la barra degli strumenti Contrassegno con vari strumenti di annotazione. Puoi disegnare, evidenziare, aggiungere testo e inserire la tua firma. Toccare l'icona + per opzioni aggiuntive come l'aggiunta di forme, caselle di testo o anche una lente di ingrandimento.
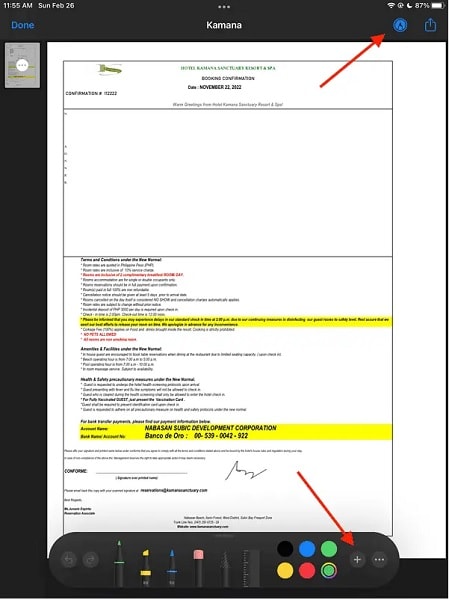
Passo 3: Dopo aver completato le modifiche, toccare Fatto per salvare le modifiche. Condividi il PDF modificato toccando l'icona Condividi.
Parte 4: Il miglior editor di PDF gratis per iPad basato sull'AI
Quando si tratta di modificare i PDF sul tuo iPad, PDFelement si distingue. È il miglior strumento basato sull'AI disponibile su App Store in questo momento. L'applicazione offre un'esperienza sensazionale per tutti i principianti e professionisti. Combina funzionalità avanzate con funzionalità facili da usare. Ecco perché PDFelement è la scelta migliore per la modifica di PDF sul tuo iPad:
Trasformare PDF in Word: PDFelement consente di modificare i documenti PDF con la stessa facilità con cui si farebbe l'elaboratore di Word. È possibile modificare testo, immagini e altri elementi direttamente all'interno del PDF, rendendo semplice apportare modifiche senza la necessità di convertire i file.

- Compatibilità multipiattaforma. PDFelement è disponibile su iOS, Windows, macOS e Android. Ha anche una versione online che garantisce l'accesso su tutti i dispositivi. Puoi iniziare a modificare sul tuo iPad e continuare senza problemi sul tuo desktop o laptop.
- Strumenti di modifica versatili. L'applicazione è dotata di una vasta gamma di funzioni di modifica. PDFelement fornisce tutti gli strumenti necessari per personalizzare i tuoi PDF.
- Versione gratis con piani economici. PDFelement offre una versione gratis che include funzionalità di modifica PDF essenziali. Per gli utenti che necessitano di funzionalità più avanzate, sono disponibili piani convenienti.
- Supporto clienti completo. PDFelement fornisce un ampio supporto clienti per aiutare gli utenti con gli eventuali problemi che possono riscontrare. Puoi contare sull'aiuto di cui hai bisogno per ottenere il massimo dall'app.
FAQ
La modifica dei PDF sul tuo iPad può migliorare la tua produttività e flessibilità. Qui, rispondiamo ad alcune domande comuni sulla modifica di PDF su iPad.
- Qual è l'app migliore per modificare i file PDF su un iPad?
L'app migliore per la modifica di file PDF su un iPad è PDFelement. Utilizza un'interfaccia intuitiva con funzionalità come la modifica di testo e immagini, strumenti di annotazione e compatibilità multipiattaforma. La sua versione gratis offre funzionalità essenziali. I convenienti piani premium sbloccano funzionalità avanzate come l'OCR e l'elaborazione in batch.
- Posso modificare PDF su iPad online?
Sì, puoi modificare i PDF sul tuo iPad online utilizzando vari strumenti basati sul web. Servizi come Adobe Acrobat online, Smallpdf e PDFescape ti consentono di modificare i PDF dal tuo motore di ricerca. PDFelement ha anche una versione online.
- Quali sono i vantaggi di modificare i PDF su un iPad?
La modifica di PDF su un iPad offre diversi vantaggi, tra cui portabilità e convenienza. È possibile effettuare modifiche rapide, annotare documenti, compilare moduli e condividere file in movimento. L'interfaccia a sfioramento dell'iPad rende intuitive attività come l'evidenziazione e il disegno. L'utilizzo di app come PDFelement fornisce funzionalità affidabili per modifiche complesse, migliorando la produttività.
Conclusione
Imparare come modificare i file PDF sul tuo iPad è un processo semplice. È possibile utilizzare applicazioni integrate come Note e File od ottenere strumenti più avanzati. Per la migliore esperienza, dovresti provare PDFelement. Il miglior editor di PDF per iPad offre potenti funzionalità, compatibilità multipiattaforma e facilità d'uso.
Sia che tu abbia bisogno di fare annotazioni rapide o eseguire modifiche dettagliate, PDFelement è la soluzione ideale. Se stai cercando di modificare i PDF su iPad gratis, questo è lo strumento che fa per te. Migliora la tua produttività e semplifica la gestione dei documenti con PDFelement.
 100% sicuro | Senza pubblicità |
100% sicuro | Senza pubblicità |





Salvatore Marin
staff Editor